- Scoprire EaseUS
- Chi Siamo
- Recensioni & Premi
- Contatta EaseUS
Sommario della pagina
Scopri L'autore
Aggiornato nel 05/20/2024
Come convertire MBR in GPT senza perdere dati Windows Server
Convertire MBR in GPT è una cosa, ma sapere come convertire MBR in GPT senza perdere i dati del server Windows è un'altra. GPT sta per GUID Partition Table e MBR è Master Boot Record. La conversione tra i due è solitamente impossibile senza dover eliminare le partizioni esistenti tramite diskpart.
Tuttavia, il GPT è più affidabile e possiede altri vantaggi rispetto all’MBR. Microsoft ha appena annunciato ufficialmente che il sistema operativo Windows 11 richiede solo uno stile di partizione UEFI/GPT. Ciò rende il GPT ancora più desiderabile. Altri vantaggi straordinari del GPT sono:
- Maggiore capacità del disco: l'MBR può supportare solo un massimo di 2 TB rispetto alla capacità di 256 TB del GPT.
- Più slot di partizione: il massimo di 4 partizioni primarie dell'MBR è inferiore ai 128 slot di partizione primaria di GPT.
- Supporto firmware: GPT utilizza un'interfaccia UEFI sul tipo BIOS per l'MBR.
Pertanto, il processo su come convertire MBR in GPT senza perdere il data window server è essenziale ed è ciò che spiega questa guida. Continua a leggere!
Backup dei dati prima di convertire MBR in GPT
Il backup dei dati è il primo passo su come convertire MBR in GPT senza perdere i dati del server Windows. Abbiamo già imparato che cambiare MBR in GPT è impossibile quando ci sono ancora partizioni. Inoltre, potresti riscontrare problemi imprevisti durante il processo di conversione.
Avere un backup ti risparmia lo stress di preoccuparti che nulla vada storto. Un modo semplice ed efficace è utilizzare uno strumento di terze parti come EaseUS Todo Backup Enterprise. Per una guida passo passo puoi fare riferimento a questa pagina per assistenza:
Come convertire MBR in GPT
Scopri come convertire MBR in GPT senza perdere i dati del server Windows. Trova anche il metodo migliore che supporta Windows Server 2003, 2008 (R2), 2012 (R2), 2011, 2016 e 2019.
Metodo 1: utilizzare lo strumento di conversione da MBR a GPT (consigliato)
Sebbene esistano diverse alternative alla conversione da MBR a GPT, l'uso di un'applicazione di terze parti è la soluzione migliore. Invece di dover eliminare partizioni/volumi del disco, convertono facilmente MBR in GPT senza perdere i dati del server Windows.
EaseUS Partition Master Enterprise è la nostra scelta consigliata tra tali software di terze parti. Oltre ad essere lo strumento di conversione più semplice, è anche compatibile con tutti i sistemi operativi Windows.
Scopri come convertire MBR in GPT senza perdere i dati del server Windows su EaseUS Partition Master:
Passaggio 1. Scarica e avvia EaseUS Partition Master sul tuo computer.
Passo 2. Vai su Disk Converter, seleziona "Converti MBR in GPT" e fai clic su "Avanti" per continuare.

Passaggio 3. Seleziona il disco MBR di destinazione che tendi a convertire in GPT e fai clic su "Converti" per avviare la conversione.

Oltre a fungere da soluzione semplice su come convertire MBR in GPT senza perdere i dati del server Windows, EaseUS Partition Master offre altre funzionalità come:
- Ottimizza l'archiviazione su disco e ridimensiona, dividi, formatta, estendi, crea e cancella partizioni senza perdita di dati.
- Estendi la partizione di sistema per affrontare i problemi di spazio su disco insufficiente.
- Protezione dal richiamo della partizione allo stato precedente.
- Supporta Windows Server 2003, 2008 (R2), 2012 (R2), 2011, 2016 e 2019.
- Tecnologia e richieste gratuite 24 ore su 24, 7 giorni su 7.
Metodo 2. Converti MBR in GPT su Windows Server utilizzando CMD
Passaggio 1. Utilizza il comando Windows + R e inserisci cmd nella finestra di dialogo risultante. Premere Invio per aprire il prompt dei comandi.
Passaggio 2. Nel prompt dei comandi, digitare diskpart e premere Invio per eseguire lo strumento DiskPart integrato.

Nota: verificare di aver eseguito un backup di tutti i file e programmi essenziali prima di procedere al passaggio successivo.
Passaggio 3. Elimina tutte le partizioni del disco/volume sull'unità MBR. È possibile utilizzare il comando CLEAN ALL per cancellare tutti i dati memorizzati dal menu cmd.
Passaggio 4. Immettere "elenco disco" e fare clic su Invio . Verranno visualizzati tutti i dischi disponibili. Naviga e scegli quelli che desideri convertire in GPT.
Passaggio 5. Supponendo che "Disco 1" sia il disco MBR da convertire, digitare "Seleziona Disco 1" e premere Invio . Lo strumento DiskPart ti avviserà che il Disco 1 è stato selezionato.
Passaggio 6. Digita convert gpt e premi Invio per inviare. Attendi qualche secondo e verrà visualizzato un messaggio sul display che dice "DiskPart ha convertito con successo il disco selezionato in formato GPT".

Metodo 3. Esegui Gestione disco per convertire MBR in GPT
Passaggio 1. Accedi alla gestione del disco premendo Windows + R e digitando diskmgmt.msc nella finestra di dialogo. Premi Invio e si aprirà lo strumento di gestione del disco.
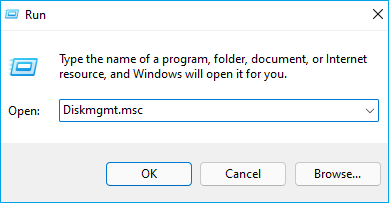
Passaggio 2. Da Gestione disco ambiente, scorri fino al disco MBR che devi convertire. Fare clic con il tasto destro sulle diverse partizioni e scegliere l'opzione Elimina partizione/Elimina volume. Senza ciò, lo strumento di gestione del disco non visualizzerà l'opzione Converti in disco GPT .

Passaggio 3. Ora sul disco dovrebbe essere rimasto solo spazio non allocato. Fai clic destro su di esso e scegli l'opzione Converti in disco GPT .

Passaggio 4. Procedi con la creazione di nuove partizioni di volume/disco sull'unità GPT. Puoi anche prendere in considerazione il ripristino da un dispositivo di backup (a condizione che tu abbia eseguito il backup prima di iniziare il processo di conversione).
Conclusione
Probabilmente ora capisci perché EaseUS Partition Master è il nostro metodo consigliato su come convertire MBR in GPT senza perdere i dati del server Windows. Non solo l'utilizzo è semplice, ma non comporta nemmeno l'eliminazione delle partizioni del disco .
A seconda della tua scelta, potresti prendere in considerazione altri metodi. Tuttavia, ricorda di eseguire il backup di tutti i dati vitali prima di iniziare tali processi.
Domande frequenti sulla conversione di MBR in GPT su Windows Server
Se hai ulteriori domande sulla conversione da MBR a GPT su macchine Windows Server, segui e trova le risposte di seguito:
1. Posso convertire il mio disco rigido da MBR a GPT senza perdere dati?
Sì, puoi convertire direttamente MBR in GPT senza perdere dati con uno strumento di conversione del disco di terze parti. EaseUS Partition Master con la sua funzione di conversione da MBR a GPT può aiutarti con successo a cambiare lo stile di partizione del disco da MBR a GPT senza perdere alcun file sul tuo disco.
2. Come posso convertire MBR in GPT senza installare Windows?
Quando hai sistemi operativi Windows installati su un disco, l'unica cosa che devi confermare è che il sistema operativo e la scheda madre del tuo computer supportino il tipo di disco GPT e la modalità di avvio UEFI.
Se sì, puoi applicare direttamente un software di conversione del disco come EaseUS Partition Master per convertire il disco del sistema operativo da MBR a GPT senza alcun problema di avvio o errore di sistema. L'unica cosa che dovresti ricordare è abilitare la modalità di avvio UEFI se utilizzi Windows 11.
3. Posso convertire MBR in GPT senza perdita di dati in Server 2012 r2?
- Avvia EaseUS Partition Master Enterprise sul tuo Windows Server 2012 r2.
- Fai clic su "Convertitore disco" e seleziona "Converti MBR in GPT".
- Quindi confermare l'operazione selezionando "Esegui * Attività" e facendo clic su "Applica".
Come possiamo aiutarti
Scopri L'autore
Pubblicato da Aria
Aria è una fan della tecnologia. È un onore essere in grado di fornire soluzioni per i tuoi problemi con il computer, come il backup dei file, la gestione delle partizioni e problemi più complessi.
Recensioni dei Prodotti
-
Mi piace il fatto che le modifiche apportate con EaseUS Partition Master Free non vengano immediatamente applicate ai dischi. Rende molto più semplice immaginare cosa accadrà dopo aver apportato tutte le modifiche. Penso anche che l'aspetto generale di EaseUS Partition Master Free renda semplice qualsiasi cosa tu stia facendo con le partizioni del tuo computer.
Scopri di più -
Partition Master Free può ridimensionare, spostare, unire, migrare e copiare dischi o partizioni; convertire disco tra logico e primario, modificare etichetta, deframmentare, controllare ed esplorare la partizione; e altro ancora. Un aggiornamento premium aggiunge supporto tecnico gratuito e la possibilità di ridimensionare i volumi dinamici.
Scopri di più -
Non eseguirà l'immagine calda delle tue unità né le allineerà, ma poiché è abbinato a un gestore delle partizioni, ti consente di eseguire molte attività contemporaneamente, invece di limitarti a clonare le unità. Puoi spostare le partizioni, ridimensionarle, deframmentarle e altro ancora, insieme agli altri strumenti che ti aspetteresti da uno strumento di clonazione.
Scopri di più
Articoli Relativi
-
Come formattare una partizione di HDD gratis
![author icon]() Anna/20/05/2024
Anna/20/05/2024 -
Come Ripristinare l'Unità USB/l'Unità Flash/l'Unità Penna alla Piena Capacità
![author icon]() Aria/20/05/2024
Aria/20/05/2024 -
Come correggere l'integrità dell'SSD al 99% [Guida completa nel 2024]
![author icon]() Aria/20/05/2024
Aria/20/05/2024 -
Come formattare un disco rigido interno Windows 10? [Ultimo suggerimento]
![author icon]() Aria/20/05/2024
Aria/20/05/2024
EaseUS Partition Master

Gestisci le partizioni e ottimizza i dischi in modo efficiente

