- Scoprire EaseUS
- Chi Siamo
- Recensioni & Premi
- Contatta EaseUS
Sommario della pagina
Scopri L'autore
Aggiornato nel 05/20/2024
Stai riscontrando un problema di spazio insufficiente nell'unità C di sistema su Windows 8/8.1, Windows 7 e persino su PC Windows 10? In questa pagina, prenderemo Windows 8 come esempio per mostrarti come aumentare lo spazio sull'unità C in Windows 8 senza formattare o perdere dati.
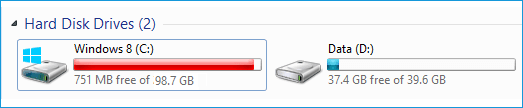
Come posso estendere l'unità C in Windows 8 senza formattazione?
"Qualcuno sa come estendere l'unità C senza formattare una partizione? Sto utilizzando Windows 8 ma non ho spazio non allocato sul disco. Cosa posso fare?"
Alcuni principianti di Windows potrebbero avere lo stesso dubbio. Esistono molti modi che possono aiutarti a estendere l'unità C. Ma tutti questi metodi richiedono l'aggiunta di spazio non allocato alla partizione di destinazione.
Prendi uno dei seguenti gestori disco di Windows 8 e vai alle linee guida del tutorial per ingrandire gratuitamente la tua unità C adesso:
- #1. EaseUS Gestore di partizioni gratuito : scelta per principianti
- #2. Gestione disco : scelta degli utenti esperti
- #3. DiskPart : scelta degli amministratori
Metodo 1. Estendi l'unità C in Windows 8 con EaseUS Partition Master
Si applica a: tutti i livelli di utenti Windows 8/8.1, Windows 7 e Windows 10, la scelta migliore per i principianti.
Come magico gestore del disco di Windows 8, EaseUS Partition Master Free Edition può estendere la partizione di sistema di Windows 8 a 32 bit e 64 bit in modo sicuro con semplici operazioni grazie alla sua funzione "Ridimensiona/Sposta partizione".
1
Con questo software di partizione gratuito , puoi anche eseguire alcune operazioni avanzate (che Gestione disco e DiskPart non supportano) sul tuo disco, come:
- Unire partizioni
- Sposta partizione
- Copia disco/partizione
- Recupero della partizione
- Converti disco in MBR/GPT
- Migrazione del sistema operativo su SSD/HDD
Tutorial: estendi l'unità C in Windows 8 con/senza spazio non allocato
Guida video: aumentare l'unità C in Windows 8
Dopo che EaseUS Partition Master ha eseguito queste operazioni, vedrai che la partizione di sistema Windows 8 o Windows 8.1 è stata estesa con successo in Gestione disco ed Esplora file.
Metodo 2. Aumentare l'unità C in Windows 8 utilizzando Gestione disco
Si applica a: Utenti esperti di Windows 8/8.1 e Windows 7/10.
Essendo un gestore disco integrato gratuito di Windows, Gestione disco è davvero potente nella gestione di base del disco. Controlla l'elenco e scopri cos'altro può fare Gestione disco per te oltre all'estensione delle dimensioni del volume:
- Crea, elimina e formatta il volume
- Aggiungi o modifica la lettera dell'unità
- Estendi e riduci il volume
- Converti disco di base in disco dinamico
- Esplora, apri il volume
- Converti disco MBR in GPPer convertire il disco GPT in MBR
- Converti il disco dinamico in disco di base eliminando preventivamente tutti i volumi dinamici.
- Contrassegna la partizione come attiva
Puoi eseguire le seguenti operazioni su Windows 8 o Windows 8.1 a 32 bit o 64 bit con Gestione disco per estendere l'unità C ora. Fai attenzione mentre esegui i passaggi seguenti.
Guida dettagliata: aumentare l'unità C utilizzando Gestione disco
Passaggio 1. Fare clic con il pulsante destro del mouse su Risorse del computer, selezionare Gestisci -> Archiviazione -> Gestione disco , aprire Gestione disco integrata di Windows.
Passaggio 2. Controlla se c'è uno spazio non allocato accanto all'unità C.
In caso affermativo, vai al passaggio 6. In caso contrario, segui il passaggio 3 per continuare.
Passaggio 3. Fare clic con il pulsante destro del mouse sulla partizione accanto all'unità C di sistema e selezionare "Riduci volume".
Passo 4. Inserisci la dimensione del volume che desideri ridurre e aggiungere all'unità C, fai clic su "OK" per confermare.
Lì, lo spazio non allocato è ora accanto all'unità C:
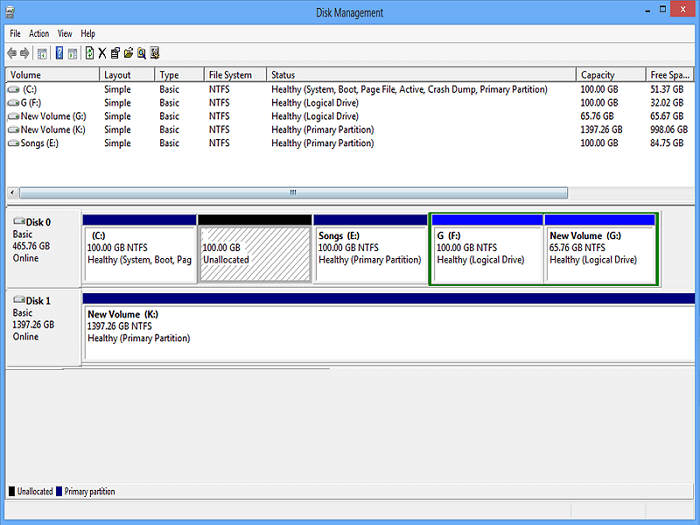
Passaggio 5. Fare clic con il pulsante destro del mouse sull'unità C e selezionare "Estendi volume".
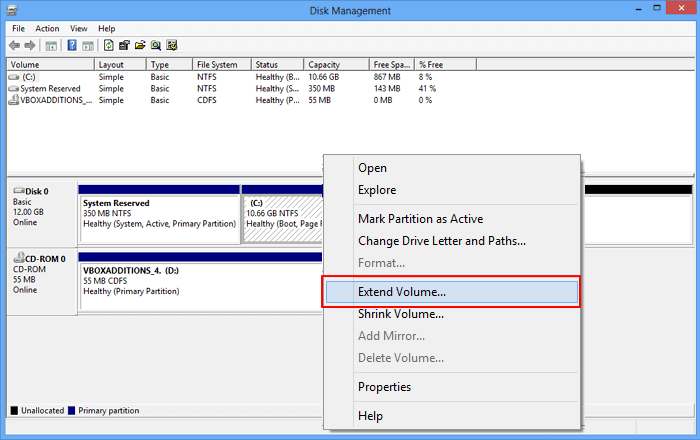
Passaggio 6. Imposta e aggiungi lo spazio non allocato sull'unità C e fai clic su "OK" per confermare.
Successivamente, vedrai che l'unità C è ora estesa senza problemi.
Sebbene siano stati apportati alcuni miglioramenti a Gestione disco in Windows 8, presenta ancora molte limitazioni nella gestione delle partizioni.
Se hai bisogno di eseguire alcune attività avanzate di gestione delle partizioni in Windows 8, come unire due partizioni, migrare il sistema operativo su SSD, rivolgiti a EaseUS Partition Master consigliato nella Parte 1 per assistenza.
Metodo 3. Estendi l'unità C in Windows 8 utilizzando DiskPart
Si applica a: Utenti avanzati come amministratori in Windows 8/8.1, Windows 10/7, ecc.
Un'altra soluzione alternativa consiste nell'utilizzare DiskPart per estendere lo spazio sull'unità del sistema C utilizzando Windows DiskPart. È gratuito ma complicato per i principianti.
Pertanto, se preferisci provare, assicurati di seguire attentamente i passaggi seguenti:
Passaggio 1. Digitare cmd in Cerca e fare clic con il pulsante destro del mouse su Prompt dei comandi, selezionare "Esegui come amministratore".
Passaggio 2. Digita diskpart e premi Invio per visualizzare la finestra di comando DiskPart.
Passaggio 3. Digita le seguenti righe di comando e premi Invio ogni volta:
- elenco disco
- seleziona il disco 0 (sostituisci 0 con il numero del disco di sistema)
- volume dell'elenco
- seleziona il volume 2 (sostituisci 2 con il numero del volume accanto all'unità C)
- riduci la dimensione desiderata MB (questo comando ridurrà il volume, creando spazio non allocato accanto all'unità C.)
Passaggio 4. Digita le seguenti righe di comando e premi Invio ogni volta per estendere l'unità C:
- volume dell'elenco
- list volume 1 (Sostituisci 1 con il numero dell'unità C)
- estendere %3
Come possiamo aiutarti
Scopri L'autore
Pubblicato da Aria
Aria è una fan della tecnologia. È un onore essere in grado di fornire soluzioni per i tuoi problemi con il computer, come il backup dei file, la gestione delle partizioni e problemi più complessi.
Recensioni dei Prodotti
-
Mi piace il fatto che le modifiche apportate con EaseUS Partition Master Free non vengano immediatamente applicate ai dischi. Rende molto più semplice immaginare cosa accadrà dopo aver apportato tutte le modifiche. Penso anche che l'aspetto generale di EaseUS Partition Master Free renda semplice qualsiasi cosa tu stia facendo con le partizioni del tuo computer.
Scopri di più -
Partition Master Free può ridimensionare, spostare, unire, migrare e copiare dischi o partizioni; convertire disco tra logico e primario, modificare etichetta, deframmentare, controllare ed esplorare la partizione; e altro ancora. Un aggiornamento premium aggiunge supporto tecnico gratuito e la possibilità di ridimensionare i volumi dinamici.
Scopri di più -
Non eseguirà l'immagine calda delle tue unità né le allineerà, ma poiché è abbinato a un gestore delle partizioni, ti consente di eseguire molte attività contemporaneamente, invece di limitarti a clonare le unità. Puoi spostare le partizioni, ridimensionarle, deframmentarle e altro ancora, insieme agli altri strumenti che ti aspetteresti da uno strumento di clonazione.
Scopri di più
Articoli Relativi
-
Come allocare disco/partizione in Windows 11/10/8/7
![author icon]() Lucas/20/05/2024
Lucas/20/05/2024 -
Come Clonare la Scheda SD in Windows 11/10/8/7 | Tutorial di 5 Minuti
![author icon]() Aria/23/05/2024
Aria/23/05/2024 -
6 Modi per Testare la Velocità del Disco Rigido Gratis
![author icon]() Elsa/20/05/2024
Elsa/20/05/2024 -
4 modi migliori per correggere l'errore "Formattazione non riuscita"
![author icon]() Anna/20/05/2024
Anna/20/05/2024
EaseUS Partition Master

Gestisci le partizioni e ottimizza i dischi in modo efficiente

