- Scoprire EaseUS
- Chi Siamo
- Recensioni & Premi
- Contatta EaseUS
- Rivenditore
- Affiliato
- Mio Conto
- Sconto Education
Sommario della pagina
Scopri L'autore
Aggiornato nel 11/06/2025
Quando si utilizza un computer, viene applicata la formattazione di alto livello. E le partizioni sono gli obiettivi di questa formattazione. Tuttavia, nelle operazioni effettive, la formattazione di alto livello è suddivisa in due modalità: formattazione rapida e formattazione completa (chiamata anche formattazione generale). Gli utenti di computer rimangono spesso perplessi di fronte alle variazioni tra la formattazione rapida e la formattazione completa. Gli utenti di computer possono sfruttare al meglio i dischi se sono ben informati al riguardo.
Cosa sono la formattazione rapida e la formattazione completa? La formattazione completa o rapida rimuove tutti i dati? È possibile che molti utenti di computer non li comprendano appieno. Questo articolo spiegherà le differenze tra la formattazione rapida e la formattazione completa e offrirà suggerimenti su come prendere una decisione.
Formattazione rapida o formattazione completa: tutto quello che devi sapere
In questa parte discuteremo in dettaglio la differenza tra la formattazione rapida e la formattazione completa, con le loro caratteristiche, i pro e i contro. Continua a leggere e acquisisci una conoscenza approfondita dei formati.
Formattazione veloce
Una formattazione veloce si muove rapidamente. L'unità non viene controllata per individuare i settori danneggiati prima della formattazione per accelerare la procedura. L'assenza di dati porterebbe chiunque guardasse il disco rigido o il dispositivo di archiviazione a credere che fosse stato cancellato. Sfortunatamente, i file sono ancora presenti e per accedervi sarebbe necessario ricostruire il volume.
Caratteristiche
- Elimina tutti i file, ma non li cancella completamente.
- Non ricostruisce il filesystem, non controlla i settori difettosi o rimuove i dati già presenti.
Professionisti
- Risparmia tempo.
- Puoi analizzare gli errori senza preoccuparti della perdita di dati.
- Rimuove i virus.
- Puoi recuperare i file dopo la formattazione rapida.
Contro
- La formattazione rapida non risolve il problema se l'unità ne è dotata.
- Non è un metodo sicuro di cancellazione.
Formato completo
Tutti i file sull'unità vengono cancellati in un formato completo, che aggiorna (o mantiene) anche il file system ed esegue la scansione del disco per i settori danneggiati. Una formattazione completa richiede molto più tempo di una formattazione veloce.
Windows supporta sia i formati rapidi che quelli completi di FAT e NTFS. Una formattazione completa rimuove tutti i file dal disco. Tuttavia, l'estrazione dei dati non è un metodo sicuro; un tale formato necessita di software esterno.
Caratteristiche
- La formattazione completa richiede più tempo della formattazione rapida poiché comporta l'eliminazione completa di tutti i file dal disco.
- Aiuta a ricostruire il file system, l'etichetta del volume, la dimensione del cluster e a scansionare la partizione per individuare settori logici danneggiati.
Professionisti
- Aumenta le prestazioni del PC.
- Risolve i problemi della tua unità.
- Controllerà gli errori senza perdere alcun dato.
- Pulisce il tuo PC.
Contro
- Richiede tempo
- Non consigliato per SSD
Dopotutto, qualsiasi strumento di formattazione può danneggiare i tuoi dati, file o il tuo sistema, quindi devi essere preparato prima della formattazione. Questo articolo può aiutarti molto:
Come eseguire il backup dei file prima della formattazione su PC e laptop Windows 10/8/7?
Preparati a eseguire il backup dei file prima di formattare Windows 10/8/7, garantendo un backup completo del disco rigido, del disco rigido esterno, dei programmi, dei documenti, dei video, delle foto, delle e-mail e di tutti i dati che ti interessano su un PC e laptop.

Formattazione rapida o formattazione completa: quale dovrei scegliere?
Sei confuso su quando utilizzare la formattazione rapida e quando utilizzare la formattazione completa?
Poiché sei ancora il proprietario e intendi utilizzare nuovamente l'unità, è sufficiente una formattazione veloce. Una formattazione completa è un'ottima alternativa se ritieni che l'unità abbia problemi per garantire che non si verifichino problemi con l'unità.
Si consiglia vivamente di cancellare in modo sicuro tutti i dati dal disco rigido se si intende cedere o vendere l'unità e questa contiene informazioni sensibili. Discutiamo alcuni casi.
Casi per Quick Format
In generale, gli utenti di computer possono scegliere una formattazione veloce se non hanno bisogno di scansionare i propri dischi per settori danneggiati o non vogliono aspettare molto tempo nel caso in cui dovessero recuperare i propri dati.
Durante l'installazione di Windows, è possibile eliminare i file inutilizzati da una partizione per fare spazio, danneggiare il file system o eseguire la formattazione rapida quando viene visualizzata una notifica. "Prima di utilizzare il disco, è necessario formattarlo. Vuoi formattarlo adesso?" succede, e così via.
Custodie per formati completi
Gli utenti di computer in genere eseguono una formattazione completa perché non necessitano più dei dati e non vogliono che altri possano recuperarli. Oppure, gli utenti di computer potrebbero pensare al formato completo quando vogliono controllare la presenza di settori problematici sul disco.
Quando si acquista un disco nuovo e non formattato, si sceglie un disco più vecchio con numerosi settori difettosi, si vende o si regala un apparecchio, si contrae un virus sul computer, ecc. e si esegue una formattazione completa. Gli utenti di computer, tuttavia, in genere non vogliono che i dati vengano recuperati da altri se decidono di vendere o regalare il dispositivo.
Formattazione rapida e formattazione completa: come eseguire la formattazione su Windows
Usiamo Esplora risorse e Gestione disco come prime due istanze di formattazione. La formattazione rapida viene selezionata automaticamente quando una partizione è in formato su un computer e la formattazione rapida verrà verificata per impostazione predefinita; se la deselezionano, viene scelta la modalità formato completo.
Metodo 3. Eseguire la formattazione rapida o la formattazione completa utilizzando DiskPart
Metodo 1. Esplora risorse
Passaggio 1. Fare clic con il pulsante destro del mouse su un disco locale in Questo PC in Esplora file.
Passaggio 2. Successivamente, seleziona "Formattazione veloce".
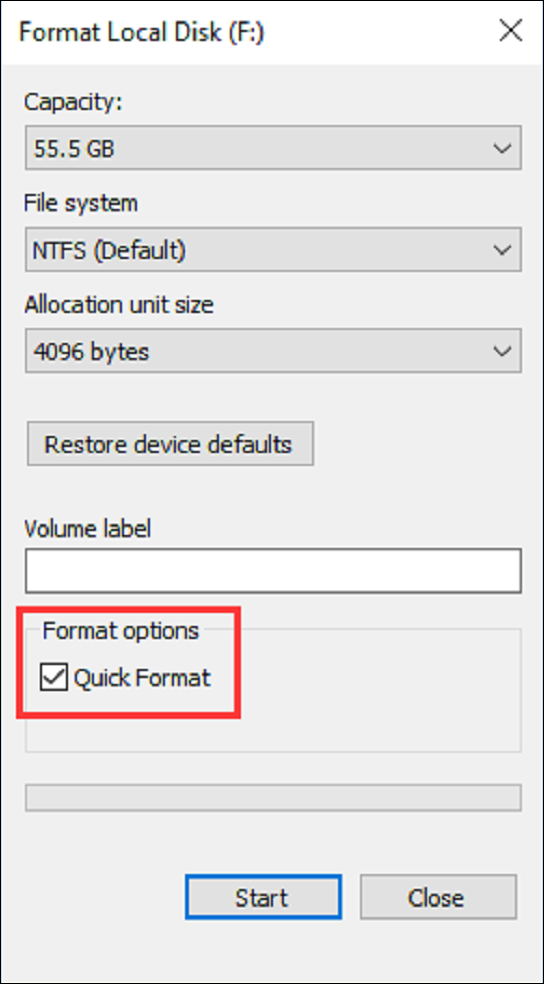
Nota: viene eseguito se è selezionata la formattazione veloce. A sua volta, viene eseguito il formato completo
Metodo 2. Gestione disco
Passaggio 1. avvia Gestione disco, utilizza "Windows + R" e digita "diskmgmt.msc".
Passo 2. Successivamente seleziona "Formatta" facendo clic con il pulsante destro del mouse su una partizione.
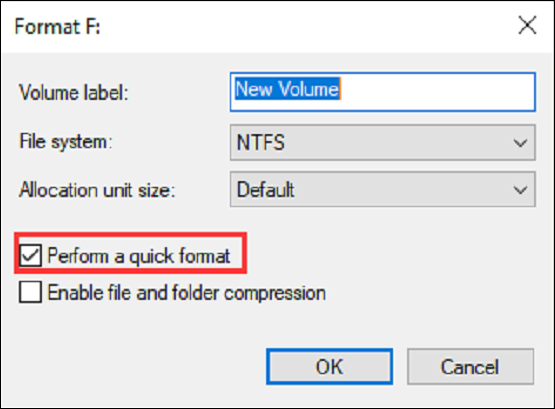
Nota: verrà eseguita la formattazione rapida se si seleziona Esegui una formattazione rapida. In caso contrario, verrà eseguito il formato completo.
Metodo 3. Eseguire la formattazione rapida o la formattazione completa utilizzando DiskPart
Passaggio 1. Apri la finestra cmd premendo "Windows+R" e digita "cmd".
Passo 2. Apri la finestra diskpart, quindi digita "diskpart".
Passo 3. Trova la partizione e utilizza "elenco disco", "seleziona disco", "elenco partizione" e "seleziona partizione".
Passaggio 4. Digitare "format fs=ntfs quick" per eseguire la formattazione rapida.
Passaggio 5. Digitare "format fs=ntfs" per eseguire la formattazione completa.
Raccomandazione: vai allo strumento di formattazione rapida/completa - EaseUS Partition Master
Uno dei migliori strumenti per una formattazione rapida e completa è EaseUS Partition Master . EaseUS Partition Master Free è un software che ti consente di gestire le partizioni del tuo disco rigido. Questo software è facile da usare e ha molte funzioni che possono aiutarti ad aumentare le prestazioni del tuo computer:
- Controlla disco e partizione
- Supporta Windows 7 fino a 11
- È un'utilità di gestione delle partizioni tutto in uno
- Offre metodi di conversione, come da MBR a GPT
- Offre la conversione del formato del file system , da FAT a exFAT
Scaricalo oggi ed esegui la formattazione sui tuoi PC.
Conclusione
In questo articolo è stato discusso il confronto tra la formattazione rapida e la formattazione completa. Una formattazione veloce è sufficiente se intendi riutilizzare l'unità, ed è funzionale perché ne sei ancora il proprietario. Una formattazione completa è una scelta saggia per garantire che non si verifichino problemi con l'unità se si sospetta che abbia problemi. Per formattare, ci sono 3 metodi. Uno dei metodi migliori è utilizzare lo strumento EaseUS Partition Master; è facile da usare e supporta gli utenti nell'esecuzione di formati rapidi.
Domande frequenti sulla formattazione rapida e sulla formattazione completa
Se sei ancora confuso tra la formattazione rapida e la formattazione completa. Leggi le risposte di seguito e chiarisci la formattazione. Lascia le tue domande nella sezione commenti così potremo risponderti!
1. Cos'è meglio: formattazione rapida o formattazione completa?
Una formattazione veloce è sufficiente purché tu sia ancora il proprietario e intendi utilizzare nuovamente l'unità. Una formattazione completa è un'alternativa intelligente per garantire che l'unità funzioni perfettamente se si sospetta che possa avere problemi.
2. La formattazione veloce è sufficiente?
Quando si seleziona Formattazione veloce, i file della partizione vengono eliminati, ma non viene controllata la presenza di settori danneggiati sul disco. Se il tuo disco rigido è già stato formattato e sei sicuro che non sia danneggiato, scegli solo questa opzione.
3. Perché la formattazione completa è più vantaggiosa della formattazione veloce?
Mentre una formattazione rapida utilizza il file system NTFS più lento, una formattazione completa utilizza il file system FAT32 più veloce. Spiegazione: Una formattazione completa cancella tutti i dati su una partizione e controlla la presenza di settori danneggiati sul disco. I file di una partizione verranno eliminati durante una formattazione rapida, ma i settori difettosi del disco non verranno scansionati.
Come possiamo aiutarti
Scopri L'autore
Pubblicato da Aria
Aria è una fan della tecnologia. È un onore essere in grado di fornire soluzioni per i tuoi problemi con il computer, come il backup dei file, la gestione delle partizioni e problemi più complessi.
Recensioni dei Prodotti
-
Mi piace il fatto che le modifiche apportate con EaseUS Partition Master Free non vengano immediatamente applicate ai dischi. Rende molto più semplice immaginare cosa accadrà dopo aver apportato tutte le modifiche. Penso anche che l'aspetto generale di EaseUS Partition Master Free renda semplice qualsiasi cosa tu stia facendo con le partizioni del tuo computer.
Scopri di più -
Partition Master Free può ridimensionare, spostare, unire, migrare e copiare dischi o partizioni; convertire disco tra logico e primario, modificare etichetta, deframmentare, controllare ed esplorare la partizione; e altro ancora. Un aggiornamento premium aggiunge supporto tecnico gratuito e la possibilità di ridimensionare i volumi dinamici.
Scopri di più -
Non eseguirà l'immagine calda delle tue unità né le allineerà, ma poiché è abbinato a un gestore delle partizioni, ti consente di eseguire molte attività contemporaneamente, invece di limitarti a clonare le unità. Puoi spostare le partizioni, ridimensionarle, deframmentarle e altro ancora, insieme agli altri strumenti che ti aspetteresti da uno strumento di clonazione.
Scopri di più
Articoli Relativi
-
Posso Unire Disco 0 e Disco 1?
![author icon]() Elsa/06/11/2025
Elsa/06/11/2025 -
Call of Duty: Black Ops 7 Abilita l'avvio protetto | Come impostare
![author icon]() Aria/12/10/2025
Aria/12/10/2025 -
Suggerimenti per correggere l'utilizzo del disco 100 in Windows 7/8/8.1/10/11 nel 2025
![author icon]() Aria/06/11/2025
Aria/06/11/2025 -
Come formattare SSD M.2 in Windows & Mac [Istruzioni facili]
![author icon]() Aria/06/11/2025
Aria/06/11/2025
EaseUS Partition Master

Gestisci le partizioni e ottimizza i dischi in modo efficiente
