- Scoprire EaseUS
- Chi Siamo
- Recensioni & Premi
- Contatta EaseUS
- Rivenditore
- Affiliato
- Mio Conto
- Sconto Education
Sommario della pagina
Scopri L'autore
Aggiornato nel 06/10/2025
NTFS (New Technology File System) è un file system proprietario di Microsoft e una buona scelta per i dischi rigidi esterni. Con le sue caratteristiche come journaling, compressione e permessi di sicurezza, NTFS è adatto per archiviare i tuoi dati vitali.
È problematico per le persone che vogliono usare i loro dischi al massimo delle loro capacità. Se ti trovi in uno scenario simile e vuoi formattare il tuo disco rigido con NTFS per uno storage senza restrizioni, sei arrivato nel posto perfetto. Quindi, fai un backup dei tuoi dati e segui questo articolo di EaseUS per scoprire come aggirare il limite di storage e formattare il tuo disco rigido esterno in NTFS.
| Confronto |
Strumenti integrati di Windows ( Esplora file / Gestione disco / Diskpart ) |
|
|---|---|---|
| Efficacia | Semplifica efficacemente il processo di formattazione da FAT32 a NTFS. | L'efficacia si basa sulla familiarità degli utenti: non è necessario scaricare alcuno strumento. |
| Difficoltà | Facile 👍 | Medio/Duro |
| Professionisti | Gratuito, formatta FAT32 in NTFS senza perdere dati. | Facile da raggiungere. |
| Contro | È necessario scaricare lo strumento. | La formattazione causerà la perdita di dati. |
Formattare il disco rigido esterno in NTFS senza perdita di dati
Se desideri formattare il tuo disco rigido in modo sicuro senza il rischio di perdere dati, questa sezione è per te.
Per formattare correttamente il tuo disco rigido esterno in NTFS senza perdere dati, prova a usare EaseUS Partition Master Free . Questa applicazione di terze parti ha una semplice funzionalità "FAT in NTFS" che consente una conversione fluida senza danneggiare i tuoi contenuti.
Indipendentemente dalla sua affidabilità, è consigliabile creare un backup come precauzione. Una volta che il backup è pronto, segui i passaggi indicati di seguito e formatta il tuo disco rigido esterno.
Passaggio 1. Installa e avvia EaseUS Partition Master sul tuo computer.
Passaggio 2. Vai alla scheda Disk Converter, seleziona "FAT => NTFS" e fai clic su "Avanti".

Passaggio 3. Seleziona la partizione che vuoi convertire in NTFS, quindi clicca su "Converti". (Seleziona l'opzione "Mostra altro" nell'angolo in alto a destra del pannello per visualizzare le partizioni nascoste.)

Fase 4. Attendere il completamento dell'operazione.
Scarica subito EaseUS Partition Master Free per una transizione graduale a NTFS che garantisce compatibilità e una gestione efficace del disco.
Formattare il disco rigido esterno in NTFS tramite gli strumenti integrati di Windows
Anche se EaseUS Partition Master è il metodo più intuitivo per i principianti, puoi anche formattare il tuo disco rigido esterno in NTFS con gli strumenti integrati di Windows. Tuttavia, i 3 metodi sottostanti causeranno la perdita di dati durante il processo di formattazione.
Utilizzare Esplora file di Windows
Formattare il disco rigido esterno in NTFS tramite Windows File Explorer offre una soluzione pratica che garantisce un facile accesso e navigazione. Ecco come farlo:
Passaggio 1. Collega il tuo computer Windows al disco rigido esterno.
Passaggio 2. Avvia Esplora file, quindi trova l'unità.
Passaggio 3. Sull'unità, fare clic con il pulsante destro del mouse e scegliere "Formatta".
Passaggio 4. Selezionare il file system "NTFS".

Passaggio 5. Puoi scegliere di rinominare l'unità.
Passaggio 6. Per formattare, fare clic su "Avvia".
Inoltre, usare Windows File Explorer per questo scopo è in linea con le best practice, garantendo affidabilità e compatibilità. Offre un metodo standard per formattare il tuo disco rigido esterno in NTFS.
Leggi anche:
Utilizzare Gestione disco
Puoi anche formattare il disco esterno in NTFS con lo strumento Gestione disco integrato nel sistema operativo Windows. Offre un'interfaccia completa per controllare la formattazione dell'unità e il partizionamento del disco.
Per formattare il tuo disco rigido esterno in NTFS, segui questi passaggi:
Passaggio 1. Premere Win + X e selezionare "Gestione disco" dal menu.
Passaggio 2. Cerca il tuo disco rigido esterno nell'elenco delle unità.
Passaggio 3. Fare clic con il pulsante destro del mouse sul disco esterno e scegliere "Formatta".
Passaggio 4. Selezionare "NTFS" come file system.

Passaggio 5. Facoltativamente, rinominare l'unità.
Passaggio 6. Fare clic su "OK" per iniziare il processo di formattazione.
A volte, potresti trovare l'opzione di formattazione in grigio in Gestione disco per qualche motivo. Ma non c'è bisogno di preoccuparsi; il seguente articolo fornisce tre metodi pratici per risolvere il problema.
🚩 Leggi anche: 3 modi | Come risolvere l'opzione Formato Gestione Disco disattivata in Windows 11/10/8/7
Utilizzare Diskpart
Diskpart è uno strumento a riga di comando di Windows per la gestione di dischi e partizioni. Fornisce un controllo esteso su volumi di dischi e partizioni. Chi ha esperienza con i comandi può aiutarti a completare la formattazione.
Per evitare di immettere comandi errati, seguire attentamente i passaggi sottostanti.
Passaggio 1. Avviare il prompt dei comandi in modalità amministratore.
Passaggio 2. Digitare "diskpart" e premere Invio.
Passaggio 3. Per visualizzare i dischi collegati, digitare "list disk" e premere Invio.
Passaggio 4. Digita "select disk [numero disco]" per scegliere il tuo disco rigido esterno, quindi premi Invio.
Passaggio 5. Per formattare il disco in NTFS, digitare "format fs=ntfs quick" e quindi Invio.

Speriamo che tu abbia risolto il problema della formattazione del tuo disco rigido esterno in NTFS. Dai un'occhiata al fantastico articolo linkato qui sotto per saperne di più su exFAT, FAT32 e NTFS.
Tutto quello che vuoi sapere su exFAT, FAT32 e NTFS
Vuoi sapere la differenza tra exFAT, FAT32 e NTFS? Qui ti offriremo tutte le informazioni su questi tre file system.
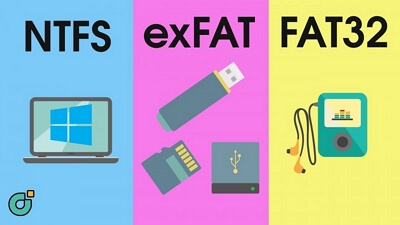
Conclusione
Convertire il tuo disco rigido esterno FAT32 in NTFS può aggirare la limitazione e massimizzare la tua capacità di archiviazione. Ma con la sua interfaccia facile da usare e il processo di conversione impeccabile, EaseUS Partition Master offre agli utenti un'esperienza senza problemi per la gestione delle partizioni del disco e la formattazione dei tuoi dischi rigidi esterni in NTFS.
Non dimenticare di condividere questa pagina con gli utenti che potrebbero averne bisogno.
Domande frequenti sulla formattazione del disco rigido esterno in NTFS
Se hai ulteriori domande sulla formattazione del tuo disco rigido esterno in NTFS, fai riferimento alle seguenti FAQ per maggiori informazioni:
1. Posso cambiare il mio disco rigido esterno da FAT32 a NTFS?
Sì, puoi convertire facilmente il tuo disco rigido esterno da FAT32 a NTFS utilizzando vari metodi, come gli strumenti integrati di Windows o software di terze parti.
2. Quali sono gli svantaggi del formato NTFS?
Sebbene NTFS offra funzionalità avanzate, la sua compatibilità con i sistemi operativi diversi da Windows potrebbe essere limitata rispetto ad altri file system come FAT32 o exFAT.
3. Qual è meglio exFAT o NTFS?
La scelta tra exFAT e NTFS dipende dalle tue esigenze specifiche. NTFS è più adatto ai sistemi Windows, offrendo funzionalità avanzate come la compressione dei file e permessi di sicurezza, mentre exFAT è più compatibile con varie piattaforme e supporta dimensioni di file maggiori.
Come possiamo aiutarti
Scopri L'autore
Pubblicato da Aria
Aria è una fan della tecnologia. È un onore essere in grado di fornire soluzioni per i tuoi problemi con il computer, come il backup dei file, la gestione delle partizioni e problemi più complessi.
Recensioni dei Prodotti
-
Mi piace il fatto che le modifiche apportate con EaseUS Partition Master Free non vengano immediatamente applicate ai dischi. Rende molto più semplice immaginare cosa accadrà dopo aver apportato tutte le modifiche. Penso anche che l'aspetto generale di EaseUS Partition Master Free renda semplice qualsiasi cosa tu stia facendo con le partizioni del tuo computer.
Scopri di più -
Partition Master Free può ridimensionare, spostare, unire, migrare e copiare dischi o partizioni; convertire disco tra logico e primario, modificare etichetta, deframmentare, controllare ed esplorare la partizione; e altro ancora. Un aggiornamento premium aggiunge supporto tecnico gratuito e la possibilità di ridimensionare i volumi dinamici.
Scopri di più -
Non eseguirà l'immagine calda delle tue unità né le allineerà, ma poiché è abbinato a un gestore delle partizioni, ti consente di eseguire molte attività contemporaneamente, invece di limitarti a clonare le unità. Puoi spostare le partizioni, ridimensionarle, deframmentarle e altro ancora, insieme agli altri strumenti che ti aspetteresti da uno strumento di clonazione.
Scopri di più
Articoli Relativi
-
Ottieni la chiave master di partizione EaseUS (v16.0) nel 2025 | Nessuna rottura
![author icon]() Aria/10/06/2025
Aria/10/06/2025 -
[Risolto] Impossibile scrivere sulla scheda SD su Windows 10/8/7 🔥
![author icon]() Aria/10/06/2025
Aria/10/06/2025 -
Computer HP lento all'avvio, scopri le soluzioni
![author icon]() Elsa/10/06/2025
Elsa/10/06/2025 -
Come verificare lo stato della scheda SD su Windows [sicuro ed efficiente]
![author icon]() Aria/10/06/2025
Aria/10/06/2025
EaseUS Partition Master

Gestisci le partizioni e ottimizza i dischi in modo efficiente
