- Scoprire EaseUS
- Chi Siamo
- Recensioni & Premi
- Contatta EaseUS
- Rivenditore
- Affiliato
- Mio Conto
- Sconto Education
Sommario della pagina
Scopri L'autore
Aggiornato nel 04/20/2025
I vecchi utenti del nostro sito Web dovrebbero ancora ricordare questo popolare post intitolato "il disco rigido mostra una capacità errata" che ha aiutato così tante persone a recuperare la piena capacità di un HDD, un'unità flash USB o una scheda SD. Come spiegato nell'articolo, ci sono principalmente tre ragioni per cui la capacità del disco rigido mostra una dimensione inferiore a quella effettiva, tra cui un'enorme partizione di ripristino nascosta, virus informatici e spazio invisibile non allocato dall'intera partizione del disco. Tuttavia, i problemi di spazio su disco rigido sono sempre presenti e molto preoccupati per le persone. E nel post di oggi parleremo dell'altro simile. Il disco rigido del computer continua a perdere spazio! Ecco una user story.
| Soluzioni praticabili | Risoluzione dei problemi passo dopo passo |
|---|---|
| 1. Infezione da virus e malware | Passo 1. È possibile eseguire il software antivirus sul computer per eseguire la scansione e rimuovere il virus... Passi completi |
| 2. Protezione del sistema | Passo 1. Scarica e installa EaseUS Partition Master... Passi completi |
| 3. Malfunzionamenti del disco rigido | Passo 1. Apri EaseUS Partition Master sul tuo computer. Quindi, individua il disco... Passi completi |
Perdo spazio su My C: Drive
"Perdo costantemente spazio sul mio disco rigido C:. È per Win10 con 50 GB in giro e lo spazio libero diminuisce molto rapidamente senza dover installare nuovi programmi o salvare nuovi file. Stamattina lo spazio libero viene visualizzato come 12,6 GB , e successivamente 8,3 GB, 6,1 GB... Ma in questo momento è quasi pieno con solo 1,2 GB rimasti! Perché il disco rigido continua a perdere spazio su disco senza motivo?"
Vedi? Non ha senso se lo spazio inutilizzato della partizione del disco rigido viene perso alla velocità di diversi gigabyte in un giorno. È necessario prendersi il tempo necessario per scoprire i motivi reali e applicare le soluzioni corrette.
Motivi e soluzioni per il disco rigido che perde spazio rapidamente
La rapida perdita di spazio libero sul disco rigido in alcuni giorni è come un incidente e possiamo determinarne le cause in modi molto più semplici. Ma assicurati di seguire le soluzioni fornite con molta attenzione, sono inclini a danneggiare l'unità stessa.
1. Infezione da virus e malware
Hai installato programmi sospetti da siti Web sconosciuti o aperto un file allegato sconosciuto in un'e-mail negli ultimi giorni? Se sì, stai attento. È abbastanza sicuro che sia il virus a divorare lo spazio sul tuo disco rigido!
Passo 1. È possibile eseguire il software antivirus sul computer per eseguire la scansione e rimuovere il virus al primo tentativo.
Passo 2. Se il software di rimozione dei virus non funziona, prova a utilizzare cmd per rimuovere il virus dal disco rigido.
Passo 3. Qual è l'ultimo modo più potente per rimuovere un virus? Formattare completamente il disco rigido o eseguire un ripristino del sistema.
- Avviso
- La formattazione del disco rigido e il ripristino del sistema possono in qualche modo uccidere il virus ostinato, ma allo stesso tempo cancellare i tuoi dati importanti. Prendi in considerazione il backup dei dati prima di cogliere l'ultima possibilità per impedire al disco rigido di perdere lo spazio libero molto velocemente.
2. Protezione del sistema
Verifichiamo se il Ripristino configurazione di sistema è attivato, ad esempio, in Windows 10. Vai su "Control Panel" -> "System and Security" -> "System" -> "System protection". Fai clic su Protezione del sistema per aprire "Proprietà del sistema", dove è possibile visualizzare le "Impostazioni di protezione".
Di solito, la protezione è impostata su "On" per l'unità di sistema. Ed è così che il tuo disco rigido ha perso spazio libero sempre più rapidamente. Questa funzione crea e archivia regolarmente i file e le impostazioni di sistema del computer e li conserva nei punti di ripristino, che sono file di grandi dimensioni.
Se questo è il problema che ti interessa, puoi scegliere di disabilitare direttamente la funzione di protezione del sistema impostando la protezione su "No" o esegui gli altri due passi.
Scarica EaseUS CleanGenius sul tuo computer. È anche ampiamente utilizzato come utilità di pulizia del disco. Puoi usarlo per ripulire i file spazzatura di sistema, pulire i file di grandi dimensioni e ottimizzare un disco, tutte e tre le opzioni hanno lo scopo di risolvere il problema della "perdita di spazio del disco rigido" in modo efficiente.
Passaggio 1. Scarica e installa EaseUS Partition Master.

Passaggio 2. Clicca su Scopri e seleziona EaseUS CleanGinus per il download. Non appena installato, clicca su " Pulizia" e su "Scansione" per avviare la pulizia del sistema e riportare il tuo PC come nuovo.

Passaggio 3. Il software eseguirà una scansione di tutto il computer per trovare i file inutili che occupano un'enorme quantità di spazio su disco; potresti selezionare i file inutili di grandi dimensioni, i file spazzatura del sistema e le voci non valide di Windows e clicca su "Pulisci" per avviare la pulizia del sistema.

Passaggio 4. Al termine della scansione, clicca su "Fine" per terminare la pulizia dei file spazzatura del sistema.

Passo 2. Dopo aver liberato spazio su disco, potresti comunque voler abilitare questa funzione di protezione del sistema perché svolge un ruolo fondamentale nel futuro ripristino e riparazione del sistema. A proposito, è una buona idea ridurre l'utilizzo dello spazio su disco in questo modo.
- Apri la scheda Protezione del sistema e selezionare Disco locale C: (Sistema) nella scheda Impostazioni di protezione allo stesso modo. Fai clic su "Configura".
- Attiva la protezione del sistema lì e nella sezione Utilizzo dello spazio su disco, sposta il dispositivo di scorrimento per ridurre la quantità di spazio su disco che Protezione del sistema può utilizzare. Man mano che lo spazio si riempie, i punti di ripristino meno recenti verranno eliminati per fare spazio a quelli nuovi.
- Fai clic sul pulsante "Applica".
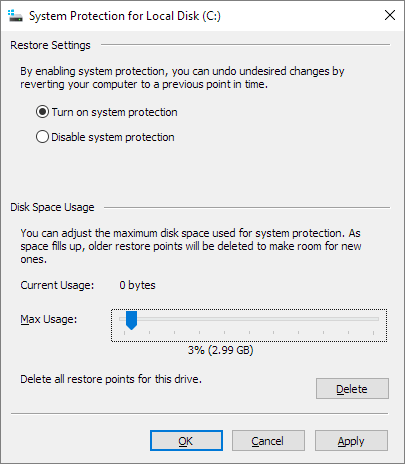
Qui è dove puoi anche eliminare tutti i punti di ripristino per questa unità. Si stima che questo metodo consentirà di risparmiare almeno 10 GB di spazio su disco sull'unità di destinazione. Non esitate a provare.
3. Malfunzionamenti del disco rigido
Da quanto tempo funziona il disco rigido? È un disco di seconda mano economico? Forse è perché il disco rigido stesso non funziona correttamente. Gli errori del disco rigido e i settori danneggiati non memorizzeranno i dati in modo molto corretto poiché la maggior parte dei settori non è più utilizzabile. Indubbiamente, lo spazio libero inizia a diminuire in modo incredibilmente veloce senza farti sapere.
Passaggio 1. Lancia EaseUS Partition Manager, clicca sul disco danneggiato e seleziona "Avanzato" > "Verifica del file system".

Passaggio 2. Nella finestra Verifica del file system, lascia selezionata l'opzione "Cerca di correggere gli errori trovati" e fai clic su "Inizia".

Passaggio 3. Il software inizierà a controllare il file system della partizione sul disco. Al termine, fai clic su "OK".

Se vengono trovati troppi settori danneggiati invece di 0 errori, è il momento di seguire questa guida per correggere i settori danneggiati.
Come possiamo aiutarti
Scopri L'autore
Pubblicato da Aria
Aria è una fan della tecnologia. È un onore essere in grado di fornire soluzioni per i tuoi problemi con il computer, come il backup dei file, la gestione delle partizioni e problemi più complessi.
Recensioni dei Prodotti
-
Mi piace il fatto che le modifiche apportate con EaseUS Partition Master Free non vengano immediatamente applicate ai dischi. Rende molto più semplice immaginare cosa accadrà dopo aver apportato tutte le modifiche. Penso anche che l'aspetto generale di EaseUS Partition Master Free renda semplice qualsiasi cosa tu stia facendo con le partizioni del tuo computer.
Scopri di più -
Partition Master Free può ridimensionare, spostare, unire, migrare e copiare dischi o partizioni; convertire disco tra logico e primario, modificare etichetta, deframmentare, controllare ed esplorare la partizione; e altro ancora. Un aggiornamento premium aggiunge supporto tecnico gratuito e la possibilità di ridimensionare i volumi dinamici.
Scopri di più -
Non eseguirà l'immagine calda delle tue unità né le allineerà, ma poiché è abbinato a un gestore delle partizioni, ti consente di eseguire molte attività contemporaneamente, invece di limitarti a clonare le unità. Puoi spostare le partizioni, ridimensionarle, deframmentarle e altro ancora, insieme agli altri strumenti che ti aspetteresti da uno strumento di clonazione.
Scopri di più
Articoli Relativi
-
Come convertire un disco dinamico in un server Windows di base
![author icon]() Aria/14/04/2025
Aria/14/04/2025 -
Cosa fare con il sistema operativo danneggiato
![author icon]() Aria/20/04/2025
Aria/20/04/2025 -
![author icon]() Aria/20/04/2025
Aria/20/04/2025 -
Come risolvere la copia dei file si interrompe a metà [5 modi]
![author icon]() Elsa/20/04/2025
Elsa/20/04/2025
EaseUS Partition Master

Gestisci le partizioni e ottimizza i dischi in modo efficiente
