- Scoprire EaseUS
- Chi Siamo
- Recensioni & Premi
- Contatta EaseUS
- Rivenditore
- Affiliato
- Mio Conto
- Sconto Education
Sommario della pagina
Scopri L'autore
Aggiornato nel 06/10/2025
Punti chiave di Partition Magic Server 2016:
- 1. Partition Magic Server 2016 è disponibile qui su questa pagina e può essere scaricato gratuitamente.
- 2. È possibile utilizzare il software Partition Magic Server 2016 per gestire lo spazio delle partizioni del disco, cambiare il tipo di disco tra MBR/GPT, clonare e migrare correttamente l'unità del sistema operativo.
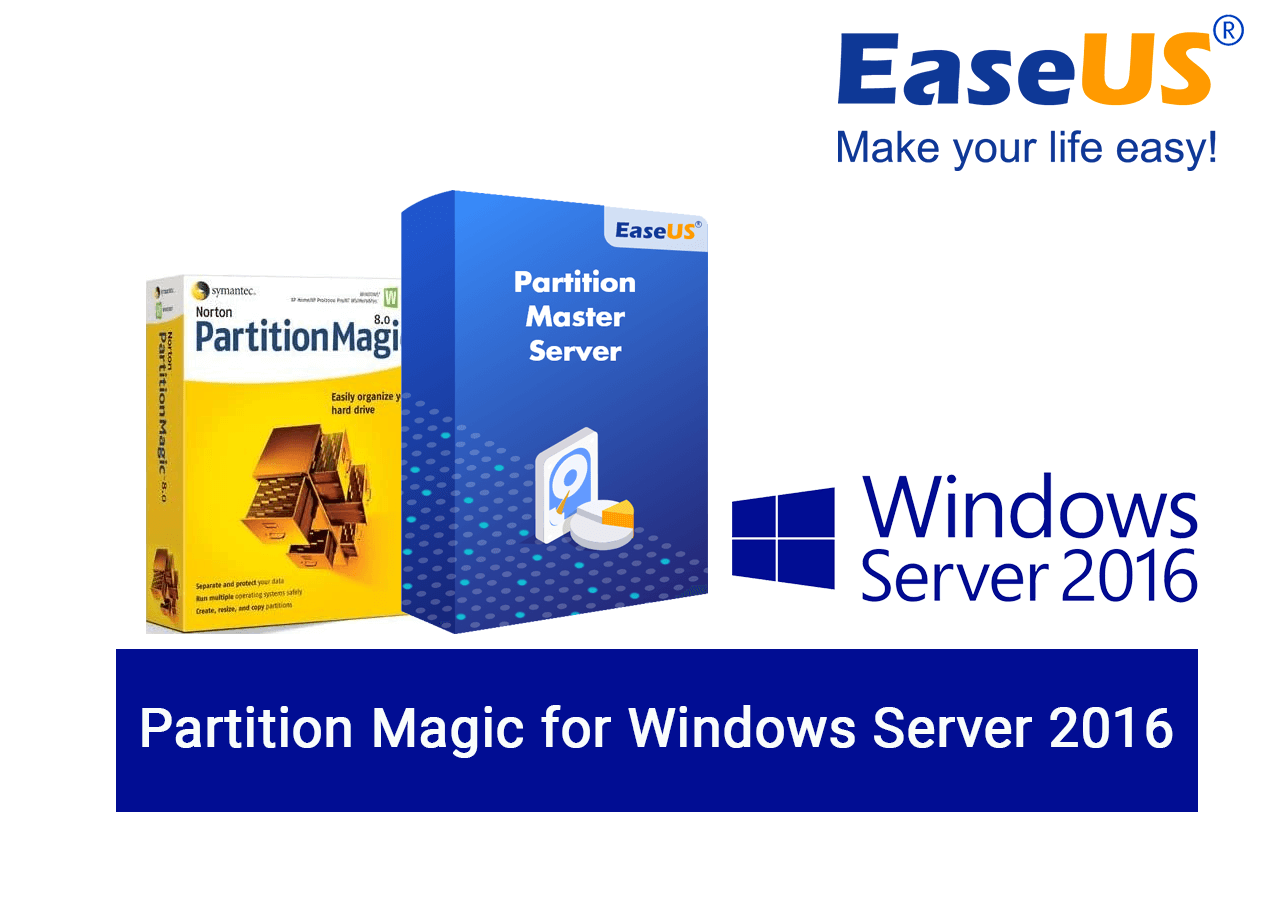
Sai qual è il miglior strumento per dischi o Windows Server? Segui questa pagina e ottieni il miglior software server Partition Magic per gli utenti di Windows Server 2016 per eseguire con successo operazioni di gestione dischi di base e avanzate all'istante.
Qual è il miglior software Partition Magic Server per Windows Server 2016
Partition Magic, noto anche come PartitionMagic, è un software di partizionamento del disco creato da PowerQuest nel 1993 e acquistato da Symantec nel 2003. Secondo Wikipedia, Partition Magic consente ai vecchi utenti Windows di gestire e creare partizioni di dischi rigidi con successo.
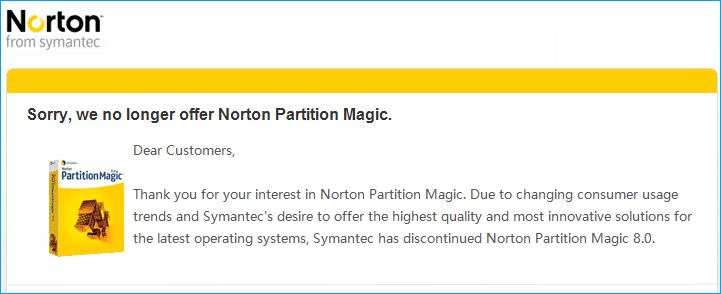
Cosa fa Partition Magic per Windows Server 2016
Esiste un software server Partition Magic che può essere applicato per aiutare gli utenti di Windows Server a controllare completamente gli spazi delle loro unità disco? Sì, certo.
Partition Magic può funzionare sui sistemi Windows Server? Sì, ma è necessario rivolgersi al software server Partition Magic che supporta l'esecuzione di operazioni di partizionamento del disco, tra cui:
| Gestione di base del disco | Ottimizzazione avanzata del disco |
|---|---|
|
|
100% Sicuro
Richiesta Gratuita
Il software Partition Magic Server può essere gratuito per Windows Server 2016?
Esiste un software di partizione magica che potrebbe essere applicato dagli utenti di Windows Server per allocare autonomamente spazio su disco? Sì, certo.
Partition Magic può essere gratuito? Sì, se sei un utente personale di Windows, puoi rivolgerti al freeware partition magic per trovare un software affidabile che ti aiuti.
Il software Partition Magic Server può essere gratuito per Windows Server 2016, 2019, 2022 o sistemi precedenti? Sì. Tuttavia, la maggior parte delle edizioni gratuite del software Partition Magic che supportano i sistemi Windows Server hanno funzionalità limitate.
Scarica Miglior Partition Magic per Windows Server 2016
Come posso ottenere il miglior software di server di Partition Magic per Windows Server 2016, 2019 o 2022? Ecco un elenco di criteri standard che puoi seguire per trovare un software di gestione delle partizioni adatto per i sistemi Windows Server per gestire magicamente le unità disco:
- Senza rischi e sicuro al 100%.
- Potente team di supporto tecnico.
- Aggiornamenti software regolari con algoritmi sofisticati.
- Stabile e progettato con potenti funzionalità di gestione del disco.
- Prezzo ragionevole per il partizionamento delle unità disco sui server Windows.
Per risparmiare tempo ed energia, qui vorremmo consigliarti di rivolgerti a EaseUS Partition Master Enterprise per ricevere aiuto. È completamente dotato di tutte le funzionalità di cui avrai bisogno durante la gestione e l'ottimizzazione delle prestazioni del disco sui computer Server.
100% Sicuro
Richiesta Gratuita
Scopri i vantaggi e gli svantaggi che puoi ottenere dal software EaseUS Partition Magic per Windows Server 2016:
| Benefici | Svantaggi |
|---|---|
|
|
Recensioni degli editori su EaseUS Partition Master:
Se si utilizzano sistemi Windows Server più recenti o più vecchi, è possibile fare riferimento alle due pagine successive per scaricare l'edizione corretta del software Partition Magic per la gestione del disco:
Come faccio a partizionare Server 2016 con il software EaseUS Partition Magic?
Sentiti libero di scaricare questo software, attivarlo e poi seguire i tutorial qui per imparare subito a gestire con facilità i dischi sui tuoi sistemi server.
100% Sicuro
Richiesta Gratuita
Non solo ti supporta nella gestione dei dischi su Windows Server 2016, ma funziona anche come un affidabile software Partition Magic Server per Windows Server 2022/2019. Qui, prenderemo Windows Server 2016 come esempio per mostrarti come partizionare il disco rigido, convertire il disco del server e migrare il sistema Windows Server 2016 su SSD senza reinstallazione. Cominciamo qui:
# Guida 1: Partizionare il disco rigido in Windows Server 2016
Passaggio 1. Avvia EaseUS Partition Master per verificare lo spazio libero nella sezione Partition Manager.
Se il disco rigido dispone di spazio non allocato, passa al passaggio 3 per creare la partizione.
Se il disco rigido non ha spazio non allocato, prosegui con il passaggio 2.
Passaggio 2. Ridurre una partizione del disco per creare spazio non allocato
Fai clic con il pulsante destro del mouse sulla partizione dell'unità di destinazione con molto spazio libero e seleziona "Ridimensiona/Sposta".

Trascina una delle estremità della partizione verso destra o verso sinistra in modo da ridurne le dimensioni come fa la freccia rossa, al fine di ottenere ampio spazio non allocato. Puoi sapere visivamente quanto spazio hai diminuito nell'area "Dimensione della partizione". Fai clic su "OK".

Infine, è necessario fare clic su "Esegui 1 attività" e quindi su "Applica" per salvare tutte le modifiche.

Torna a Partition Manager, dovrebbe esserci dello spazio non allocato sullo stesso disco. Allora continua con il passaggio 3 per creare una nuova partizione sul disco.
Passaggio 3. Creare una nuova partizione nello spazio non allocato del disco destinatario
Fai clic con il pulsante destro del mouse sullo spazio non allocato e seleziona "Crea".

Personalizza le informazioni sulla partizione scegliendo una lettera di unità, un'etichetta della partizione, un file system (NTFS, FAT32, EXT2...) e molte altre impostazioni nelle Impostazioni avanzate. Clicca su "OK".

Infine, fai clic su "Esegui 1 attività" e poi "Applica" per confermare che desideri creare una partizione sullo spazio non allocato. Ripeti tutti i passaggi per partizionare un disco rigido in molte più partizioni.

# Guida 2: Convertire il disco in MBR/GPT in Windows Server 2016
Passo 1. Scarica e avvia EaseUS Partition Master sul tuo computer Windows,
Passo 2. Vai alla sezione "Convertitore di disco" e seleziona "Converti MBR in GPT", poi clicca su "Avanti".
Passo 3. Seleziona il disco MBR che vuoi convertire e clicca su "Converti" per avviare la conversione.
# Guida 3: Migrare Windows Server 2016 su un nuovo SSD senza reinstallazione
Si noti che è necessario installare il nuovo SSD e inizializzarlo in anticipo come disco di sistema di Windows Server 2016 per la migrazione del sistema operativo.
Puoi seguire questa guida e imparare come inizializzare prima l'SSD, quindi seguire i passaggi qui per migrare il sistema operativo Server 2016:
Passaggi per migrare il sistema operativo su HDD/SSD:
- Eseguire EaseUS Partition Master e selezionare "Clona" dal menu a sinistra.
- Selezionare "Migra sistema operativo" e fare clic su "Avanti".
- Selezionare l'SSD o l'HDD come disco di destinazione e fare clic su "Avanti".
- Controllare Avviso: i dati e le partizioni sul disco di destinazione saranno eliminati. Assicurati di aver eseguito il backup dei dati importanti in anticipo. In caso contrario, fallo ora.
- Quindi fare clic su "Sì".
- Visualizza in anteprima il layout del tuo disco di destinazione. Quindi fai clic su "Start" per iniziare a migrare il tuo sistema operativo su un nuovo disco.
- Dopodiché, fare clic su "Riavvia ora" o "Fine" per decidere se riavviare immediatamente il computer dal nuovo disco.
"Riavvia ora" significa che le modifiche vengono mantenute immediatamente, mentre "Fatto" significa che sarà necessario riavviare il computer manualmente in un secondo momento.

Nota: l'operazione di migrazione del sistema operativo su SSD o HDD eliminerà e rimuoverà le partizioni e i dati esistenti sul disco di destinazione quando non c'è abbastanza spazio non allocato sul disco di destinazione. Se hai salvato dati importanti lì, eseguine in anticipo il backup su un disco rigido esterno.
Nota: una volta completato il processo di migrazione del sistema, ricordati di riavviare Windows Server 2016, premi F2/Canc per entrare nelle impostazioni del BIOS, quindi imposta il nuovo SSD come unità di avvio. Questo manterrà il tuo sistema Server in fase di avvio normale sul nuovo disco.
Software EaseUS Partition Magic per controllare partizioni Windows Server
In questa pagina vi presentiamo il miglior software server Partition Magic per Windows Server 2016: EaseUS Partition Master Enterprise.
Per controllare e sfruttare appieno lo spazio sul disco rigido, assicurati di selezionare le edizioni corrette del software EaseUS Partition Magic Server:
- EaseUS Partition Master Server è destinato agli utenti personali di Windows Server 2016.
- EaseUS Partition Master Unlimited è destinato alle aziende.
- EaseUS Partition Master Technician è destinato a MSP e fornitori di servizi.
Indipendentemente dall'edizione scelta, è sempre possibile ottenere supporto tecnico immediato ogni volta che si verificano problemi di gestione del disco utilizzando EaseUS Partition Master.
Domande frequenti su Partition Magic Server 2016
Nell'ultimo articolo abbiamo raccolto le 3 domande più frequenti e se hai lo stesso dubbio o un dubbio simile, seguici e troverai le risposte qui:
1. Windows Server 2016 ha uno strumento di gestione disco?
Sì, Windows Server 2016/2019/2022 è simile ai sistemi operativi Windows. In una parola, Windows Server 2016 ha anche strumenti di gestione del disco per gestire lo spazio dell'unità disco, sono:
- Gestione disco
- Diskpart o Prompt dei comandi
- Controllo di potenza
2. Come estendere Windows Server 2016 con il software Partition Magic Server
Per estendere la partizione in Windows Server 2016, puoi rivolgerti al software EaseUS partition magic - Partition Master per ricevere assistenza. Ecco il processo:
- Avviare EaseUS Partition Master su Windows Server 2016.
- Controllare se il disco di destinazione ha spazio non allocato.
- In caso affermativo, fai clic con il pulsante destro del mouse sull'unità di destinazione che intendi estendere e seleziona "Ridimensiona/Sposta", quindi trascina la fine della partizione di destinazione nello spazio non allocato.
- In caso contrario, fare clic con il pulsante destro del mouse su una partizione con sufficiente spazio libero inutilizzato e selezionare "alloca spazio", quindi selezionare la partizione che si desidera estendere come destinazione, quindi trascinare la fine del volume di destinazione nello spazio non allocato.
3. Posso usare Partition Magic su Windows Server 2012?
Sì, anche se PartitionMagic non è più disponibile, puoi selezionare un software alternativo che funzioni allo stesso modo o addirittura meglio di Partition Magic per aiutarti a gestire le unità di partizione del disco su Windows Server 2012.
EaseUS Partition Master Enterprise, come consigliato in questa pagina, può soddisfare le diverse esigenze di gestione e ottimizzazione delle prestazioni del disco su sistemi Windows Server 2016, 2016, 2019, 2022 o anche su sistemi Server più vecchi.
Come possiamo aiutarti
Scopri L'autore
Pubblicato da Elsa
Elsa è appassionata alla tecnologia, vuole rendere la vita tecnologica facile e divertente. Ama esplorare nuove tecnologie e scrivere consigli tecnici su come fare.
Recensioni dei Prodotti
-
Mi piace il fatto che le modifiche apportate con EaseUS Partition Master Free non vengano immediatamente applicate ai dischi. Rende molto più semplice immaginare cosa accadrà dopo aver apportato tutte le modifiche. Penso anche che l'aspetto generale di EaseUS Partition Master Free renda semplice qualsiasi cosa tu stia facendo con le partizioni del tuo computer.
Scopri di più -
Partition Master Free può ridimensionare, spostare, unire, migrare e copiare dischi o partizioni; convertire disco tra logico e primario, modificare etichetta, deframmentare, controllare ed esplorare la partizione; e altro ancora. Un aggiornamento premium aggiunge supporto tecnico gratuito e la possibilità di ridimensionare i volumi dinamici.
Scopri di più -
Non eseguirà l'immagine calda delle tue unità né le allineerà, ma poiché è abbinato a un gestore delle partizioni, ti consente di eseguire molte attività contemporaneamente, invece di limitarti a clonare le unità. Puoi spostare le partizioni, ridimensionarle, deframmentarle e altro ancora, insieme agli altri strumenti che ti aspetteresti da uno strumento di clonazione.
Scopri di più
Articoli Relativi
-
M.2 vs SSD, quale è meglio? Controlla la tua risposta qui
![author icon]() Aria/10/06/2025
Aria/10/06/2025 -
Come cancellare lo spazio non allocato in Windows 10/8/7 [2 modi efficienti]
![author icon]() Elsa/10/06/2025
Elsa/10/06/2025 -
Come avviare il laptop Gateway da USB - Guida con immagini
![author icon]() Aria/10/06/2025
Aria/10/06/2025 -
4 modi migliori per correggere l'errore "Formattazione non riuscita"
![author icon]() Anna/10/06/2025
Anna/10/06/2025
EaseUS Partition Master

Gestisci le partizioni e ottimizza i dischi in modo efficiente


