- Scoprire EaseUS
- Chi Siamo
- Recensioni & Premi
- Contatta EaseUS
- Rivenditore
- Affiliato
- Mio Conto
- Sconto Education
Sommario della pagina
Scopri L'autore
Aggiornato nel 04/20/2025
Lo sconcertante problema della protezione da scrittura limita la tua capacità di modificare il contenuto del tuo dispositivo di archiviazione, rendendolo di sola lettura. Ma non preoccuparti, perché ti sei imbattuto nella guida definitiva per riprendere il controllo sul tuo disco rigido esterno. Nelle sezioni seguenti, approfondiremo vari metodi efficaci per rimuovere la protezione da scrittura dai dischi rigidi esterni, permettendoti di gestire i tuoi dati come meglio credi.
Queste istruzioni complete fornite da EaseUS sono la tua risorsa di riferimento per affrontare le sfide poste dalla protezione da scrittura. Non solo imparerai le ragioni alla base di questo problema, ma sarai anche dotato di molteplici strategie per superarlo. Quindi, impariamo come rimuovere la protezione da scrittura da un disco rigido esterno seguendo i sei metodi efficaci.
Come rimuovere la protezione da scrittura dal disco rigido esterno?
In questa sezione impareremo cinque metodi su come rimuovere la protezione da scrittura da un disco rigido esterno. Prima di avventurarti in queste correzioni/soluzioni, assicurati di comprendere chiaramente le specifiche del tuo dispositivo e di eseguire il backup dei dati essenziali per prevenire eventuali perdite di dati impreviste. Leggi attentamente le informazioni generali di questi sei metodi per disattivare la protezione da scrittura dal tuo disco rigido esterno nella tabella seguente:
| 💻Metodi | ⏰ Durata | 🔒 Difficoltà | 🚀 Efficacia |
|---|---|---|---|
| 🥇 EaseUS Partition Master | 3 minuti | Facile | Alto |
| 🥈 Switch fisico | 1 minuto | Facile | medio |
| 🥉Diskpart _ | 5 minuti | Complesso | medio |
| 4️⃣ Registro di sistema di Windows | 5 minuti | Complesso | medio |
| 5️⃣ Software antivirus | 7 minuti | Moderare | medio |
Modo 1. Rimuovi la protezione da scrittura tramite EaseUS Partition Master
EaseUS Partition Master si distingue come una soluzione efficiente e facile da usare. Questo metodo prevede l'utilizzo delle funzionalità avanzate dello strumento per superare la protezione da scrittura. EaseUS Partition Master non solo ti aiuta a rimuovere la protezione da scrittura, ma offre anche altre preziose funzionalità per la gestione dei tuoi dispositivi di archiviazione.
Questo software ha alcune parti brillanti: elevata efficacia nella rimozione della protezione da scrittura, un'interfaccia intuitiva e funzionalità aggiuntive di gestione dell'archiviazione.
Seguire i passaggi per disattivare la protezione da scrittura da un disco rigido esterno:
Passo 1. Scarica e installa EaseUS Partition Master, vai alla sezione Toolkit e fai clic su "Protezione da scrittura".

Passaggio 2 . Seleziona l'USB protetto da scrittura, il disco esterno USB o la scheda SD e fai clic su "Disabilita".

Funzionalità aggiuntive di EaseUS Partition Master:
- Formattare un'unità flash USB protetta da scrittura .
- Formattare una scheda SD protetta da scrittura.
- Correggi una pen drive protetta da scrittura .
- Risolvi che il disco è protetto da scrittura in Windows 11.
Allora, perché stai aspettando? Provalo a eliminare rapidamente la protezione da scrittura dal tuo disco esterno.
Metodo 2. Spegni l'interruttore fisico
Devi verificare se l'unità esterna ha un interruttore fisico e se è bloccata sull'unità. La maggior parte dei dischi rigidi esterni sono dotati di un pulsante fisico per bloccare e sbloccare. Segui i semplici passaggi seguenti:
Passaggio 1. Basta far scorrere l'interruttore fisico per rimuovere il blocco.
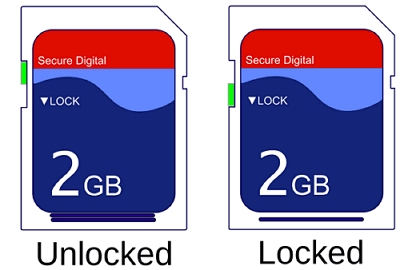
Passaggio 2. Dopo aver spento l'interruttore fisico, collegalo al PC per verificare se la protezione da scrittura è stata rimossa.
Modo 3. Disabilita la protezione da scrittura tramite Diskpart
L'utilità Diskpart può sovrascrivere lo stato di sola lettura sul disco rigido esterno. Se il tuo disco rigido esterno è impostato come di sola lettura, puoi utilizzare Diskpart per cancellare gli attributi di sola lettura. Seguendo i passaggi seguenti, puoi imparare come rimuovere la protezione :
Passaggio 1. Cerca "Diskpart" nella casella di ricerca di Windows sulla barra delle applicazioni. Quando appare nel risultato della ricerca, fai clic su di esso per aprirlo.
Passaggio 2. Scrivi i comandi indicati di seguito premendo "Invio" dopo aver scritto ciascun ordine.
- elenco disco
- seleziona il disco P (dove "P" è il numero del disco del tuo disco rigido.)
- attribuisce la cancellazione del disco in sola lettura

Passaggio 3. Attendi qualche istante e lascia che rimuovano gli attributi di sola lettura. Una volta terminato, digita exit e premi "Invio".
Modo 4. Disattiva la protezione da scrittura con il registro di Windows
È possibile utilizzare il registro di Windows per disabilitare la protezione da scrittura da un disco rigido esterno. Tuttavia, la manomissione del registro senza seguire i metodi adeguati può portare a gravi problemi con il sistema Windows. Quindi, impara e segui attentamente questi passaggi:
Passaggio 1. Scrivi "regedit" nella casella "Esegui" e premi "Invio".

Passaggio 2. Quando viene visualizzato un popup, scegli "Sì".
Passaggio 3. Espandere l'elenco di "HKEY_LOCAL_MACHINE" facendo clic su > segno maggiore.
Passaggio 4. Allo stesso modo, espandere l'elenco "Sistema" e quindi "Set di controlli corrente".

Passaggio 5. Fare clic su "Controllo" e selezionare "Criteri unità di archiviazione".
Passaggio 6. Assegnare alla cifra all'interno della casella DWORD il valore 0, quindi fare clic su "OK".

Passaggio 7. Chiudere il registro di Windows e riavviare il sistema per implementare le modifiche.
Tuttavia, la protezione da scrittura può impedire che i dati sul disco rigido esterno vengano sovrascritti o cancellati accidentalmente. Ecco come abilitare la protezione da scrittura quando ne hai bisogno:
Metodo 5. Utilizzare il software antivirus
Occasionalmente virus e malware attaccano il tuo disco rigido esterno, portando alla protezione da scrittura. Utilizzando un software antivirus affidabile per eliminare i virus di protezione dalla scrittura, puoi annientarlo.
Puoi seguire i passaggi per provare il quinto metodo di rimozione della protezione da scrittura:
Passaggio 1. Innanzitutto, scarica e installa un software antivirus affidabile, come Norton Anti-virus, McAfee, ESET NOD32, Avira, Avast, AVG, ecc.
Passaggio 2. Collega il disco rigido esterno di destinazione al tuo laptop o PC.
Passaggio 3. Scansiona il disco rigido esterno utilizzando un antivirus per pulire e rimuovere il virus di protezione da scrittura.
Spero che questo post ti aiuti a rimuovere con successo la protezione da scrittura dal disco rigido esterno. Se è così, puoi condividerlo con le persone bisognose sulle piattaforme di social media:
Cosa causa la protezione da scrittura sul disco rigido esterno?
Sapete perché il problema della protezione da scrittura si trova sul disco rigido esterno? Perché è così frustrante? È frustrante perché limita le nostre capacità e ci impedisce di gestire i nostri dischi rigidi esterni. Non preoccuparti. Riveleremo alcuni motivi comuni, quindi devi adottare misure per evitare questo problema intimidatorio in futuro. Per una migliore comprensione, ecco alcune cause/motivi comuni:
Infetto da virus o malware sconosciuti
I dischi rigidi esterni sono soggetti all'infiltrazione di virus o malware, con conseguente protezione da scrittura inaspettata. Questi elementi dannosi si inseriscono nei file dell'unità, avviando accessi non autorizzati e inibendo la funzionalità di scrittura.
Formato disco incompatibile
La protezione da scrittura può verificarsi quando il formato del disco rigido esterno non soddisfa i requisiti del sistema. Ciò si verifica spesso a causa di disparità tra diversi sistemi operativi o errori nel processo di formattazione.
Interruttore fisico attivato accidentalmente
Molti dischi rigidi esterni sono dotati di un interruttore fisico per impedire la sovrascrittura accidentale dei dati. Tuttavia, l'attivazione involontaria di questo interruttore può abilitare inavvertitamente la protezione da scrittura.
Tempi di scrittura limitati
Alcuni dischi rigidi esterni, in particolare le unità a stato solido (SSD), possiedono un numero finito di cicli di scrittura. Una volta raggiunto questo limite, l'unità attiva la protezione da scrittura per prolungarne la durata.
Conclusione
Destreggiarsi tra le complessità della protezione da scrittura del disco rigido esterno potrebbe sembrare un enigma, ma non preoccuparti: utilizza i metodi efficaci descritti sopra per eliminare la protezione da scrittura dall'abilità user-friendly di EaseUS Partition Master, dalla semplicità di disattivare il blocco fisico, dall'abilità della magia della riga di comando di Diskpart o della vigilanza del software antivirus.
Quindi, che si tratti di un virus in agguato, di un cambio hardware accidentale o di un problema di compatibilità, questa guida ti fornisce le conoscenze necessarie per superare ogni ostacolo. Non lasciare che la protezione da scrittura tenga più in ostaggio i tuoi dati.
Tra queste soluzioni, uno strumento si distingue: EaseUS Partition Master. La sua semplicità ed efficacia si sono rivelate un'opzione vincente. Questo potente software rimuove la protezione da scrittura e tende la mano per offrire varie funzionalità di gestione dell'archiviazione. Perché non lasciare che EaseUS Partition Master sia la tua prima difesa contro il problema della protezione da scrittura? Provaci!
Domande frequenti su come rimuovere la protezione da scrittura dal disco rigido esterno
Se hai domande sulla rimozione della protezione da scrittura da un disco rigido esterno, trova le risposte qui:
1. Come abilitare la protezione da scrittura su un USB?
Esistono diversi modi per abilitare la protezione da scrittura su un USB. Ti guideremo attraverso DiskPart. Segui questi passaggi per abilitare la protezione da scrittura sulla tua USB:
Passaggio 1. Avvia DiskPart, digita list disk e premi Invio.
Passaggio 2. Utilizza il comando "seleziona disco" per selezionare l'unità flash USB; se è il disco 1, digita "seleziona disco 1".
Passaggio 3. Utilizzare il comando "attributes disk" per visualizzare gli attributi del disco.
Passaggio 4. Utilizzare il comando "attributes disk set readonly" per abilitare l'attributo di sola lettura e rendere l'USB protetto da scrittura. Una volta terminato, digita "exit" per chiudere DiskPart.
2. Come rendere il disco rigido esterno protetto da scrittura?
Se vuoi rendere il tuo disco rigido esterno protetto da scrittura, i passaggi sono trattati in modo simile nella prima domanda. Inserisci il tuo disco rigido esterno nel computer, quindi utilizza DiskPart. Per i passaggi dettagliati, fare riferimento alla prima domanda.
3. Come formattare un disco rigido esterno protetto da scrittura?
Se il tuo disco rigido esterno è protetto da scrittura, devi disabilitare la protezione da scrittura, sia nell'editor del registro che nel prompt dei comandi. Abbiamo menzionato cinque modi diversi passo dopo passo. Qualunque sia il metodo più adatto a te, puoi prima rimuovere la protezione da scrittura. Senza disattivare la protezione da scrittura, non è possibile formattarlo. Seguire i passaggi per formattare un disco rigido esterno protetto da scrittura:
Passaggio 1. Dopo aver rimosso la protezione da scrittura seguendo i metodi sopra indicati, è necessario aprire Esplora file.
Passaggio 2. Trova il disco rigido esterno, fai clic con il pulsante destro del mouse su di esso e fai clic su "Formatta" dalle opzioni a discesa.
Come possiamo aiutarti
Scopri L'autore
Pubblicato da Aria
Aria è una fan della tecnologia. È un onore essere in grado di fornire soluzioni per i tuoi problemi con il computer, come il backup dei file, la gestione delle partizioni e problemi più complessi.
Recensioni dei Prodotti
-
Mi piace il fatto che le modifiche apportate con EaseUS Partition Master Free non vengano immediatamente applicate ai dischi. Rende molto più semplice immaginare cosa accadrà dopo aver apportato tutte le modifiche. Penso anche che l'aspetto generale di EaseUS Partition Master Free renda semplice qualsiasi cosa tu stia facendo con le partizioni del tuo computer.
Scopri di più -
Partition Master Free può ridimensionare, spostare, unire, migrare e copiare dischi o partizioni; convertire disco tra logico e primario, modificare etichetta, deframmentare, controllare ed esplorare la partizione; e altro ancora. Un aggiornamento premium aggiunge supporto tecnico gratuito e la possibilità di ridimensionare i volumi dinamici.
Scopri di più -
Non eseguirà l'immagine calda delle tue unità né le allineerà, ma poiché è abbinato a un gestore delle partizioni, ti consente di eseguire molte attività contemporaneamente, invece di limitarti a clonare le unità. Puoi spostare le partizioni, ridimensionarle, deframmentarle e altro ancora, insieme agli altri strumenti che ti aspetteresti da uno strumento di clonazione.
Scopri di più
Articoli Relativi
-
![author icon]() Aria/20/04/2025
Aria/20/04/2025 -
RAID 0 vs RAID 1, differenze e guida alla configurazione [Novità 2025]
![author icon]() Elsa/20/04/2025
Elsa/20/04/2025 -
Come interrompere il controllo del disco e archiviare CHKDSK all'avvio in Windows 11
![author icon]() Aria/20/04/2025
Aria/20/04/2025 -
M.2 Monitoraggio della temperatura | Come controllare la temperatura dell'M.2 [passo dopo passo]
![author icon]() Aria/20/04/2025
Aria/20/04/2025
EaseUS Partition Master

Gestisci le partizioni e ottimizza i dischi in modo efficiente
