- Scoprire EaseUS
- Chi Siamo
- Recensioni & Premi
- Contatta EaseUS
- Rivenditore
- Affiliato
- Mio Conto
- Sconto Education
Sommario della pagina
Scopri L'autore
Aggiornato nel 04/27/2025
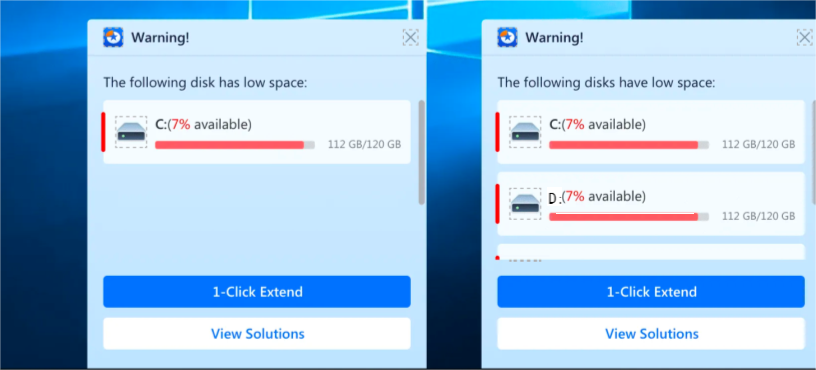
Il messaggio di avviso "spazio insufficiente su disco" solitamente compare nel sistema operativo Windows quando si avvia il PC o si apre un disco rigido del computer:

1. Spazio insufficiente su disco - "Stai esaurendo lo spazio sul disco locale (X:). Fai clic qui per vedere se riesci a liberare spazio su questa unità."
2. Spazio insufficiente su disco - "Stai esaurendo lo spazio su questo PC. Gestisci l'archiviazione per visualizzare l'utilizzo e liberare spazio."
In questa pagina scoprirai cosa ha causato l'errore "Spazio su disco insufficiente" e come risolvere questo problema con 8 soluzioni.
| 🚩Obiettivo | 👣Soluzioni praticabili |
|---|---|
| ✔️Risolvere il problema dello spazio su disco insufficiente |
1️⃣Estendi l'unità con poco spazio su disco... Passaggi completi 2️⃣Combina l'unità a basso spazio con un'unità vicina... Passaggi completi |
| ✔️Liberare spazio sull'unità |
1️⃣Sposta app/file di grandi dimensioni su un'altra unità... Passaggi completi 2️⃣Pulisci il disco (inclusi file di grandi dimensioni e file spazzatura)... Passaggi completi 3️⃣Elimina i file duplicati e temporanei... Passaggi completi 4️⃣Svuota regolarmente il cestino... Passaggi completi 5️⃣Attiva il servizio di archiviazione cloud per salvare i file... Passaggi completi |
Controlla cosa sta occupando spazio sul tuo disco
Vari file di download di grandi dimensioni, file di paging, file temporanei, file di installazione di Windows precedenti, attacchi di virus o malware, ecc., possono occupare spazio sul disco. Scoprire cosa sta occupando spazio sul disco può aiutarti a risolvere meglio i tuoi problemi di spazio sul disco. Professional Disk Analyzer - EaseUS Partition Master Professional fornisce Space Analyzer per aiutare gli utenti ad analizzare facilmente lo stato del disco rigido:
Passaggio 1. Aprire EaseUS Partition Master e attivare Space Analyzer in Discovery.
Passaggio 2. Seleziona il disco di destinazione e fai clic su "Analizza". Attendi un momento e vedrai i dati dettagliati.

Se conosci la causa dello spazio su disco insufficiente, puoi eliminare i file di destinazione. Continua a leggere per scoprire altri modi per risolvere questo errore. Inoltre, se hai trovato utile questo articolo, clicca sui pulsanti social per condividerlo con altri amici.
Correggere spazio insufficiente su disco in Windows 11/10/8/7
Il modo più rapido ed efficiente per risolvere l'errore di spazio su disco insufficiente in Windows 11/10/8/7 è aggiungere più spazio all'unità corrente. In altre parole, tutto ciò che devi fare è estendere l'unità o la partizione che sta esaurendo lo spazio o passare a un'unità più grande, e il problema sarà risolto.
Scarica: Software Partition Manager per correggere l'errore di spazio su disco insufficiente
Quindi, come aggiungere spazio utilizzabile per estendere la partizione del disco bassa e sostituire l'unità con una più grande? Qui, presentiamo un software di gestione delle partizioni completo chiamato EaseUS Partition Master Professional per aiutarti.
Ora puoi applicare EaseUS Partition Master per risolvere il problema di "spazio insufficiente su unità" nei sistemi operativi Windows in uno dei due modi seguenti:
Metodo 1. Estendi l'unità con poco spazio su disco
Quando ricevi il messaggio di avviso Low Disk Space da EaseUS Partition Master, puoi cliccare sul pulsante Estendi con 1-clic per ridimensionare rapidamente le partizioni del tuo disco rigido. Regola automaticamente le partizioni disponibili e le estende in modo intelligente per te.
Segui l'esempio qui e imparerai come estendere un'unità di sistema C o un'unità non di sistema con facilità:
Passaggio 1. Fare clic su "Adatta one-click" per estendere l'unità C.
Quando lo spazio dell'unità C è esaurito, verrà visualizzato l'avviso Spazio su disco insufficiente su EaseUS Partition Master. Fai clic sul pulsante "Adatta one-click" per estenderlo.

Passaggio 2. Fai clic su "OK" per estendere automaticamente l'unità C.
Facendo clic su "OK", EaseUS Partition Master allocherà automaticamente lo spazio sull'unità C per risolvere il problema dello spazio insufficiente.

Opzione extra: puoi anche fare clic su "Regolazione manuale" per estendere manualmente l'unità C. Quando si passa a Regolazione manuale, selezionare l'unità C e trascinare i punti verso destra per aggiungere più spazio all'unità C. Fai clic su "OK" per confermare.

Passaggio 3. Eseguire l'operazione per risolvere lo spazio su disco insufficiente nell'unità C
Fai clic sul pulsante "Esegui attività" nell'angolo in alto e avviare tutte le operazioni in sospeso facendo clic su "Applica".

Se desideri adattare la partizione in base alla tua situazione, ad esempio combinando un'unità con poco spazio con un'unità adiacente, espandendo un'unità utilizzando spazio non allocato o prendendo spazio da un'altra unità, puoi cliccare sul seguente articolo per i dettagli:
Come estendere la partizione di sistema in Windows 11/10
Come posso estendere la partizione di sistema in Windows 11/10? Un gestore di partizioni professionale, EaseUS Partition Master, Gestione disco con DiskPart, ti aiuterà a ridimensionare, ridurre ed estendere facilmente la partizione in Windows 11/10 in quattro modi.

Metodo 2. Aggiorna il disco con poco spazio a un'unità più grande
Lo spazio sul disco rigido potrebbe essere troppo piccolo per contenere tutti i software e i file necessari. Se non riesci a rimuovere alcun file dal disco e vuoi archiviare tutti i tuoi dati senza sacrificare le prestazioni del sistema, puoi usare EaseUS Partition Master per clonare tutti i tuoi dati e passare a un HDD/SSD più grande.
Passaggio 1. Selezionare il disco di origine.
- Fai clic su "Clona" dal menu a sinistra. Seleziona "Clona disco OS" o "Clona disco dati" e fai clic su "Avanti".
- Selezionare il disco di origine e fare clic su "Avanti".
Passaggio 2. Selezionare il disco di destinazione.
- Seleziona l'HDD/SSD desiderato come destinazione e clicca su "Avanti" per continuare.
- Leggere il messaggio di avviso e confermare con il pulsante "Sì".
Passaggio 3. Visualizzare il layout del disco e modificare la dimensione della partizione del disco di destinazione.
Quindi fare clic su "Continua" quando il programma avvisa che cancellerà tutti i dati presenti sul disco di destinazione. (Se sul disco di destinazione sono presenti dati importanti, eseguine un backup in anticipo.)
Puoi selezionare "Adatta automaticamente il disco", "Clona come sorgente" o "Modifica layout disco" per personalizzare il layout del disco. (Seleziona quest'ultima opzione se vuoi lasciare più spazio per l'unità C.)
Passaggio 4. Fare clic su "Avvia" per avviare il processo di clonazione del disco.
- Important
- Un software difettoso o un virus possono distruggere i file di sistema, prosciugando lo spazio sul disco rigido. Se vedi un disco rigido come l'unità C riempirsi rapidamente, è un fattore insolito di poco spazio sul disco, come descritto nella parte successiva. In questo caso, usa un programma antivirus per eseguire una scansione antivirus e una pulizia. Se questo non risolve il problema, potresti dover ripristinare Windows a un punto precedente/impostazioni di fabbrica.
Liberare spazio su disco rigido per rimuovere l'errore di spazio su disco insufficiente
Se hai bisogno di operazioni più basilari per prevenire futuri avvisi associati a spazio su disco insufficiente, ecco alcuni suggerimenti per gestire il disco rigido del tuo computer in modo logico e pulito. Se ritieni che questi metodi per liberare spazio su disco siano efficaci, puoi condividerli con più persone che ne hanno bisogno.
6 modi per liberare spazio sul disco rigido, sbarazzarsi dello spazio su disco insufficiente su Windows:
- #1. Sposta app/file di grandi dimensioni su un'altra unità
- #2. Pulisci il disco (inclusi file di grandi dimensioni e file spazzatura)
- #3. Elimina i file duplicati e temporanei
- #4. Svuota regolarmente il cestino
- #5. Attiva il servizio di archiviazione cloud per salvare i file
- #6. Esegui regolarmente un software antivirus per eliminare il malware
Metodo 1. Sposta app/file di grandi dimensioni su un'altra unità
Alcuni programmi predefiniti potrebbero occupare spazio se l'unità C non è sufficiente. Puoi facilmente migrare programmi di grandi dimensioni e liberare spazio utilizzando la funzionalità AppMove fornita da EaseUS Partition Master. Questa funzionalità può spostare le applicazioni installate e i file di grandi dimensioni su un'altra unità per liberare spazio sul disco.
Passaggio 1. Avviare EaseUS Partition Master. Attivare AppMove nella sezione Scopri.
Passaggio 2. Selezionare Migrazione APP nell'interfaccia EaseUS AppMove e fare clic su Avvia per avviare il processo di migrazione.
Passaggio 3. Selezionare le applicazioni installate, i programmi di grandi dimensioni o anche i giochi da spostare, quindi esplora e seleziona l'unità o la partizione di destinazione come destinazione accanto alla sezione Migrate to. Quindi, fai clic su Trasferisci per iniziare a trasferire le tue app.

Metodo 2. Pulisci il disco (inclusi file di grandi dimensioni e file spazzatura)
Molti file inutili e di grandi dimensioni vengono generati quando si utilizzano applicazioni, software o sistemi Windows. È possibile utilizzare EaseUS CleanGenius per analizzare ed eliminare file di grandi dimensioni sui dischi di sistema e non di sistema e pulire il disco.
Passaggio 1. Scarica ed esegui EaseUS Partition Master.
Seleziona CleanGenius in Scopri e scaricalo.
Passaggio 2. Su EaseUS CleanGenius, seleziona " Pulizia" > "Scansione" nella schermata principale.
Passaggio 3. Dopo il processo di scansione, seleziona i file inutili di grandi dimensioni e i file spazzatura, quindi fai clic su Pulisci per ripulire i file di grandi dimensioni.

Metodo 3. Elimina i file duplicati e temporanei
È inevitabile produrre file duplicati. Non lasciare che molte copie dello stesso file consumino il tuo prezioso spazio sul disco rigido.
Per eliminare i file temporanei, puoi eliminarli manualmente andando su: Esplora file di Windows > C: > Cartella Windows > Cartella Temp e cancellando i file nella cartella.
Oppure puoi impostare un piano di pulizia temporanea automatica:
Passaggio 1. Vai su Impostazioni > Sistema > Archiviazione.
Passaggio 2. Passa ai file temporanei e imposta un piano di pulizia per 1 giorno, 14 giorni, 30 giorni o più.
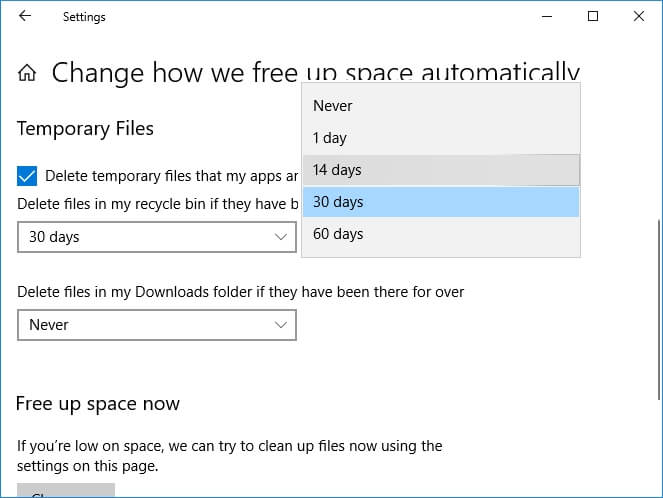
Metodo 4. Svuota regolarmente il cestino
Il cestino di Windows conserva i file e le cartelle eliminati a lungo termine, se hai bisogno di recuperare file eliminati un giorno dopo l'eliminazione. Tuttavia, la cartella del cestino con troppi file occuperebbe anche molto spazio sul disco.
Pulire regolarmente il Cestino aiuterà a evitare che l'unità si riempia e che esaurisca lo spazio libero. Puoi svuotare manualmente il Cestino da solo o impostare un piano di pulizia automatica del Cestino con i seguenti passaggi:
Passaggio 1. Vai su Impostazioni > Sistema > Archiviazione.
Passaggio 2. Fai clic su "Modifica il modo in cui liberiamo spazio automaticamente" e imposta un piano per "ogni giorno", "ogni settimana", "ogni mese", ecc.
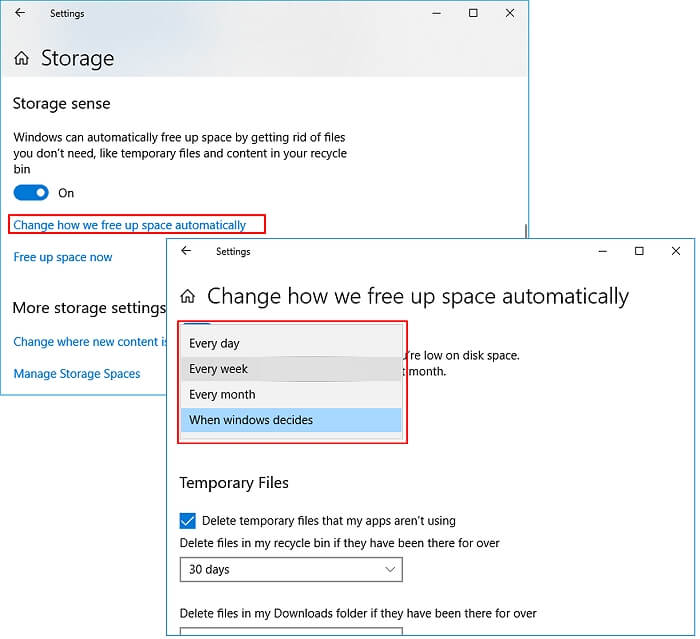
Metodo 5. Attiva il servizio di archiviazione cloud per salvare i file
Il cloud è anche un buon posto per salvare file di grandi dimensioni, ridurre l'utilizzo del disco e, contemporaneamente, una buona posizione di backup per i tuoi preziosi file di dati. Vediamo come liberare la capacità del disco insufficiente:
Passaggio 1. Registrati per un'unità Cloud come OneDrive, Dropbox o Google Drive.
Passaggio 2. Accedi a OneDrive, Dropbox o Google Drive con il tuo account.
Passaggio 3. Seleziona e carica i file importanti di grandi dimensioni dal tuo PC all'unità cloud.
Passaggio 4. Dopo il caricamento, elimina i file salvati sul tuo disco locale.
Metodo 6. Esegui regolarmente un software antivirus per eliminare il malware
Come sappiamo, a volte anche un'infezione da malware o virus può causare una situazione in cui il sistema segnala un errore di spazio su disco insufficiente, quando in realtà il disco ha abbastanza spazio libero.
Per evitare questo problema, ti consigliamo di eseguire regolarmente un software antivirus per eliminare virus e malware dal tuo computer.
Conclusione
In questa pagina, sappiamo come risolvere un errore di spazio su disco insufficiente se questo errore compare sul tuo computer. Per sbarazzarti di questo problema, hai due opzioni: estendere il disco o ottenere più spazio. E l'altra opzione è liberare spazio su disco.
Per aiutarti a risolvere gli errori di spazio su disco insufficiente su Windows 10/8/7, suggeriamo ai principianti di provare EaseUS Partition Master con i 2 metodi elencati nella Parte 1 per estendere direttamente un disco rigido o passare a un'unità più grande. È facile ed efficiente.
Le persone chiedono anche su spazio insufficiente su disco
Se hai ulteriori dubbi, controlla le risposte qui sotto.
1. Quando e con quale frequenza riceverò le notifiche di spazio su disco insufficiente?
Minore è lo spazio rimasto sull'unità, più frequentemente si riceverà la notifica di avviso di spazio su disco insufficiente. In generale, ci sono tre gradi di avviso per lo stesso messaggio di errore. Fare riferimento alla seguente tabella.
| Frequenza | Quanto spazio libero è rimasto |
|---|---|
| Si presenta una volta, per 10 secondi | 200 MB |
| Appare ogni quattro ore, ciascuna per 30 secondi | 80 MB |
| Appare ogni cinque minuti, ciascuno per 30 secondi | 50 MB |
2. Cosa devo fare se il disco rigido dice di essere pieno ma non lo è?
Il tuo disco rigido è pieno senza motivo? L'unità C è piena, ma non ci sono file? Ecco 10 soluzioni per risolvere il problema di un disco Windows 10/8/7 pieno ma senza niente su di esso:
- 1. Verificare il virus e pulirlo
- 2. Controllare l'errore del disco
- 3. Mostrare i file nascosti
- 4. Eliminare il ripristino del sistema
- 5. Rimuovere la lettera dell'unità
- 6. Pulire i file spazzatura e i file di grandi dimensioni
- 7. Eliminare i file temporanei
- 8. Eliminare gli aggiornamenti indesiderati di Windows
- 9. Svuotare il cestino
- 10. Sostituireun disco rigido senza reinstallare Windows
Per una guida dettagliata su come risolvere il problema, seguite il seguente articolo: Disco rigido pieno ma nessun file in Windows 10/8/7.
3. Come posso correggere l'errore "spazio su disco insufficiente" sul mio Mac?
Il messaggio di errore "spazio su disco insufficiente" sull'iMac si verifica in genere quando i file di sistema non hanno spazio sufficiente per utilizzare al meglio le risorse, consentendo all'iMac di funzionare meglio e più velocemente.
Identificare e rimuovere questi file dal Mac è molto difficile e si può dire che sia quasi impossibile. Quindi, per sbarazzarsi di questo problema, hai bisogno di un software specializzato che dovrebbe essere abbastanza efficiente da gestire una situazione del genere.
Come possiamo aiutarti
Scopri L'autore
Pubblicato da Elsa
Elsa è appassionata alla tecnologia, vuole rendere la vita tecnologica facile e divertente. Ama esplorare nuove tecnologie e scrivere consigli tecnici su come fare.
Recensioni dei Prodotti
-
Mi piace il fatto che le modifiche apportate con EaseUS Partition Master Free non vengano immediatamente applicate ai dischi. Rende molto più semplice immaginare cosa accadrà dopo aver apportato tutte le modifiche. Penso anche che l'aspetto generale di EaseUS Partition Master Free renda semplice qualsiasi cosa tu stia facendo con le partizioni del tuo computer.
Scopri di più -
Partition Master Free può ridimensionare, spostare, unire, migrare e copiare dischi o partizioni; convertire disco tra logico e primario, modificare etichetta, deframmentare, controllare ed esplorare la partizione; e altro ancora. Un aggiornamento premium aggiunge supporto tecnico gratuito e la possibilità di ridimensionare i volumi dinamici.
Scopri di più -
Non eseguirà l'immagine calda delle tue unità né le allineerà, ma poiché è abbinato a un gestore delle partizioni, ti consente di eseguire molte attività contemporaneamente, invece di limitarti a clonare le unità. Puoi spostare le partizioni, ridimensionarle, deframmentarle e altro ancora, insieme agli altri strumenti che ti aspetteresti da uno strumento di clonazione.
Scopri di più
Articoli Relativi
-
Come sistemare l'uso elevato della memoria in Windows 11
![author icon]() Anna/20/04/2025
Anna/20/04/2025 -
I 5 migliori programmi per formattare in FAT32 per Windows 🔥| Download gratuito
![author icon]() Elsa/14/04/2025
Elsa/14/04/2025 -
Come verificare la velocità della RAM Windows 10 [Tutorial aggiornato]
![author icon]() Anna/20/04/2025
Anna/20/04/2025 -
Verificare l'integrità di USB e correggere gli errori USB [Windows & Mac]
![author icon]() Aria/08/06/2025
Aria/08/06/2025
EaseUS Partition Master

Gestisci le partizioni e ottimizza i dischi in modo efficiente
