- Scoprire EaseUS
- Chi Siamo
- Recensioni & Premi
- Contatta EaseUS
- Rivenditore
- Affiliato
- Mio Conto
- Sconto Education
Sommario della pagina
Scopri L'autore
Aggiornato nel 04/20/2025
Come utilizzare la scheda SD come memoria interna in Windows 11/10?
"Ciao, hai mai riscontrato questo problema per cui una nuova scheda SD potrebbe non essere in grado di funzionare per il salvataggio dei dati in Windows 11/10/8/7? Come posso montare la scheda SD per usarla come unità locale o interna spazio di archiviazione per salvare i file in Windows 11/10?"
La scheda SD non montata, l'USB o altri dispositivi potrebbero non essere in grado di funzionare normalmente come dispositivo di archiviazione locale su PC o laptop. Quindi, come montare rapidamente la scheda SD come memoria permanente su PC Windows? Relax! Basta seguire i metodi offerti qui per utilizzare la scheda SD come memoria interna in Windows 11/10 e far funzionare la scheda SD per salvare i file ora.
Metodo manuale: montare la scheda SD in Windows 11/10
Consigliamo vivamente il primo metodo, poiché è gratuito e ricco di funzionalità. Anche quella manuale va bene ma richiede più passaggi. Passiamo alla guida completa nella parte successiva.
Metodo più semplice: utilizzare la scheda SD come memoria interna in Windows 11/10 tramite il software gratuito Partition Manager
Un modo rapido e automatico per montare la scheda SD in modo che funzioni come memoria permanente o unità locale nel PC Windows consiste nell'applicare un software di gestione delle partizioni professionale per formattare e montare in modo sicuro la scheda SD come memoria interna.
Puoi scaricare gratuitamente e installare il software di gestione delle partizioni gratuito di EaseUS e applicarlo per formattare la tua scheda SD su NTFS in Windows 11/10 con semplici passaggi. Successivamente, puoi creare una cartella nell'unità C e montare la scheda SD nella cartella che hai creato in C: per utilizzare la tua scheda SD come memoria permanente e salvare i file su di essa come unità locale per allora.
1. Formatta la tua scheda SD in NTFS
Passaggio 1. Trova la tua scheda SD e fai clic con il pulsante destro del mouse sulla partizione che desideri formattare e scegli "Formatta".
Passaggio 2. Imposta una nuova etichetta di partizione, file system (NTFS/FAT32/EXT2/EXT3/EXT4/exFAT) e dimensione del cluster sulla partizione selezionata, quindi fai clic su "OK".
Passaggio 3. Fai clic su "Sì" nella finestra pop-up per continuare.
Passaggio 4. Fai clic sul pulsante "Esegui 1 attività" sulla barra degli strumenti, quindi clicca su "Applica" per avviare la formattazione della scheda SD.
2. Crea una cartella nel tuo C: Drive
Passaggio 1. Avvia Esplora file e scegli C: drive.
Passaggio 2. Fai clic con il pulsante destro del mouse e creare una nuova cartella. Denominalo come "scheda SD".
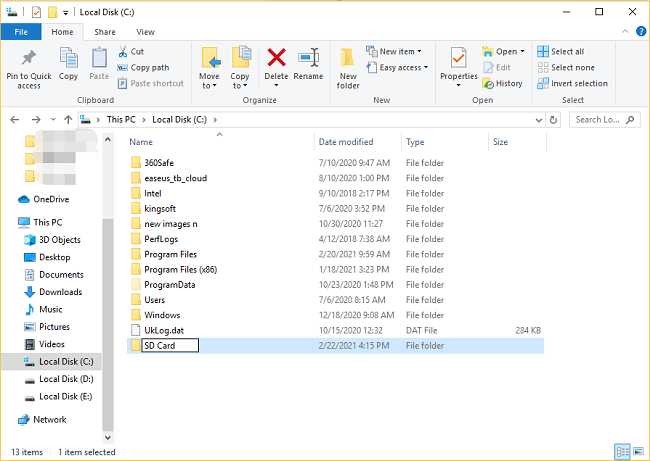
3. Monta la scheda SD in Windows 11/10
Passaggio 1. Premi Windows + R e fai clic su Gestione disco.
Passaggio 2. Fai clic con il pulsante destro del mouse sulla scheda SD e scegli Modifica lettera e percorso unità...
Passaggio 3. Fai clic su Aggiungi > Fai clic su Monta nella seguente cartella NTFS vuota e seleziona Sfoglia > trova la cartella della scheda SD che hai creato e fai clic su OK.

Oltre a montare schede SD o altre schede USB, EaseUS Partition Master fornisce altre soluzioni complete per la gestione delle partizioni e del disco per il tuo computer Windows, ad esempio:
- Ridimensiona/sposta partizioni (la versione Pro consente di spostare lo spazio dall'unità D all'unità C), creare, formattare, eliminare e unire partizioni
- Copia e clona un intero disco su un altro anche se la partizione di destinazione è più piccola dell'origine
- Convertire una partizione logica in partizione primaria o primaria in partizione logica, FAT in NTFS, disco MBR in GPT o disco GPT in MBR
- Cancella completamente tutti i dati sul disco rigido per evitare che le informazioni vengano trapelate o recuperate
Metodo manuale: montare la scheda SD in Windows 11/10
L'altro modo in cui puoi provare è montare manualmente la scheda SD in Windows 11/10 con i passaggi seguenti.
Passaggio 1. Formattare la scheda SD in NTFS
- Aggiorna e installa i driver Windows più recenti
- Collega la scheda SD non montata al PC Windows 11/10 con un lettore di schede
- Apri "Questo PC"> Fai clic con il pulsante destro del mouse sulla scheda SD> "Formatta"
- Formatta in NTFS e fai clic su OK per confermare
Passaggio 2. Creare un punto di montaggio
- Apri questo PC e vai a C: guidare > Crea una nuova cartella e chiamala come scheda SD
Passaggio 3. Montare la scheda SD
- Cerca diskmgmt nella barra di ricerca e apri "Gestione disco"
- Fai clic con il pulsante destro del mouse sulla scheda SD montata e seleziona "Cambia lettere e percorso unità..."
- Fai clic su "Aggiungi", seleziona la cartella " Monta nella seguente NTFS vuota" e fai clic su "Sfoglia"
- Vai a C:\ scheda SD e fai clic su "OK"
Passaggio 4. Aggiungere SD Sard nelle librerie
- Apri "Librerie" > fai clic su "Documenti"
- Fai clic su "Gestisci" nella parte superiore della finestra > Fai clic su "Aggiungi" quando viene visualizzata una finestra denominata "Posizioni libreria documenti"
- Vai a C:\scheda SD e fai clic sulla cartella "Documento" > "Includi cartella"
- Imposta la scheda SD come posizione predefinita per salvare i dati facendo clic con il pulsante destro del mouse sulla cartella che hai aggiunto e seleziona "Imposta una posizione di salvataggio predefinita"
- Ripeti il processo per altre librerie.
Successivamente, puoi utilizzare la scheda SD montata come dispositivo di archiviazione permanente in Windows 11/10 e salvare i file su di essa ora. E se ti piace questo tutorial, puoi fare clic sui pulsanti social qui sotto per condividerlo con più persone.
Conclusione
Questa pagina copre i due modi più comuni per aiutarti a montare una scheda SD come memoria interna in Windows 11/10. È possibile utilizzare questi due approcci per eliminare qualsiasi dispositivo di archiviazione rimovibile su PC o laptop Windows.
Come vedi, la versione gratuita del master di partizione EaseUS ti consente di montare una scheda SD in Windows 11/10 con pochi clic senza alcuno sforzo o operazioni complicate. Inoltre, offre molte opzioni gratuite sulla gestione di dischi/partizioni per ridimensionare, clonare, convertire, eliminare partizioni e organizzare un disco rigido per migliorare le prestazioni del sistema. Se stai cercando uno strumento professionale per la gestione delle partizioni, non perderlo.
Domande frequenti su come montare scheda SD come memoria interna in Windows 11/10
Se hai anche le seguenti domande relative all'utilizzo di una scheda SD per l'archiviazione su PC, chiedi aiuto qui.
1. Come utilizzo la mia scheda micro SD come memoria interna Windows 11/10?
Per utilizzare la scheda Micro SD come memoria interna in Windows 11/10, devi prima formattare la scheda SD in NTFS, creare una scheda SD, quindi montare la scheda SD in Gestione disco
2. Posso utilizzare la scheda SD come memoria interna sul laptop?
Sì, i laptop Windows di grandi dimensioni forniscono uno slot per una scheda Micro SD. Puoi inserire la scheda SD nel tuo laptop e lasciarla sempre lì. Oppure puoi utilizzare un modo specifico per utilizzare la scheda SD come memoria interna sul laptop.
3. Devo usare la mia scheda SD come memoria portatile o memoria interna?
Se cambi spesso le schede, scegli l'archiviazione portatile, utilizza le schede SD per trasferire i contenuti tra i dispositivi e non scaricare molte applicazioni di grandi dimensioni. Se lo spazio di archiviazione del tuo dispositivo è sempre pieno e desideri utilizzare la scheda SD per estendere lo spazio di archiviazione del tuo PC o laptop, puoi selezionare la memoria interna.
4. Come posso montare la mia scheda SD come unità disco?
Per montare la scheda SD come memoria interna su Windows 10, devi completare i metodi. Uno è usare il software di gestione delle partizioni EaseUS per montare facilmente la scheda SD in Windows 10 con pochi clic, e l'altro è formattare e montare manualmente la scheda SD tramite Gestione disco.
Come possiamo aiutarti
Scopri L'autore
Pubblicato da Aria
Aria è una fan della tecnologia. È un onore essere in grado di fornire soluzioni per i tuoi problemi con il computer, come il backup dei file, la gestione delle partizioni e problemi più complessi.
Recensioni dei Prodotti
-
Mi piace il fatto che le modifiche apportate con EaseUS Partition Master Free non vengano immediatamente applicate ai dischi. Rende molto più semplice immaginare cosa accadrà dopo aver apportato tutte le modifiche. Penso anche che l'aspetto generale di EaseUS Partition Master Free renda semplice qualsiasi cosa tu stia facendo con le partizioni del tuo computer.
Scopri di più -
Partition Master Free può ridimensionare, spostare, unire, migrare e copiare dischi o partizioni; convertire disco tra logico e primario, modificare etichetta, deframmentare, controllare ed esplorare la partizione; e altro ancora. Un aggiornamento premium aggiunge supporto tecnico gratuito e la possibilità di ridimensionare i volumi dinamici.
Scopri di più -
Non eseguirà l'immagine calda delle tue unità né le allineerà, ma poiché è abbinato a un gestore delle partizioni, ti consente di eseguire molte attività contemporaneamente, invece di limitarti a clonare le unità. Puoi spostare le partizioni, ridimensionarle, deframmentarle e altro ancora, insieme agli altri strumenti che ti aspetteresti da uno strumento di clonazione.
Scopri di più
Articoli Relativi
-
Scatto per principianti: clona Windows 11 gratuitamente con la guida passo passo
![author icon]() Aria/20/04/2025
Aria/20/04/2025 -
Come reinstallare Windows 11 senza perdere dati [4 modi]
![author icon]() Aria/20/04/2025
Aria/20/04/2025 -
KB5030211 non riesce a installarsi: 7 soluzioni per risolvere!
![author icon]() Aria/14/04/2025
Aria/14/04/2025 -
Soluzione di formattazione SanDisk: formatta SanDisk per ottenere le migliori prestazioni da solo
![author icon]() Aria/20/04/2025
Aria/20/04/2025
EaseUS Partition Master

Gestisci le partizioni e ottimizza i dischi in modo efficiente
