- Scoprire EaseUS
- Chi Siamo
- Recensioni & Premi
- Contatta EaseUS
- Rivenditore
- Affiliato
- Mio Conto
- Sconto Education
Sommario della Pagina
Recensioni e Premi
Errore: Windows 11 22H2 Bug: l'aggiornamento di Windows 11 2202 rallenta il trasferimento dei file
Alcuni clienti potrebbero riscontrare difficoltà nell'installazione dell'aggiornamento di Windows 11 2022 quando copiano file di grandi dimensioni tramite SMB. Quando i clienti copiano file di grandi dimensioni da computer remoti ai loro PC, le prestazioni di replicazione ne risentono, secondo Microsoft, che ha confermato questo problema. L'azienda ha aggiunto che potrebbe essere presente anche quando si copiano dati su un'unità locale.
Microsoft avverte che la copia di file di grandi dimensioni di molti gigabyte (GB) potrebbe richiedere più tempo del previsto per essere completata su Windows 11, versione 22H2. "Anche la copia locale dei file potrebbe essere interessata", si legge nella dichiarazione. "È più probabile che si verifichi questo problema copiando i file su Windows 11, versione 22H2 da una condivisione di rete tramite Server Message Block (SMB)."
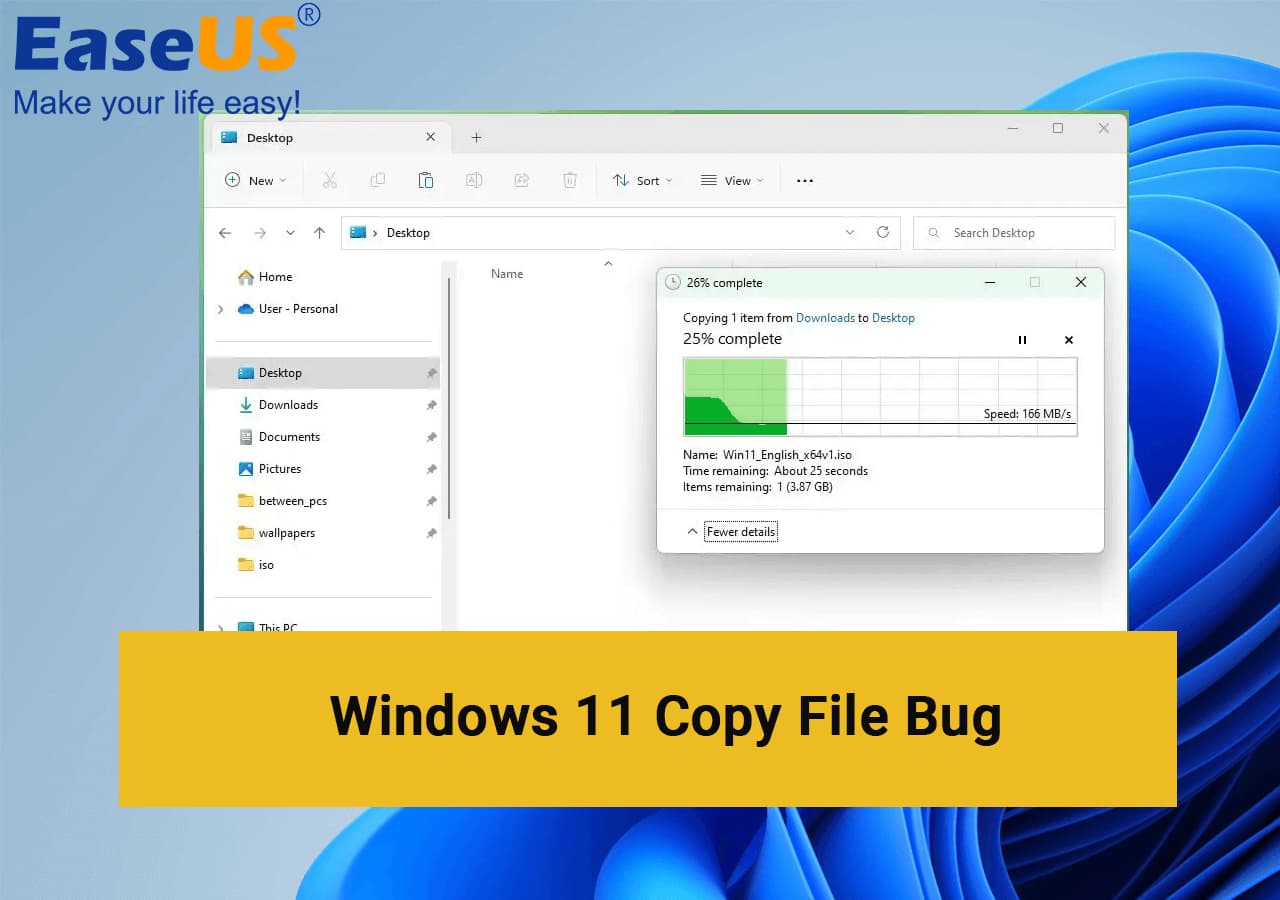
Gli utenti sostengono che le prestazioni del sistema sono diminuite del 40%, mentre altri affermano che le copie dei file impiegano il doppio del tempo necessario per essere completate. Tuttavia, il Principal Program Manager di Microsoft per Windows Server Engineering Group ha osservato che, a seconda dell'attrezzatura e della situazione abitativa dell'utente, questo può variare da un utente all'altro.
Sebbene l'azienda affermi di essere al lavoro su una correzione per la sua prossima versione, Microsoft non ha ancora offerto una soluzione a lungo termine per questo problema. Nel frattempo, gli utenti possono provare le soluzioni suggerite da Microsoft.
Quindi, se anche tu stai riscontrando il bug del file di copia 22H2 di Windows 11, abbiamo menzionato 4 metodi che ti aiuteranno a risolvere il problema.
- Metodo 1: correggere il bug di copia del file di Windows 11 (22H2) con il parametro Robocopy o Xcopy
- Metodo 2: Correggi il bug di copia di file di grandi dimensioni di Windows 11 (22H2) con il software di trasferimento per PC - EaseUS Todo PCTrans
- Metodo 3: Ripristinare Windows 11 (22H2) allo stato precedente per eliminare il problema di lentezza nel trasferimento di file di grandi dimensioni
- Metodo 4. Comprimere e trasferire file di grandi dimensioni su Windows 11
Risoluzione dei problemi di Windows 11 (22H2) Bug di copia di file di grandi dimensioni - Rallentamento del trasferimento dei file
Se riscontri un errore (22H2) in Windows 11, puoi usare alcune soluzioni adatte per sbarazzarti del problema. Se stai cercando un modo diretto per spostare file di grandi dimensioni, passa al Metodo 2 e usa EaseUS Todo PCTrans, uno strumento di gestione computer completo per la migrazione e gli aggiornamenti del disco rigido.
Inoltre, gli utenti di Windows 11 non hanno bisogno di tornare al loro precedente sistema operativo. Ora, iniziamo a esplorare i metodi con semplici passaggi.
Metodo 1: correggere il bug di copia del file di Windows 11 (22H2) con il parametro Robocopy o Xcopy
È possibile utilizzare il programma da riga di comando Robocopy sul computer di destinazione per copiare i file dopo aver impostato la condivisione dei file sul computer di origine.
Benefici
- Invece di copiare tutti i file da una directory all'altra, Robocopy può ispezionare la directory di destinazione.
- Rimuove tutti i file che non fanno più parte dell'albero principale.
- Per farti risparmiare tempo, non copierà nemmeno i file che non sono stati modificati.
Per trasferire rapidamente i file in rete utilizzando Windows 11 e Robocopy, segui questi passaggi:
Fase 1. Apri Start. Inserisci "Prompt dei comandi" nella casella di ricerca, fai clic con il pulsante destro del mouse sul primo risultato e scegli "Esegui come amministratore".

Passaggio 2. Per aggiungere un utente di rete e una password a Windows 11, digitare il seguente comando e premere Invio:

Sostituisci COMPUTER-OR-DOMAIN con l'indirizzo IP o il dominio del computer di destinazione nel comando. Sostituisci COMPUTER-OR-DOMAINUSERNAME con il nome utente del dispositivo di destinazione e dell'account.
Questo esempio aggiunge l'utente "admin01" dal computer di origine a Credential Manager in modo che Robocopy possa accedere alla cartella condivisa:

Passaggio 3. Per copiare i file tramite la rete, immettere il comando dopo averlo digitato:

Questa illustrazione velocizza il trasferimento di file tra due computer in rete:


Modificare i percorsi di origine e destinazione nel comando precedente per riflettere la configurazione.
Metodo 2: Correggi il bug di copia di file di grandi dimensioni di Windows 11 (22H2) con il software di trasferimento per PC - EaseUS Todo PCTrans
Puoi trasferire dati e programmi tra computer con lo strumento di trasferimento PC - EaseUS Todo PCTrans . Il programma è intuitivo e ha diverse funzioni per rendere la procedura di trasferimento il più fluida e semplice possibile. Oltre a poter trasferire dati, EaseUS Todo PCTrans supporta anche la pulizia di file di grandi dimensioni o spazzatura.
EaseUS Todo PCTrans può aiutarti a completare l'attività in modo rapido ed efficiente, indipendentemente dal fatto che tu stia passando a un nuovo PC o desideri spostare i tuoi dati in una posizione diversa.
Passaggio 1. Esegui EaseUS Todo PCTrans sul tuo PC. Scegli "Pulizia file di grandi dimensioni" > Fai clic sul pulsante "Avvia" per procedere.

Passaggio 2. Seleziona il disco che desideri scansionare e clicca su "Scansione".

Fase 3. Una volta completata la scansione, verranno elencati i file più grandi di 20 M. Scegli i file desiderati e l'unità di destinazione da spostare. (Puoi scegliere l'icona del triangolo per selezionare la destinazione o fare clic su "Sfoglia" per scegliere il posto desiderato.)

Fase 4. Clicca sul pulsante "Sposta", quindi controlla i file nella finestra pop-up. Quindi clicca di nuovo sul pulsante "Sposta".

Vantaggi aggiuntivi dell'utilizzo di EaseUS Todo PCTrans:
- Migra gli account utente e le impostazioni.
- Recupera i dati da un computer rotto o non funzionante.
- Pulisce i file di grandi dimensioni o quelli indesiderati.
Quindi, tutti gli utenti di Windows 11! Dovete scaricare questo software per risolvere il problema.
Metodo 3: Ripristinare Windows 11 (22H2) allo stato precedente per eliminare il problema di lentezza nel trasferimento di file di grandi dimensioni
Per quanto possa sembrare difficile, ripristinare un aggiornamento delle funzionalità di Windows è relativamente semplice. Ogni volta che applichi un aggiornamento significativo, Windows 11 esegue un backup dei file di sistema e lo conserva sul computer per dieci giorni, in modo da poter tornare alla versione precedente di Windows 11. Hai solo un tempo limitato per completarlo, perché i file vengono cancellati dopo 10 giorni.
Ricorda inoltre che puoi cancellare questi file utilizzando lo strumento Pulizia disco o l'app Impostazioni per sbarazzarti dei file temporanei, quindi attendi che siano trascorsi dieci giorni prima di utilizzare questi programmi.
Se i vecchi file sono ancora presenti sul tuo computer, puoi tornare a Windows 11 versione 22H2 semplicemente seguendo queste istruzioni:
Fase 1. Potresti voler fare un backup dei tuoi file prima di iniziare. Sebbene non dovrebbero sparire, di solito è più sicuro essere al sicuro.
Passaggio 2. Avvia l'app Impostazioni. Per scoprirla, usa Windows Search, accedi al menu Start e seleziona Impostazioni.
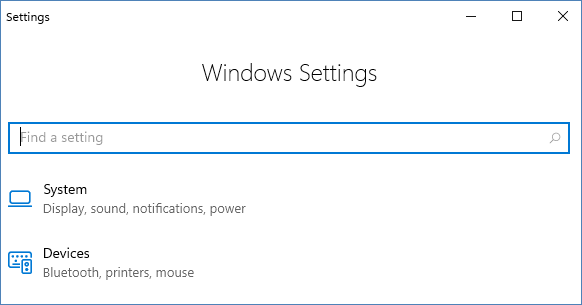
Passaggio 3. Dopo aver scorrizzato fino alla sezione Sistema, che si apre automaticamente, fare clic su Ripristino.
Passaggio 4. Fare clic su "Torna indietro". Se questa opzione è disattivata, i file temporanei per il rollback non saranno più disponibili.
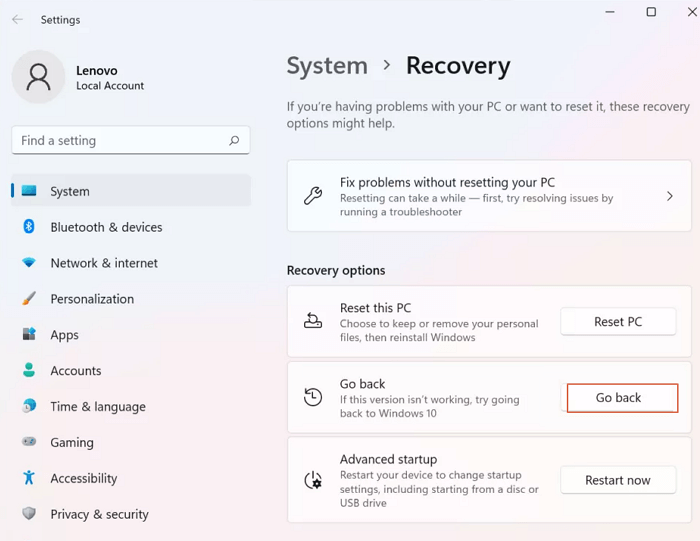
Passaggio 5. Quando richiesto, seleziona eventuali motivi pratici per cui desideri effettuare il rollback, quindi fai clic su Avanti.
Fase 6. Devi selezionare No, grazie quando richiesto per determinare se vuoi controllare gli aggiornamenti prima di eseguire il rollback. Dopo aver letto le due seguenti avvertenze, fai clic su Avanti e il computer si riavvierà per iniziare a eseguire il rollback.
Fase 7. A seconda della velocità del computer, il processo potrebbe richiedere un po' di tempo, ma per la maggior parte dei PC dovrebbe richiedere solo pochi minuti. Dopo aver completato l'operazione, dovrai effettuare l'accesso utilizzando la password utilizzata per l'aggiornamento a Windows 11 versione 22H2 (se ne stavi utilizzando una).
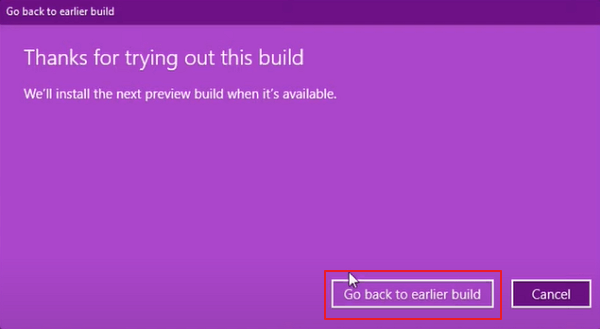
Questo metodo ti aiuterà a passare a una build precedente, ma dovresti comunque continuare con la versione 22H1 finché Microsoft non risolverà questo bug.
Metodo 4. Comprimere e trasferire file di grandi dimensioni su Windows 11
I file zippati (compressi) sono più piccoli e si trasferiscono più velocemente su altri computer rispetto ai file non compressi. Per condividere una raccolta di file in modo più comodo, uniscili in un'unica cartella zippata. Per farlo, segui i passaggi indicati di seguito:
Passaggio 1. Trova la cartella o i file che desideri comprimere.
Passaggio 2. Tenendo premuto il tasto Maiusc mentre si fa clic sui file o sulla cartella, sarà possibile selezionare la cartella compressa (zippata) dal menu "Invia a".

La tua cartella compressa è pronta per essere trasferita! Ora inviala alla posizione di destinazione e decomprimila per accedere ai tuoi file.
Conclusione
In questo articolo, abbiamo discusso su come risolvere il bug del file di copia di Windows 11 (22H2) con quattro diversi semplici metodi. Questo bug è stato un grattacapo per molti utenti di Windows 11, quindi è importante sapere come risolverlo.
Tra i 4 metodi sopra menzionati, Robocopy ed EaseUS PCTrans sono i metodi migliori per rimuovere questo bug in Windows 11.
Ci auguriamo che l'articolo ti sia piaciuto, sentiti libero di condividerlo e commentarlo.
Domande frequenti sul bug di lentezza della copia dei file in Windows 11
Se hai ancora dubbi sulla tua autorizzazione, leggi alcune domande frequenti e le relative risposte per evitare dubbi e ambiguità.
1. Perché la copia dei file è così lenta in Windows 11?
Problemi di archiviazione, client e server possono contribuire a rallentare la copia dei file. A volte, anche le grandi dimensioni dei file possono causare un trasferimento lento.
2. Come velocizzare la copia dei file in Windows 11?
In Windows 11/10 è possibile selezionare la tecnica ottimale per accelerare i trasferimenti di file, ovvero utilizzare i tasti Ctrl + C per copiare e Ctrl + V per incollare.
È inoltre possibile utilizzare queste procedure per i trasferimenti di file lenti su disco/disco rigido di Windows 10/11:
Passaggio 1. Disattivare l'indicizzazione dell'unità.
Passaggio 2. Conversione del file system FAT in NTFS
Fase 3. Verificare e correggere gli errori di sistema.
3. Cosa faccio se la funzione copia e incolla di Windows 11 non funziona?
Fase 1. Eseguire un avvio pulito.
Passaggio 2. Aggiorna Windows.
Passaggio 3. Avviare nuovamente Esplora file.
Passaggio 4. È necessario utilizzare lo strumento di risoluzione dei problemi della tastiera.
Passaggio 5. Controlla se ci sono problemi hardware sulla tastiera.
Passaggio 6. Attivare il Controllo file di sistema.
Passaggio 7. Crea un nuovo account utente.
Scopri Autore
Pubblicato da Aria
Aria è una fan della tecnologia. È un onore essere in grado di fornire soluzioni per i tuoi problemi con il computer, come il backup dei file, la gestione delle partizioni e problemi più complessi.
Recensioni e Premi
-
EaseUS Todo PCTrans Free è una soluzione software utile e affidabile creata per facilitare le operazioni di migrazione dei computer, sia da una macchina ad altra o da una versione precedente del sistema operativo a una più recente.
Scopri di più -
EaseUS Todo PCTrans è un programma creata da EaseUS con cui ti consentono di gestire i tuoi backup e recuperare i tuoi dischi rigidi non funzionanti. Sebbene non sia uno strumento ufficiale, EaseUS ha la reputazione di essere molto bravo con il suo software e codice.
Scopri di più
-
Offre la possibilità di spostare intero account utente dal vecchio computer, il che significa che tutto viene migrato rapidamente. Manterrai comunque la tua installazione di Windows (e i driver rilevanti per il tuo nuovo PC), ma otterrai anche tutte le tue app, impostazioni, preferenze, immagini, documenti e altri dati importanti.
Scopri di più
Articoli Relativi
-
Come trasferire file su un'unità flash in Windows 10? 4 modi rapidi qui!
![author icon]() Aria/15/09/2025
Aria/15/09/2025 -
Come trasferire file da un laptop all'altro [8 suggerimenti efficienti]
![author icon]() Anna/15/09/2025
Anna/15/09/2025 -
Strumenti Per Windows Server Migrazioni: Come Migrare File e Programmi Su Un Nuovo Server
![author icon]() Aria/15/09/2025
Aria/15/09/2025 -
Come Trasferire/Spostare Live Mail su Un Nuovo PC
![author icon]() Aria/15/09/2025
Aria/15/09/2025