- Scoprire EaseUS
- Chi Siamo
- Recensioni & Premi
- Contatta EaseUS
- Rivenditore
- Affiliato
- Mio Conto
- Sconto Education
Sommario della Pagina
Recensioni e Premi
In questo articolo imparerai:
- Posso trasferire Photoshop da un computer a un altro, ad esempio da Windows 10 a Windows 11?
- Come faccio a trasferire Adobe Photoshop da Windows 10 a Windows 11?
- Suggerimento bonus: riavviare il PC ed eseguire Adobe Photoshop su Windows 11
L'intuitivo e robusto Adobe Photoshop è uno strumento indispensabile per grafici e fotoritocchi al giorno d'oggi. La potenza, la facilità d'uso e la velocità del software, insieme alle funzionalità di modifica di foto e 3D, pur mantenendo la sua accuratezza, hanno reso questo uno strumento preferito dalla comunità degli artisti digitali.
Se hai acquistato un nuovo computer, potresti cercare dei modi per trasferire Adobe Photoshop da Windows 10 a Windows 11. Diamo un'occhiata a questa pagina di EaseUS .
Posso trasferire Photoshop da un computer a un altro, ad esempio da Windows 10 a Windows 11?
Sì, puoi anche trasferire Photoshop da un computer a un altro, da una Windows a un'altra. Con uno strumento affidabile, non solo Photoshop, ma anche dati, file, documenti, immagini, video, app e giochi possono essere trasferiti da Windows 10 a Windows 11 senza problemi e facilmente.
Adobe Photoshop funzionerà su Windows 11 dopo la migrazione da Windows 10?
Quando i file vengono migrati da una Windows all'altra, c'è sempre un po' di incertezza sul fatto che Adobe Photoshop funzionerà su Windows 11. E la risposta a questa domanda è SÌ . Funzionerà dopo la migrazione. Windows 11 è compatibile con i programmi trasferiti da Windows 10. Sebbene Microsoft abbia apportato modifiche ai requisiti hardware per Windows 11, i segmenti di compatibilità delle app sono ancora gli stessi. Quindi, i programmi, incluso Photoshop, funzioneranno allo stesso modo in Windows 11 come funzionavano in precedenza in Windows 10.
Questo articolo esaminerà come trasferire Adobe Photoshop da Windows 10 a Windows 11. Esamineremo anche un'utilità di terze parti che può aiutare nel trasferimento dei dati.
Come faccio a trasferire Adobe Photoshop da Windows 10 a Windows 11?
Se vuoi che tutti i progetti e le impostazioni utente di Adobe Photoshop vengano trasferiti anche sul tuo nuovo PC, EaseUS Todo PCTrans può assicurartelo. È uno strumento che fornisce un intero programma di trasferimento per PC Windows.
EaseUS Todo PCTrans è altamente efficiente nello spostare applicazioni e programmi sul nuovo PC, come Windows 11, senza doverli installare di nuovo. Se hai utilizzato un PC per un bel po' di tempo e vuoi spostare i dati e i file su un nuovo laptop, allora EaseUS Todo PCTrans è una soluzione intelligente.
#1. Trova e fai prima il backup della chiave del prodotto Adobe Photoshop
Il primo e più importante passaggio per quanto riguarda il backup di Adobe Photoshop è il suo codice product key. Se hai il codice product key, allora passa al passaggio successivo. Se non lo ricordi, allora non devi preoccuparti. Una delle funzionalità di EaseUS Todo PCTrans è trovare e copiare il codice product key per te, incluso il codice product key di Microsoft 365. Così puoi andare avanti senza problemi.
Ecco i passaggi che puoi seguire:
Passaggio 1. Avviare ed eseguire EaseUS Todo PCTrans sul PC e selezionare "Product Key" nel pannello di sinistra.

Fase 2. Fai clic su "Scansione" e puoi vedere la chiave del prodotto di Windows, Adobe e Office. Salva la chiave nella posizione selezionata o scegli "Copia" per un uso diretto.

#2. Trasferisci Adobe Photoshop da Windows 10 a Windows 11 senza reinstallazione
Trasferire Photoshop senza installazione è un compito un po' complicato rispetto ad altri software. Per rendere il tuo compito più semplice e senza problemi, scarica l'utilità di terze parti EaseUS TodoPCTrans su entrambi i computer. È comodo da usare perché trasferisce in modo sicuro file, app e cartelle su un altro computer senza la necessità di reinstallarlo. In pochi clic, sarai in grado di trasferire Adobe Photoshop da Windows 10 a Windows 11.
Devi prepararti prima di trasferire un programma scaricando lo strumento. Inoltre, sono supportati i sistemi operativi Windows 11/10/8/7 e Vista. Dopo aver migrato Adobe Photoshop, seguirai alcuni semplici passaggi per eseguirlo in Windows 11. I passaggi sono menzionati di seguito.
Passaggio 1. Collegare due computer sulla stessa LAN
Esegui EaseUS Todo PCTrans sia sul tuo computer attuale che sull'altro computer. Sul computer di origine in cui è installato Adobe, vai alla modalità "PC to PC", quindi fai clic su "PC to PC".

Collegare il nuovo computer al vecchio PC, immettere la password dell'account o il codice di verifica del vecchio PC.

Passaggio 2. Scegli Adobe per il trasferimento
Nella categoria "Applicazioni", trova i programmi Adobe che intendi spostare.

Passaggio 3. Trasferisci Adobe da PC a PC
Seleziona la casella di controllo del programma Adobe supportato e clicca su "Trasferisci". Lascia che il software completi il processo.
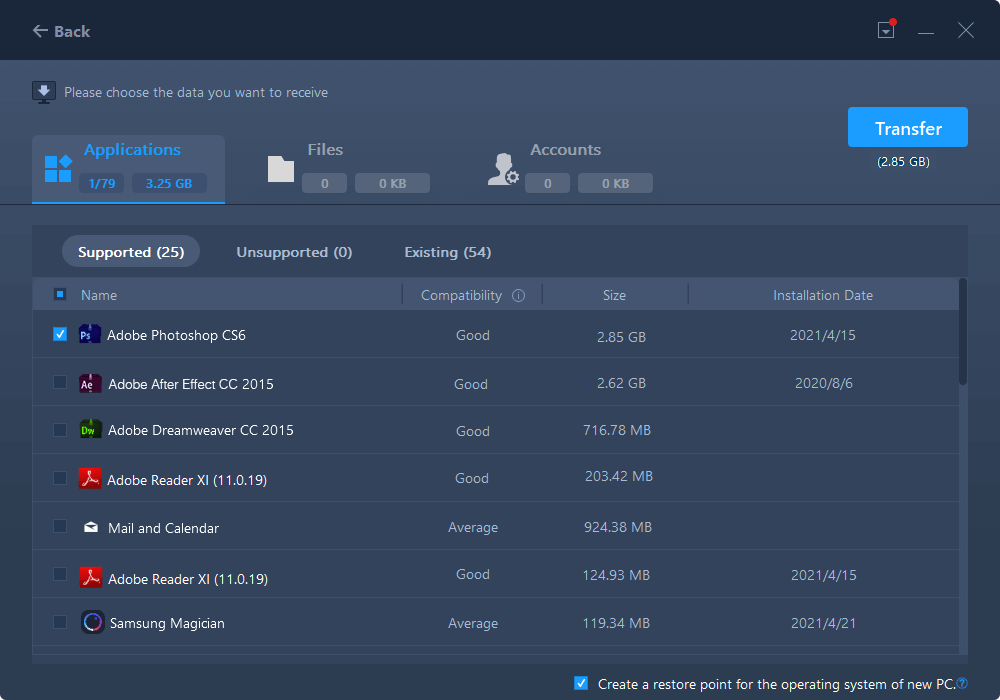
Passaggio 4. Attiva Adobe con la chiave del prodotto
Passare alla schermata principale del codice Product Key di EaseUS Todo PCTrans, fare clic su "Scansione" per trovare e copiare il codice Product Key.

EaseUS Todo PCTrans è costituito da numerose utili funzionalità elencate di seguito:
- EaseUS Todo PCTrans offre un modo sicuro per trasferire file e cartelle.
- Supporta le applicazioni più comuni, quindi puoi trasferire facilmente MS Office Photoshop, Adobe Software, AutoCAD, MS Office e Dropbox.
- Può trasferire file e cartelle collegando due computer alla stessa LAN.
- Può trasferire file immagine creando immagini di file, programmi e account. Esporterà automaticamente dal PC di origine al PC di destinazione.
- Può persino recuperare dati da un computer morto con pochi clic sullo schermo.
Se stai cercando una soluzione affidabile per trasferire Adobe Photoshop e i tuoi file e dati da Windows 10 a Windows 11, scarica EaseUS Todo PCTrans. È compatibile con Windows 10/11/8/7. Inoltre, può trasferire dati, file e app da un vecchio PC a uno nuovo. Basta scaricarlo e installarlo su entrambi i sistemi per procedere con le tue applicazioni/programmi.
Suggerimento bonus: riavviare il PC ed eseguire Adobe Photoshop su Windows 11
Dopo aver completato il processo di migrazione da Windows 10 a Windows 11 utilizzando EaseUS Todo PCTrans, puoi semplicemente eseguire Adobe Photoshop seguendo i passaggi indicati di seguito:
Passaggio 1. Riavvia il PC.
Passaggio 2. Avvia Adobe Photoshop su Windows 11.
Per eseguire Adobe Photoshop in Windows 11, devi controllare le specifiche del tuo sistema. Ciò include il controllo della compatibilità del processore, dello spazio RAM e della versione di Windows 11 Pro. Quindi, puoi iniziare a installare Adobe Photoshop su Windows 11.
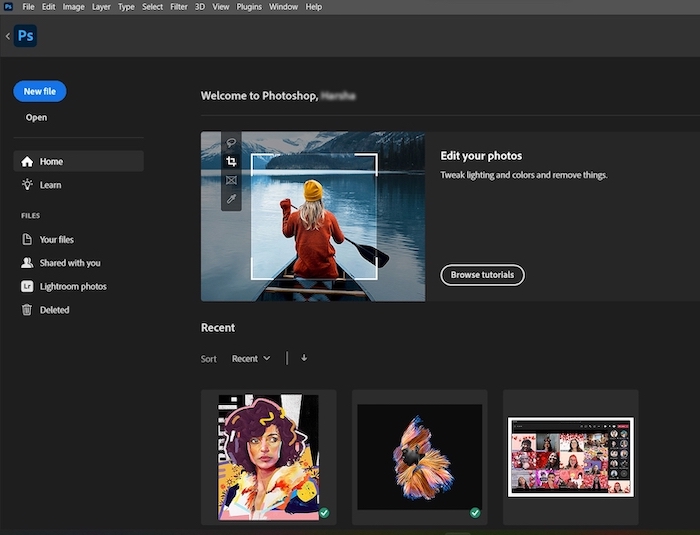
Passaggio 3. Se l'app richiede l'attivazione, trova la chiave prodotto di cui è stato eseguito il backup in precedenza e riattiva lo strumento.
- Se vuoi trovare la chiave di attivazione, puoi farlo tramite la funzione Product Key di EaseUS Todo PCTrans.
- Puoi anche trovare la chiave di attivazione inviata dal produttore. Inserisci la chiave del prodotto e attiva nuovamente il programma.
- Se fallisce, puoi contattare la chat online di Adobe. Riceverai la soluzione per quanto riguarda i problemi in corso direttamente dal fornitore del servizio.
Ora che hai trasferito con successo Adobe Photoshop da Windows 10 a Windows 11, non dimenticare di condividere questa pagina sui tuoi social media per aiutare più utenti.
Conclusione
Come puoi vedere sopra, quanto è facile trasferire Adobe Photoshop da Windows 10 a Windows 11 da EaseUS Todo PCTrans? Bastano pochi clic e il tuo compito è fatto. Puoi anche trasferire i tuoi dati e le impostazioni personalizzate sul tuo nuovo dispositivo. Tutte queste attività sono possibili anche manualmente. Ma è stancante. Ti consigliamo di provare a installare e utilizzare EaseUS Todo PCTrans per tutte queste attività. Omette la necessità di reinstallare il programma sul nuovo sistema. Gli utenti Windows possono utilizzare questo strumento per trasferire altri programmi, come Office e giochi per PC, da Windows 10 a Windows 11. Puoi anche spostare la cartella dell'utente su un'altra unità su Windows 11 .
Puoi anche acquistare gli account tecnico e professionale di EaseUS Todo PCTrans in base alle tue esigenze di utilizzo. Tutti i dettagli sono disponibili sul sito Web ufficiale di EaseUS Todo PCTrans. Quindi, cosa stai pensando ora? Scarica EaseUS Todo PCTrans senza alcun ritardo e goditi le sue fantastiche funzionalità per portare a termine i tuoi compiti.
Scopri Autore
Pubblicato da Aria
Aria è una fan della tecnologia. È un onore essere in grado di fornire soluzioni per i tuoi problemi con il computer, come il backup dei file, la gestione delle partizioni e problemi più complessi.
Recensioni e Premi
-
EaseUS Todo PCTrans Free è una soluzione software utile e affidabile creata per facilitare le operazioni di migrazione dei computer, sia da una macchina ad altra o da una versione precedente del sistema operativo a una più recente.
Scopri di più -
EaseUS Todo PCTrans è un programma creata da EaseUS con cui ti consentono di gestire i tuoi backup e recuperare i tuoi dischi rigidi non funzionanti. Sebbene non sia uno strumento ufficiale, EaseUS ha la reputazione di essere molto bravo con il suo software e codice.
Scopri di più
-
Offre la possibilità di spostare intero account utente dal vecchio computer, il che significa che tutto viene migrato rapidamente. Manterrai comunque la tua installazione di Windows (e i driver rilevanti per il tuo nuovo PC), ma otterrai anche tutte le tue app, impostazioni, preferenze, immagini, documenti e altri dati importanti.
Scopri di più
Articoli Relativi
-
Trasferire Programma da Disco C a D in Windows 11/10
![author icon]() Elsa/15/09/2025
Elsa/15/09/2025 -
Windows non riesce a trovare il file Uninstall.exe - 6 soluzioni🔥
![author icon]() Aria/15/09/2025
Aria/15/09/2025 -
Puoi trasferire il software su un nuovo computer [sicuro ed efficiente]
![author icon]() Aria/15/09/2025
Aria/15/09/2025 -
Come attivare il Bluetooth su Windows 11 e trasferire file
![author icon]() Aria/15/09/2025
Aria/15/09/2025