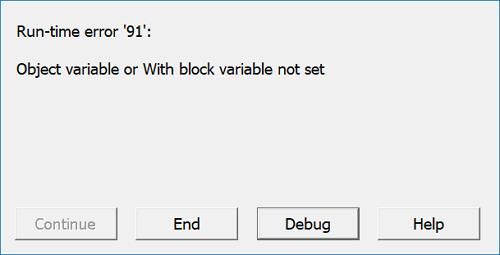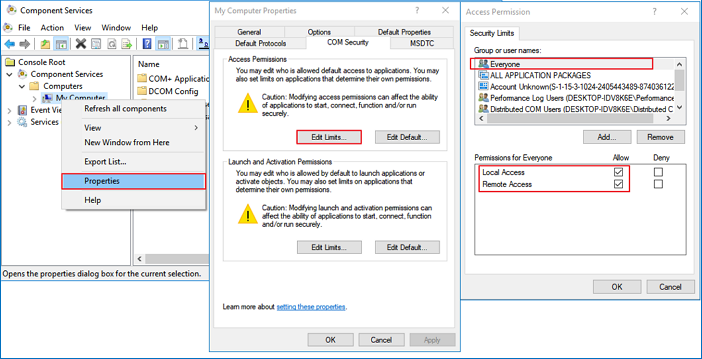L'errore di runtime è un errore comune che di solito si verifica su tutte le versioni dei sistemi operativi basati su Windows, come Word ed Excel. Non si tratta di un singolo errore ma si verifica con diversi codici di errore, ad esempio errore di runtime di Excel 1004 e errore di runtime di Word 53.
| Soluzioni realizzabili |
Risoluzione dei problemi passo dopo passo |
| Metodo 1. Ripara documenti Word |
Scarica e installa EaseUS Fixo Document Repair. Dalla schermata principale del software... Passaggi completi |
| Metodo 2. Modificare DCOMCnfg.exe |
Cerca DCOMCnfg.exe nella barra di ricerca di Windows e premi Invio. I Servizi componenti... Passaggi completi |
| Metodo 3. Concedere il controllo completo |
Esegui Windows come amministratore. In Esplora risorse passare a FRx... Passaggi completi |
| Metodo 4. Disabilitare componenti aggiuntivi |
Chiudi Word, premi contemporaneamente i tasti Windows e R per aprire la casella Esegui... Passaggi completi |
Questo errore è molto complicato, poiché non descrive quali problemi lo causano e cosa lo fa apparire. Fortunatamente, per l'errore di runtime 91 di Word, esistono ragioni esatte e soluzioni efficaci. Continua a leggere e controlla maggiori dettagli.
![Errore di runtime di Word 91]()
Qual è il motivo dell'errore di runtime di 91?
Il motivo per cui viene visualizzata una finestra popup che dice "Errore di runtime 91: variabile oggetto o variabile di blocco non impostata" è che il file DCOMCnfg.exe potrebbe essere danneggiato. Il file DCOMCnfg.exe viene solitamente utilizzato per configurare le autorizzazioni e impostare le impostazioni di sicurezza a livello di sistema. Quando si verifica un problema con questo file, impedirà al tuo sistema di caricare i file necessari per l'esecuzione, ed è in quel momento che vedrai l'errore di runtime 91.
Per correggere questo errore di runtime, abbiamo trovato quattro metodi efficaci. Li presenteremo uno per uno con passaggi dettagliati. Puoi applicare questi metodi per provare a risolvere il problema da solo.
Metodo 1. Riparare i documenti Word danneggiati per correggere l'errore 91
Molti scenari accidentali potrebbero causare la corruzione dei file di Word, ad esempio perdita di partizioni, arresto anomalo del sistema operativo, attacco di virus, formattazione imprevista, ecc. Se ti trovi in uno degli scenari menzionati, potresti aver bisogno di un software di riparazione di Word dedicato. Uno di questi strumenti è per Windows 10 è EaseUS Fixo Document Repair che ha un alto tasso di successo e rimane facile da usare.
Ripara i file Word .doc e .docx corrotti e recupera i dati completi del file, mantenendo la formattazione originale. È il miglior toolkit di riparazione di Microsoft Office per correggere qualsiasi tipo di danneggiamento dei file di Microsoft Word.
Puoi scaricare EaseUS Fixo dal pulsante in basso e quindi utilizzare i seguenti passaggi per recuperare e riparare i tuoi file Word.
Passaggio 1. Scarica e avvia Fixo sul tuo PC o laptop. Scegli " Riparazione file" per riparare i documenti Office danneggiati, tra cui Word, Excel, PDF e altri. Clicca su "Aggiungi file" per selezionare i documenti danneggiati.
Passaggio 2. Per riparare più file contemporaneamente, clicca sul pulsante "Ripara tutto". Se desideri riparare un singolo documento, sposta il puntatore sul file di destinazione e scegli "Riparazione". È anche possibile visualizzare l'anteprima dei documenti facendo clic sull'icona dell'occhio.
Passaggio 3. Clicca su "Salva" per salvare un documento selezionato. Seleziona "Salva tutto" per salvare tutti i file riparati. Scegli "Visualizza file riparato" per individuare la cartella riparata.
Metodo 2. Modificare le impostazioni di DCOMCnfg.exe
Poiché di solito la colpa è di DCOMCnfg.exe, il primo metodo che ti suggeriamo di provare è modificare le sue Impostazioni.
Passaggio 1. Cerca DCOMCnfg.exe nella barra di ricerca di Windows e premi Invio.
Passaggio 2. Verrà visualizzata la finestra Servizi componenti. Espandi quanto segue: Servizi componenti > Computer.
Passaggio 3. Puoi vedere l'opzione "Risorse del computer". Fai clic con il tasto destro su di esso e fai clic su Proprietà.
Passaggio 4. Fai clic sulla scheda "Sicurezza COM" e in Autorizzazioni di accesso fai clic su Modifica limiti.
Passaggio 5. Seleziona Tutti dai gruppi e assicurati che Accesso locale e remoto sia impostato su Consenti.
![Modificare le impostazioni di DCOMCnfg.exe]()
Metodo 3. Assegnare il controllo completo al file FRxXMLTag.XML
Nel caso in cui l'errore di runtime 91 sia seguito dall'errore 5999, è necessario eseguire i seguenti passaggi:
Passaggio 1. Esegui Windows come amministratore.
Passaggio 2. In Esplora risorse passare alla directory FRx.
Passaggio 3. Fai clic con il pulsante destro del mouse sul file FRxXMLTag.XML e seleziona Proprietà.
Passaggio 4. Fai clic sulla scheda Sicurezza, aggiungi il gruppo Tutti e seleziona Controllo completo. Fai clic su OK per terminare.
Metodo 4. Disattivare i componenti aggiuntivi per correggere l'errore di runtime di Word
Il terzo metodo che puoi provare è disabilitare i componenti aggiuntivi. Il componente aggiuntivo in Word è un programma che può essere collegato a Word per fornirgli funzionalità aggiuntive. Un componente aggiuntivo può essere considerato come un modello che viene sempre caricato quando Word è aperto. Pertanto, se i componenti aggiuntivi sono danneggiati, puoi anche visualizzare l'errore di runtime 91. Ora, segui i passaggi seguenti per disabilitare i componenti aggiuntivi.
Passaggio 1. Chiudi Word, premi contemporaneamente i tasti Windows e R per aprire la casella Esegui.
Passaggio 2. Digita winword /safe nella casella Esegui per aprire Word in modalità provvisoria.
Passaggio 3. Fai clic su "File" > "Opzioni" > "Componenti aggiuntivi". Selezionare "Componenti aggiuntivi COM" e fai clic su "Vai".
Passaggio 4. Deseleziona tutti i componenti aggiuntivi nell'elenco e fai clic su "OK". Quindi riavvia Word.
![Disabilita i componenti aggiuntivi]()
Se Word viene eseguito normalmente, riattivare i componenti aggiuntivi uno per uno finché non si verifica nuovamente il problema di mancata apertura di Word. Pertanto, potresti scoprire quale componente aggiuntivo è il colpevole.
Conclusione
Il motivo dell'errore di runtime è vario, ma per l'errore di runtime 91 di Word, questo articolo fornisce sia le cause che le soluzioni. Prova le soluzioni fornite e vedi se riesci a risolvere il problema da solo. Inoltre, se sei interessato al recupero di Word, puoi scaricare EaseUS Fixo Document Repair!