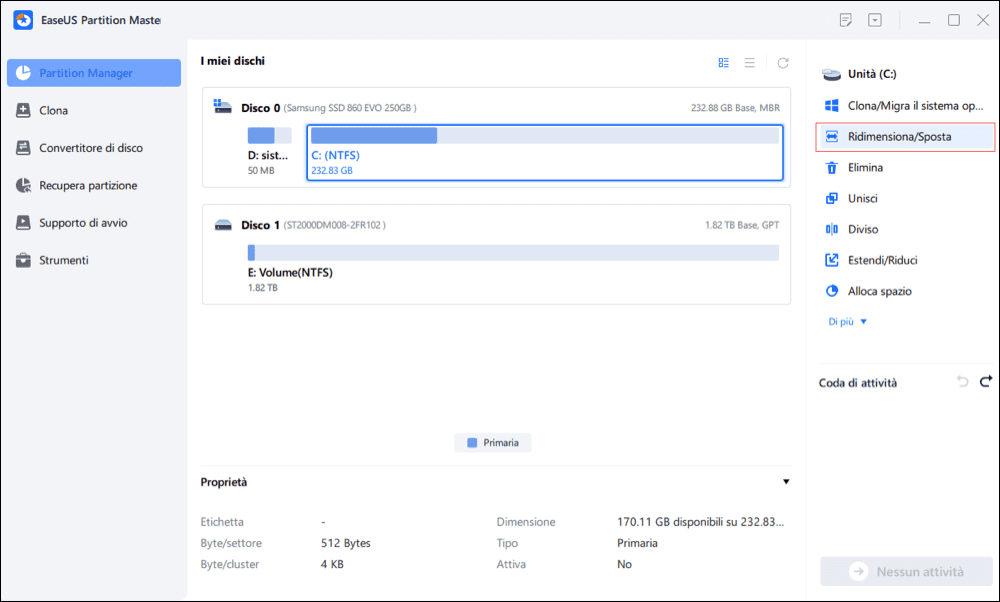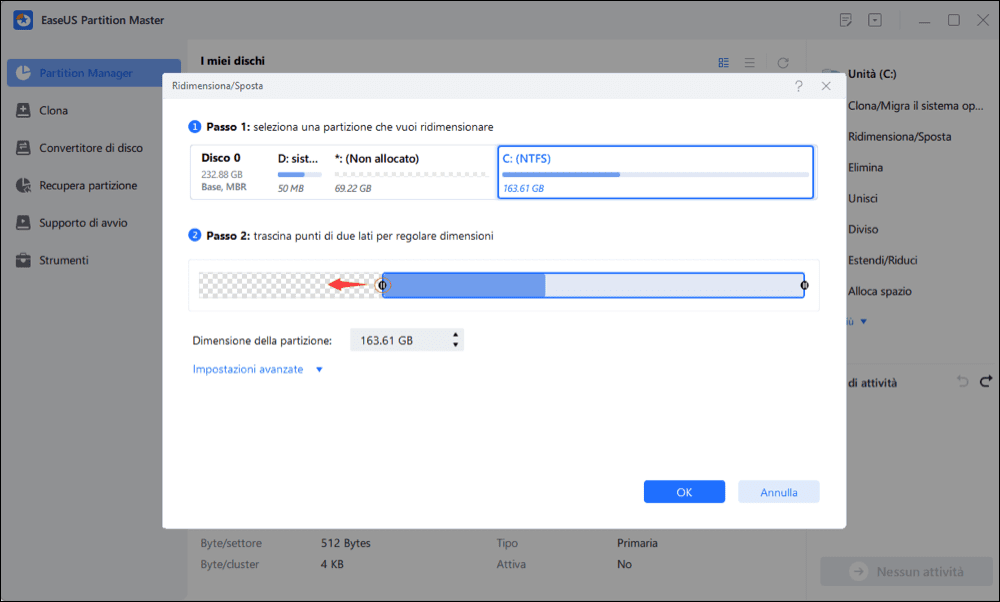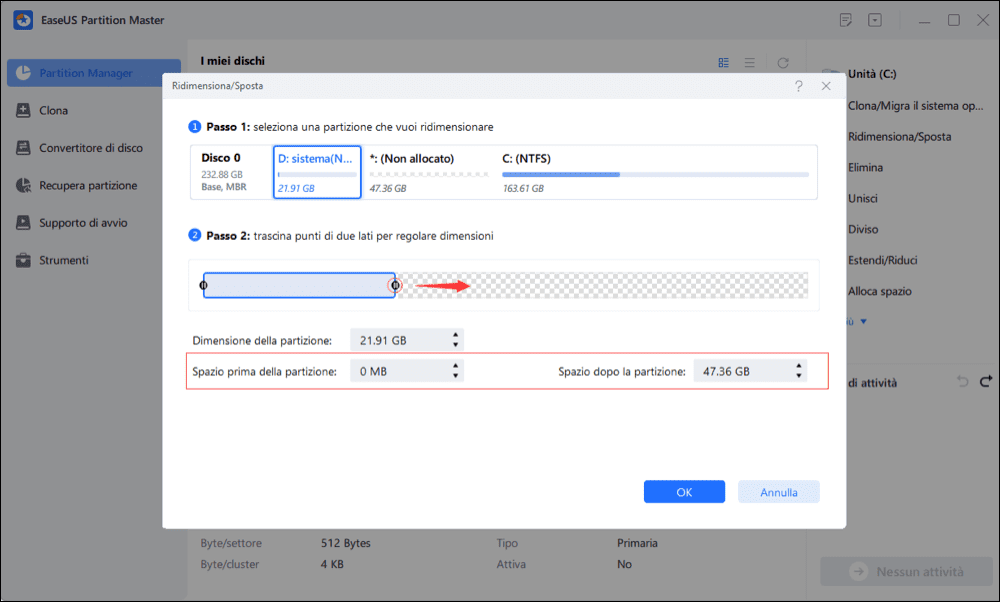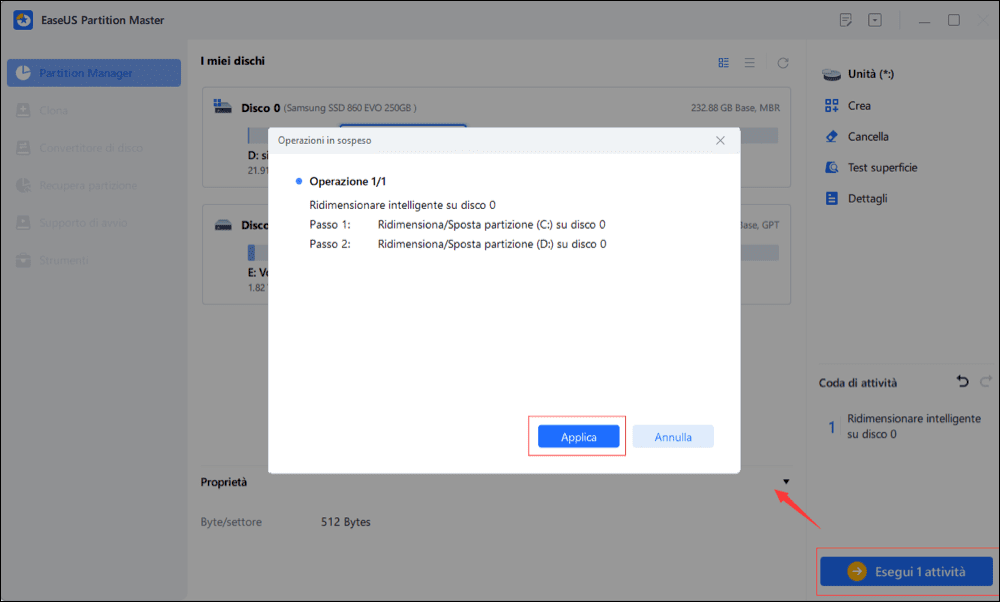Aggiungi nuovi dati, formule e formattazione al tuo foglio di lavoro, quindi premi File e Salva con nome per mantenere le modifiche. Ma quando apri il file in un secondo momento, scopri che le modifiche sono scomparse e non sono state salvate. Che cosa fastidiosa è!
A volte, potresti dover affrontare il problema che Microsoft Excel non salva le modifiche o Excel non salva le modifiche di formattazione esistenti. Sebbene Excel disponga di una funzione di salvataggio automatico (come attivare il salvataggio automatico di Excel) che memorizzerà automaticamente la cartella di lavoro mentre la modifichi, non funziona in questo caso in cui hai salvato i file di tua iniziativa.
Le ragioni alla base del problema del mancato salvataggio delle modifiche da parte di Excel sono diverse. Continua a leggere e scopri perché Excel non salva la formattazione e come risolvere il problema.
Perché Excel non salva le modifiche (formattazione, dati e formula)
Hai idea del motivo per cui Excel 2016 non salva le modifiche? Le seguenti informazioni possono aiutarti a identificare le possibili cause di questo problema.
- Mancanza di autorizzazione alla cartella in cui è salvato il file.
- I componenti aggiuntivi di terze parti interferiscono con il salvataggio di Excel.
- Il file Excel XLS o XLSX è danneggiato a causa di fattori incerti.
- Spazio su disco insufficiente per salvare le modifiche di Excel.
- Il software antivirus entra in conflitto con Excel e impedisce il salvataggio delle modifiche.
Ora che hai compreso le cause del problema del mancato salvataggio delle modifiche in Excel, iniziamo ad affrontarlo.
Correzione 1. Riparare il file Excel XLS o XLSX danneggiato
All'inizio della risoluzione dei problemi, dovresti prima verificare se la tua cartella di lavoro è intatta. Se la cartella di lavoro del documento Excel è danneggiata, ovviamente, non sarà possibile salvare le modifiche.
Per riparare documenti Excel corrotti, hai due modi per farlo.
Utilizza uno strumento di riparazione file
Per riparare documenti Excel, Word o PTT Office danneggiati, puoi applicare EaseUS Fixo File Repair per ricevere assistenza. Supporta la riparazione efficiente di PDF, file PowerPoint e documenti Word corrotti. Segui i passaggi seguenti per riparare i file Excel in tre passaggi.
Passaggio 1. Scarica e avvia Fixo sul tuo PC o laptop. Scegli " Riparazione file" per riparare i documenti Office danneggiati, tra cui Word, Excel, PDF e altri. Clicca su "Aggiungi file" per selezionare i documenti danneggiati.
Passaggio 2. Per riparare più file contemporaneamente, clicca sul pulsante "Ripara tutto". Se desideri riparare un singolo documento, sposta il puntatore sul file di destinazione e scegli "Riparazione". È anche possibile visualizzare l'anteprima dei documenti facendo clic sull'icona dell'occhio.
Passaggio 3. Clicca su "Salva" per salvare un documento selezionato. Seleziona "Salva tutto" per salvare tutti i file riparati. Scegli "Visualizza file riparato" per individuare la cartella riparata.
Utilizza l'opzione Apri o ripristina Office
Microsoft Office offre uno strumento di apertura o riparazione integrato per correggere i documenti danneggiati.
Passaggio 1. Avvia Excel 2016, 2013, 2010 o altre versioni.
Passaggio 2. Fai clic su "File" nell'angolo in alto a sinistra, quindi fai clic su "Apri".
Passaggio 3. Nella finestra di dialogo Apri, scegli il file Excel che non può essere salvato.
Passaggio 4. Fai clic sulla freccia giù sul pulsante "Apri", quindi fai clic su "Apri e ripristina".
![riparare file Excel corrotti]()
Correzione 2. Controllare i permessi della cartella
Quando desideri salvare un file Excel, devi disporre delle autorizzazioni di lettura, scrittura e modifica per la cartella in cui salverai la cartella di lavoro.
Puoi fare clic con il pulsante destro del mouse sulla cartella, scegliere "Proprietà" > fare clic sulla scheda "Sicurezza". Controlla l'autorizzazione per la cartella.
![controlla i permessi della cartella]()
Se i permessi di lettura e scrittura vengono negati, il processo di salvataggio di Excel non potrà essere completato. E devi assumerne la proprietà per modificare e salvare il file.
Correzione 3. Avviare Excel in modalità provvisoria
A volte, i plug-in sono la fonte del problema. Se riesci a salvare la formattazione di Excel quando esegui Excel in modalità provvisoria, il problema potrebbe essere causato da un componente aggiuntivo di terze parti.
Avvia l'applicazione in modalità provvisoria e verifica se il problema del mancato salvataggio delle modifiche in Excel è stato risolto.
Tieni premuto il tasto Ctrl e fai clic sull'icona di Excel. Non rilasciare il tasto Ctrl finché non ti viene richiesta la conferma della modalità provvisoria. Fare clic su "Sì" per aprire Excel in modalità provvisoria.
![eseguire la modalità provvisoria di Excel]()
Se puoi salvare le modifiche alla formattazione di Excel, apri Excel normalmente e disabilita i componenti aggiuntivi uno per uno ed eseguilo di nuovo ogni volta che disabiliti un componente aggiuntivo per determinare il componente aggiuntivo colpevole.
Correzione 4. Disabilitare i componenti aggiuntivi in Excel
Passaggio 1. Apri Excel. Fare clic su "File" > "Opzioni" > "Componenti aggiuntivi".
Passaggio 2. Seleziona "Componenti aggiuntivi COM" e fai clic su "Vai".
Passaggio 3. Deseleziona tutti i componenti aggiuntivi nell'elenco e fai clic su "OK". Quindi riavvia Excel.
![disabilitare i componenti aggiuntivi in Excel]()
Correzione 5. Assicurarti che ci sia abbastanza spazio su disco
Quando si salva Excel su un disco rigido o su un'unità di archiviazione esterna, è necessario assicurarsi che il disco disponga di spazio libero sufficiente per consentire il salvataggio del file. Se il disco rigido non dispone di spazio sufficiente, Excel non può completare l'operazione di salvataggio e viene visualizzato il messaggio di errore Excel che non salva le modifiche.
Puoi utilizzare un semplice strumento di gestione delle partizioni di Windows 10 per aiutarti a ridimensionare ed estendere la partizione. EaseUS Partition Master ti consente di estendere la partizione su HDD, SSD e disco rigido esterno senza perdita di dati.
Semplici passaggi per aumentare lo spazio su una partizione del disco rigido con il software di partizionamento EaseUS.
Passaggio 1. Individuare la partizione di destinazione.
Vai a Partition Manager, individua la partizione di destinazione e seleziona "Ridimensiona/Sposta".
Passaggio 2. Estendere la partizione di destinazione.
Trascina il pannello della partizione verso destra o verso sinistra per aggiungere lo spazio non allocato nella partizione corrente e fai clic su "OK" per confermare.
Opzione extra: ottieni spazio da un'altra unità
Se non c'è abbastanza spazio non allocato sul tuo disco, fai clic con il pulsante destro del mouse su una partizione grande con spazio libero sufficiente, seleziona "Alloca spazio".
Quindi seleziona la partizione di destinazione che desideri estendere allo spazio assegnato alla colonna.
Passaggio 3. Eseguire le operazioni per estendere la partizione.
Trascina i punti della partizione di destinazione nello spazio non allocato e fai clic su "OK".
Quindi fai clic sul pulsante "Esegui attività" e fare clic su "Applica" per mantenere tutte le modifiche.
Correzione 6. Riparazione dell'installazione di Office
Microsoft dispone di un'utilità di riparazione per riparare le applicazioni Office danneggiate che potrebbero causare il mancato salvataggio delle modifiche da parte di Excel.
Puoi prima provare la riparazione rapida che richiede alcuni minuti. Se il problema persiste, prova la riparazione online per correggere l'installazione danneggiata, che in generale potrebbe richiedere decine di minuti.
Passaggio 1. Fare clic con il pulsante destro del mouse sul pulsante Start di Windows e fare clic su "Pannello di controllo".
Passaggio 2. Fare clic su "Programmi e funzionalità" e fare clic su "Microsoft Office".
Passaggio 3. Fare clic su "Ripara" > "Continua". Scegli "Riparazione rapida" o "Riparazione online". Attendere il completamento del processo, avvia Excel e vedi se riesci a salvarlo
![installazione dell'ufficio di riparazione]()
Correzione 7. Disattivare temporaneamente il software antivirus
Quando il software antivirus è in esecuzione e protegge il tuo computer, potrebbe interrompere il processo di salvataggio di Excel e impedirti di conservare la formattazione o le modifiche ai dati.
Per verificare se il software antivirus è in conflitto con Excel, puoi chiudere temporaneamente il software antivirus e quindi provare a salvare il file Excel. Tuttavia, Microsoft sconsiglia agli utenti di disattivare il software antivirus perché rende il computer vulnerabile a virus o malware. Pertanto, una volta individuato il problema, è necessario aprire in tempo il software antivirus.
Altre soluzioni utili per salvare cartelle di lavoro di Excel
Se nessuna delle soluzioni elencate in questo articolo aiuta a risolvere il problema di Excel che non salva le modifiche o di Excel che non salva le modifiche di formattazione, prova le seguenti opzioni per salvare i file Excel.
- Utilizzare la funzionalità Salva con nome per salvare Excel utilizzando un nuovo nome di file.
- Sposta i fogli di lavoro originali in una nuova cartella di lavoro.
- Salvare il file come tipo di file Excel diverso, ad esempio modificare .xls in .xlsx o convertire .xlsx in .xls.
- Salvare la cartella di lavoro in una posizione diversa.
- Prova a salvare i file Excel in modalità provvisoria.
Per riassumere
Questo è tutto. Abbiamo fatto del nostro meglio per coprire tutte le informazioni utili su Excel 2016 o altre versioni di Excel che non salvano il problema delle modifiche. Le ragioni di questo problema sono l'autorizzazione limitata dei file, componenti aggiuntivi di terze parti, spazio di archiviazione insufficiente, danni ai file e software antivirus in conflitto.
Per risolvere Excel non può salvare la materia, puoi adottare misure corrispondenti per risolvere Excel non salvando le modifiche. Ad esempio, controlla i permessi delle cartelle, disabilita i componenti aggiuntivi, estendi lo spazio su disco, disattiva il software antivirus e ripara i file Excel danneggiati con uno strumento di riparazione file.
Se i metodi non funzionano e il tuo Excel continua a non salvare le modifiche di formattazione, segui i numerosi suggerimenti per salvare i file Excel in altri modi.
Spero che questa guida per l'utente possa aiutarti.