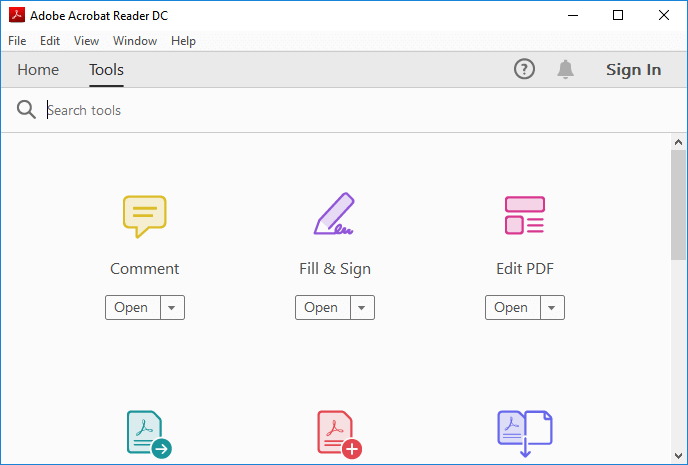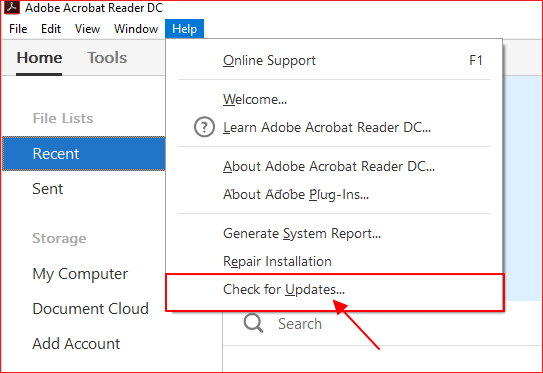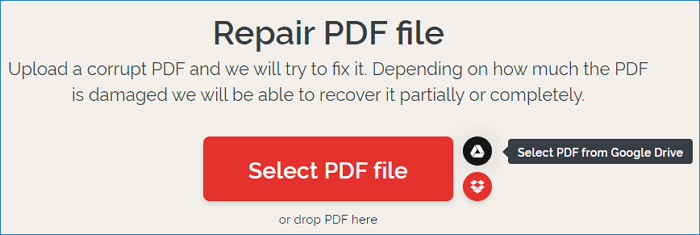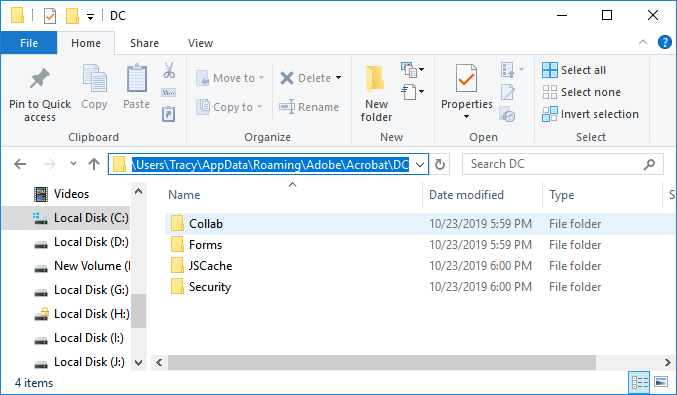Questa è la navigazione rapida tra le soluzioni ai problemi relativi alle pagine vuote dei file PDF. Controllali e prova a salvare i tuoi file PDF.
| Soluzioni realizzabili |
Risoluzione dei problemi passo dopo passo |
| 1. Riparare con EaseUS Fixo |
Per ricevere assistenza, cerco lo strumento di riparazione Adobe PDF - EaseUS Fixo Document Repair... Passaggi completi |
| 2. Ripristinare dalla versione precedente |
Puoi ripristinare i file PDF danneggiati alla versione precedente e poi ripararli... Passaggi completi |
| 3. Aggiornare Adobe Acrobat |
Uno dei motivi tipici per cui i documenti non funzionano come previsto è un software obsoleto o incompatibile... Passaggi completi |
| 4. Aprire con un lettore PDF alternativo |
Se Adobe Reader non è in grado di aprire o leggere i file PDF e trovi il PDF... Passaggi completi |
| 5. Ripristinare il PDF non salvato |
La maggior parte degli editor PDF ti consente di salvare file temporanei. Il programma effettuerà un temporaneo... Passaggi completi |
Il formato Portable Document, o PDF, è uno dei tipi di file più utilizzati per il trasferimento di dati online. Include sofisticate funzionalità di sicurezza per proteggersi dall'accesso non autorizzato ai dati e gli utenti possono proteggere i file includendo varie misure di sicurezza secondo necessità. Tuttavia, ci sono situazioni in cui l'apertura di un file PDF genera una schermata nera o pagine vuote.
Esistono diverse cause per cui un utente riscontra problemi di pagina vuota PDF. Qui, abbiamo trattato alcuni dei principali motivi alla base di questo problema:
- ❌Questo errore può verificarsi se mancano i plug-in di Adobe Acrobat Reader.
- 🌐Il file PDF viene gestito in modo errato perché un utente accede al sito Web tramite un server Web obsoleto.
- 📃Un file PDF difettoso o danneggiato contribuisce in modo significativo a questo problema.
- ❓Un'altra possibilità è che il file PDF manchi dalla directory virtuale.
Peggio ancora delle 4 situazioni, Adobe Acrobat è stato chiuso senza salvare le modifiche o se un programma del computer si è bloccato mentre stavi modificando il PDF, potresti persino perdere per sempre i file PDF non salvati! Allora qual è la soluzione migliore? La pagina collegata ti dirà tutto sul recupero dei PDF.
Recupero PDF gratuito: recuperare file PDF cancellato, non salvato e danneggiato
I file PDF possono essere recuperati dal cestino utilizzando il software gratuito di recupero file PDF EaseUS. Con gli strumenti presenti su questo sito Web, puoi correggere file PDF danneggiati e ripristinare file PDF non salvati dal file temporaneo. Leggi di più >>
Metodo 1. Riparare il problema delle pagine vuote del PDF con il software
Rivolgersi allo strumento di riparazione Adobe PDF - EaseUS Fixo Document Repair per ricevere assistenza è la soluzione consigliata più frequentemente. Questo robusto software può aiutarti a risolvere in modo efficace il problema delle pagine vuote dei PDF. Con l'opzione di riparazione file, puoi facilmente riparare file PDF corrotti o non apribili.
- 🔨Può riparare file DOCX corrotti, immagini come documenti PNG, JPEG/JPG, PPT e Excel da qualsiasi dispositivo di archiviazione
- 🗂️Può essere utilizzato sui file system FAT32, NTFS ed EXT2/EXT3.
- 💻Supporta tutti gli attuali sistemi operativi Windows, da Windows XP a Windows 11.
Questa applicazione di riparazione PDF recupera e corregge facilmente ogni aspetto di un file PDF. Seguire le istruzioni dettagliate riportate di seguito.
Passaggio 1. Scarica e avvia Fixo sul tuo PC o laptop. Scegli " Riparazione file" per riparare i documenti Office danneggiati, tra cui Word, Excel, PDF e altri. Clicca su "Aggiungi file" per selezionare i documenti danneggiati.
Passaggio 2. Per riparare più file contemporaneamente, clicca sul pulsante "Ripara tutto". Se desideri riparare un singolo documento, sposta il puntatore sul file di destinazione e scegli "Riparazione". È anche possibile visualizzare l'anteprima dei documenti facendo clic sull'icona dell'occhio.
Passaggio 3. Clicca su "Salva" per salvare un documento selezionato. Seleziona "Salva tutto" per salvare tutti i file riparati. Scegli "Visualizza file riparato" per individuare la cartella riparata.
Metodo 2. Ripristinare documento PDF con pagine vuote alla versione precedente
Puoi ripristinare file PDF corrotti alla versione precedente e poi ripararli. Se disponi di un backup dei tuoi file PDF, ripristinare le pagine vuote sarà più semplice. Ecco i passaggi:
Passaggio 1. In Esplora risorse, seleziona il PDF e quindi fai clic su "Proprietà" > "Versioni precedenti".
Passaggio 2. Verrà visualizzato l'elenco di tutte le versioni precedenti dei file PDF.
Passaggio 3. Scegli se copiarli facendo clic su "Apri".
Passaggio 4. Verifica che la versione sia quella richiesta.
Passaggio 5. Seleziona "Ripristina" quando hai trovato la versione corretta e ripristina i file PDF sul tuo PC.
![Ripristina dalla versione precedente]()
Metodo 3. Riparare PDF vuoti aggiornando Adobe Acrobat
Uno dei motivi tipici per cui i documenti non funzionano come previsto è il software obsoleto o incompatibile. Puoi riparare file PDF utilizzando Acrobat. Ma per risolvere il problema del PDF vuoto, la prima cosa è aggiornare Acrobat Reader alla versione più recente.
La sezione seguente contiene tutte le soluzioni Adobe ufficiali, che puoi utilizzare per ricevere assistenza esaminandole una alla volta:
Passaggio 1. Apri Adobe Reader o Acrobat e seleziona "Aiuto" >" Verifica aggiornamenti".
Passaggio 2. Per installare gli aggiornamenti più recenti, seguire le istruzioni nella casella Aggiornatore.
Passaggio 3. Una volta terminato, controlla il file PDF per determinare se il problema è stato risolto.
![Ripara i PDF vuoti aggiornando Adobe Acrobat]()
Metodo 4. Aprire file PDF con un lettore PDF alternativo
Se Adobe Reader non è in grado di aprire o leggere file PDF per te e ritieni che il file PDF contenga pagine vuote, puoi testare un altro lettore PDF per verificare se il problema riguarda Reader o il file.
Puoi eseguire una ricerca per "Lettore PDF" per trovare una varietà di lettori PDF online. Non è necessario riparare i file PDF se i lettori PDF possono leggerli. Non è contaminato. Puoi utilizzare il Metodo 1 per riparare file PDF se i lettori PDF alternativi non sono in grado di riconoscere o leggere i tuoi file PDF.
Se la tua rete funziona correttamente, puoi correggere online i file Adobe PDF. Ho confrontato una serie di programmi gratuiti per la correzione dei PDF. Tra queste soluzioni di riparazione PDF, iLovePDF si distingue per i tempi di riparazione rapidi, gli alti tassi di successo e le procedure operative semplici.
![Ripara PDF online]()
Metodo 5. Ripristinare il PDF vuoto a causa del mancato salvataggio
La maggior parte degli editor PDF ti consente di salvare file temporanei. Il programma creerà un file temporaneo quando modifichi un file PDF sul tuo computer per eseguire il backup del file che non è stato salvato.
Hai ancora una possibilità se il PDF si chiude inaspettatamente e diventa pagine vuote a causa di un guasto hardware, un'interruzione di corrente o un problema imprevisto del programma.
Prova a recuperarlo da un file temporaneo. Per dimostrare come recuperare il PDF non salvato, utilizzeremo Adobe Reader come esempio qui:
Passaggio 1. Individua la posizione dei file PDF temporanei:
| C:\Utenti\Tracy\AppData\Local\Adobe\Acrobat\DC |
| C:\Utenti\Tracy\AppData\Roaming\Adobe\Acrobat\DC |
| C:\Utenti\Tracy\AppData\Local\Temp |
Passaggio 2. Cerca i file PDF temporanei che non sono stati salvati.
Passaggio 3. Modifica le estensioni dei file temporanei in ".pdf" e copiali in un'altra posizione sicura.
Passaggio 4. Avvia Adobe Reader e apri il file PDF.
![posizione dei file tep]()
È quindi possibile aprire il file PDF per visualizzarlo e modificarlo ancora una volta. Puoi anche provare altri metodi per recuperare file PDF non salvati.
Se uno dei metodi è utile, condividilo su Facebook, Twitter, Instagram e altre piattaforme di social media!
Intraprendi azioni per proteggere file PDF
Abbiamo elencato 5 soluzioni pratiche per il problema delle pagine vuote dei file PDF e descritto le cause principali. Se si verifica questo problema, ti consigliamo di provare prima ad aprire e correggere il file PDF con una versione più recente o aggiornata di Adobe Acrobat.
Quando tutto il resto fallisce, ottieni assistenza da uno strumento di riparazione PDF affidabile. A volte, anche la modifica del formato del file può essere efficace.
Dovresti agire subito per proteggere i tuoi file PDF poiché sono essenziali. Ecco alcune idee che potresti provare:
- 🛍️Eseguire frequentemente il backup dei tuoi file PDF
- ⏫Aggiornare regolarmente il tuo lettore o editor PDF
- 🔍Verificare che il processo di trasferimento e download del PDF sia terminato
- 🛡️Utilizzare regolarmente programmi o software antivirus
Conclusione
In generale, i file PDF sono considerati un formato di documento sicuro e affidabile. Tuttavia, alcuni problemi possono causare danni al file oppure il tuo computer potrebbe non disporre degli strumenti richiesti, lasciando un documento PDF vuoto quando viene aperto. Per correggere un PDF vuoto, il tuo strumento potrebbe essere obsoleto oppure potresti provare a modificare alcuni parametri, come mostrato sopra.
Se queste brevi soluzioni non funzionano, avrai bisogno di assistenza professionale per risolvere il problema. Un'applicazione professionale con funzionalità complete, la funzione di riparazione dei file PDF di EaseUS Fixo Document Repair è compatibile con i sistemi operativi Windows, facile da usare e completa.
Domande frequenti sui problemi delle pagine vuote in PDF
Ecco altre 4 domande sul problema delle pagine vuote dei PDF. Controlla qui per le risposte.
1. Perché il mio PDF mostra pagine vuote?
Questo errore si verifica quando all'oggetto di un documento PDF manca un componente necessario o è incompleto. Quando il server Web non scarica una quantità sufficiente di oggetto per renderlo utilizzabile, si verifica spesso l'errore.
2. Perché il mio PDF mostra pagine vuote in Chrome?
Se i PDF non vengono scaricati interamente in Chrome (puoi visualizzare solo una pagina e il resto è vuoto), questa potrebbe essere la causa. Questo perché un recente aggiornamento di Chrome vieta la visualizzazione di PDF all'interno del browser. Puoi modificare le impostazioni di Chrome per scaricare Acrobat Reader e aprire il file PDF.
3. Come posso correggere le pagine vuote?
- In Esplora risorse, seleziona il PDF e quindi fai clic su Proprietà > Versioni precedenti.
- Verrà visualizzato l'elenco di tutte le versioni precedenti dei file PDF.
- Scegli se copiarli cliccando su "Apri".
- Verifica che la versione sia quella richiesta.
- Seleziona "Ripristina" quando hai trovato la versione corretta e ripristina i file sul tuo computer.
4. Perché non riesco a eliminare una pagina vuota?
Le interruzioni di pagina manuali possono occasionalmente lasciare pagine vuote che non è possibile eliminare. Poiché Word nasconde alcuni dei suoi controlli, in genere non puoi vederli. Facendo clic sull'icona del paragrafo, che si trova nella sezione "Paragrafo" nella scheda Home della barra degli strumenti, verranno rese visibili le interruzioni di pagina.