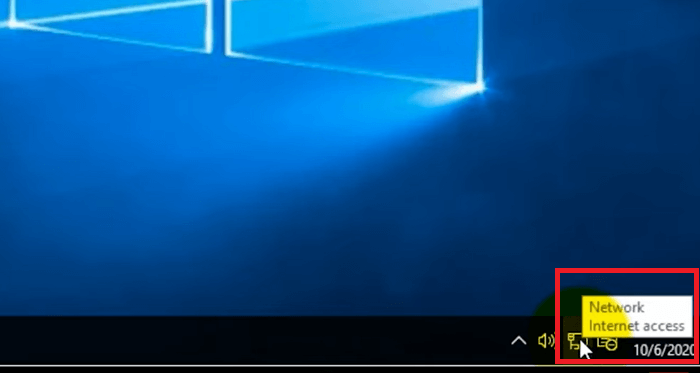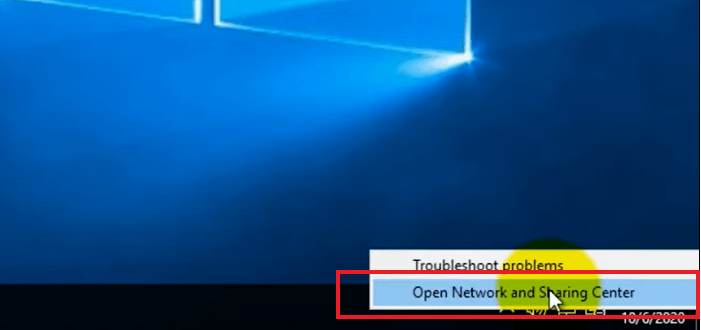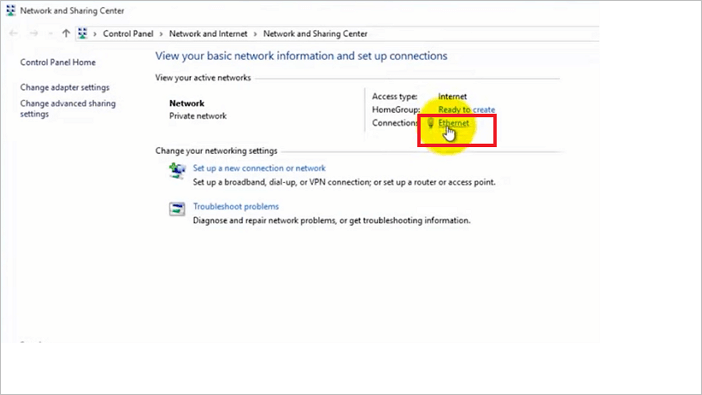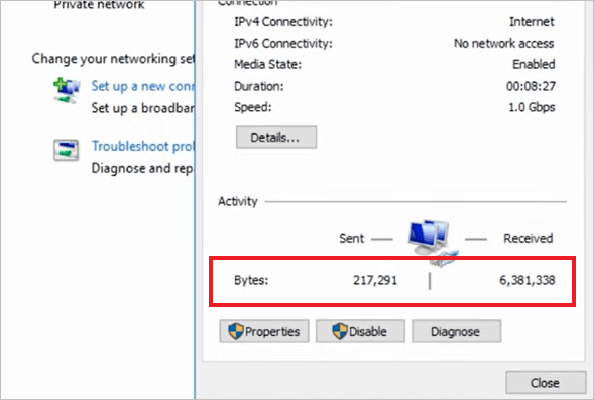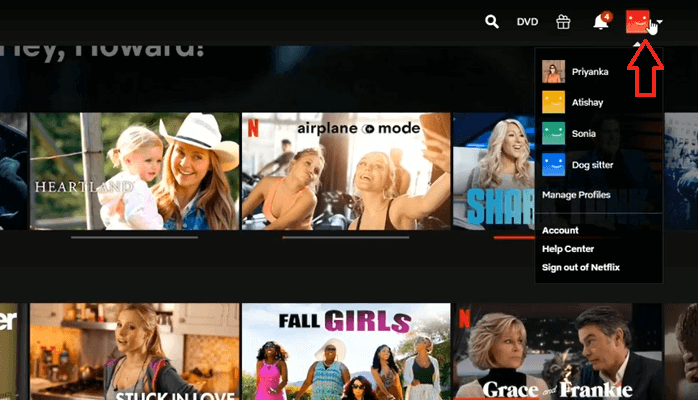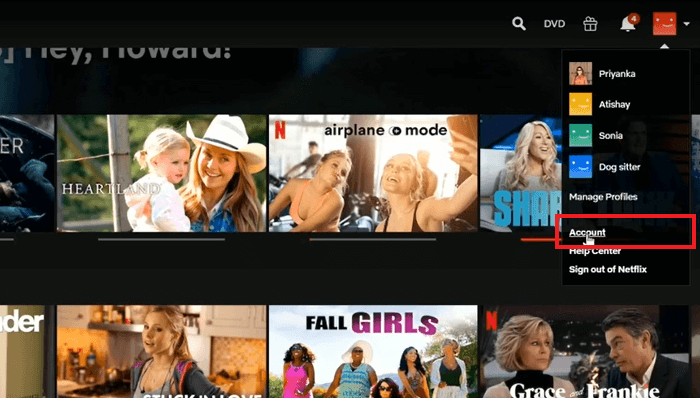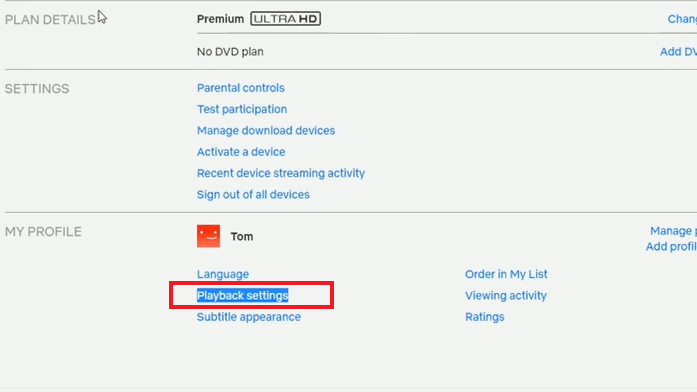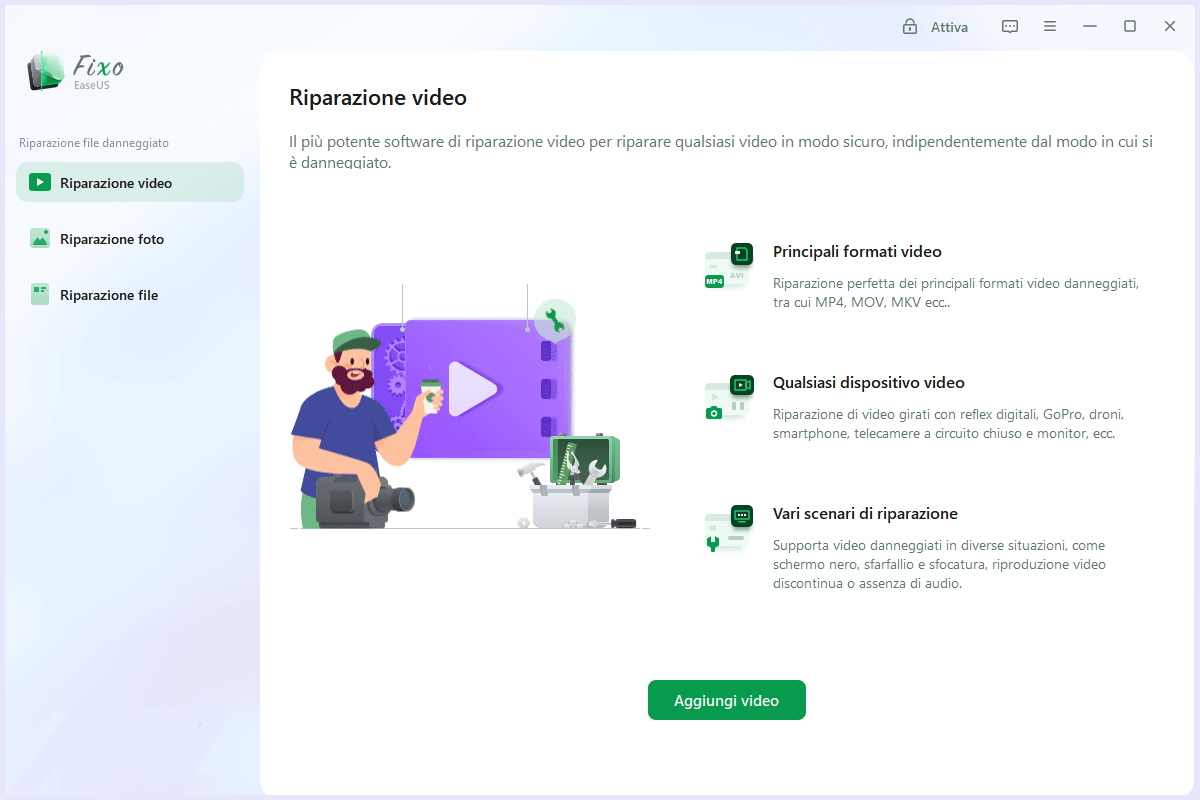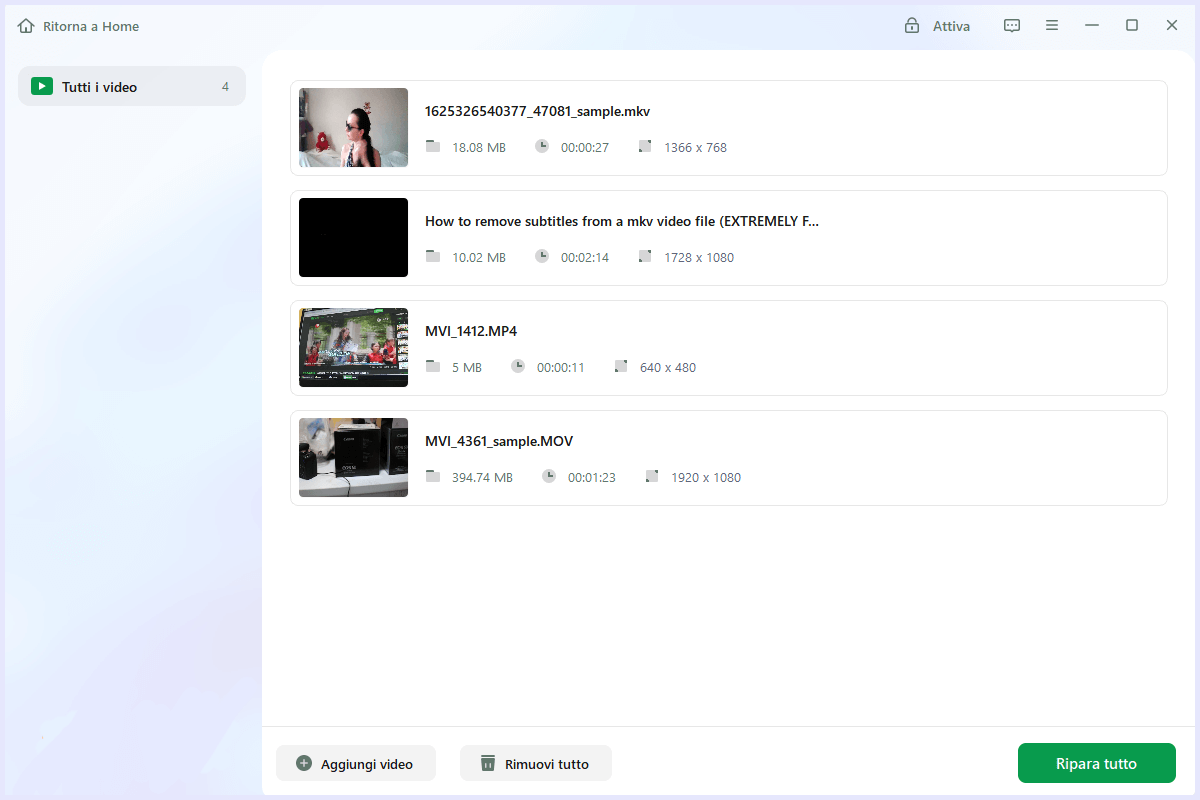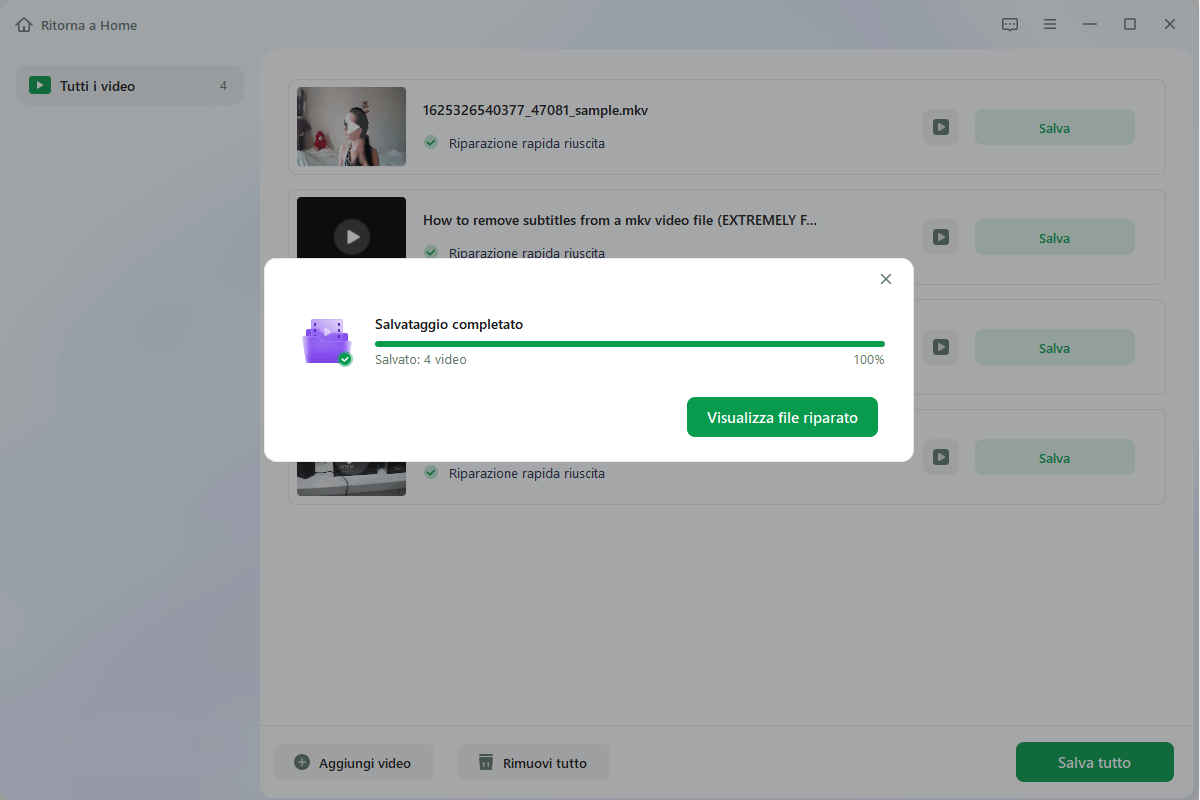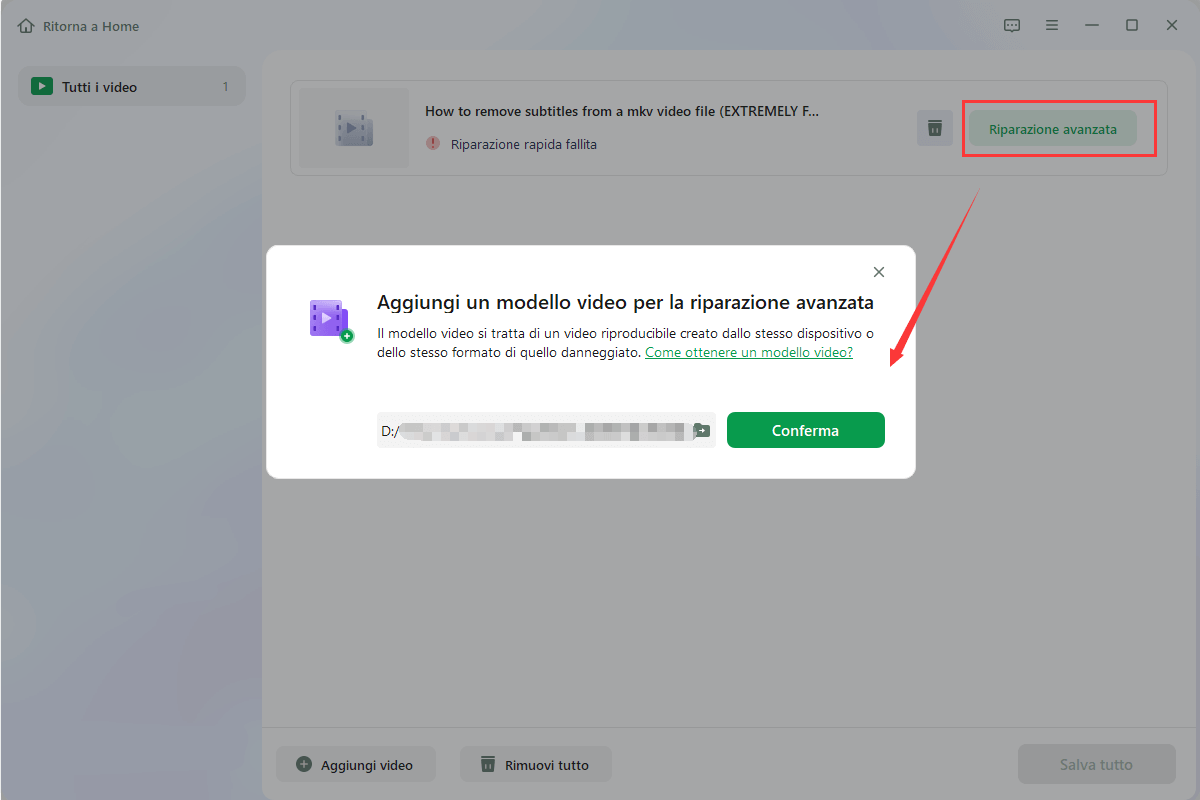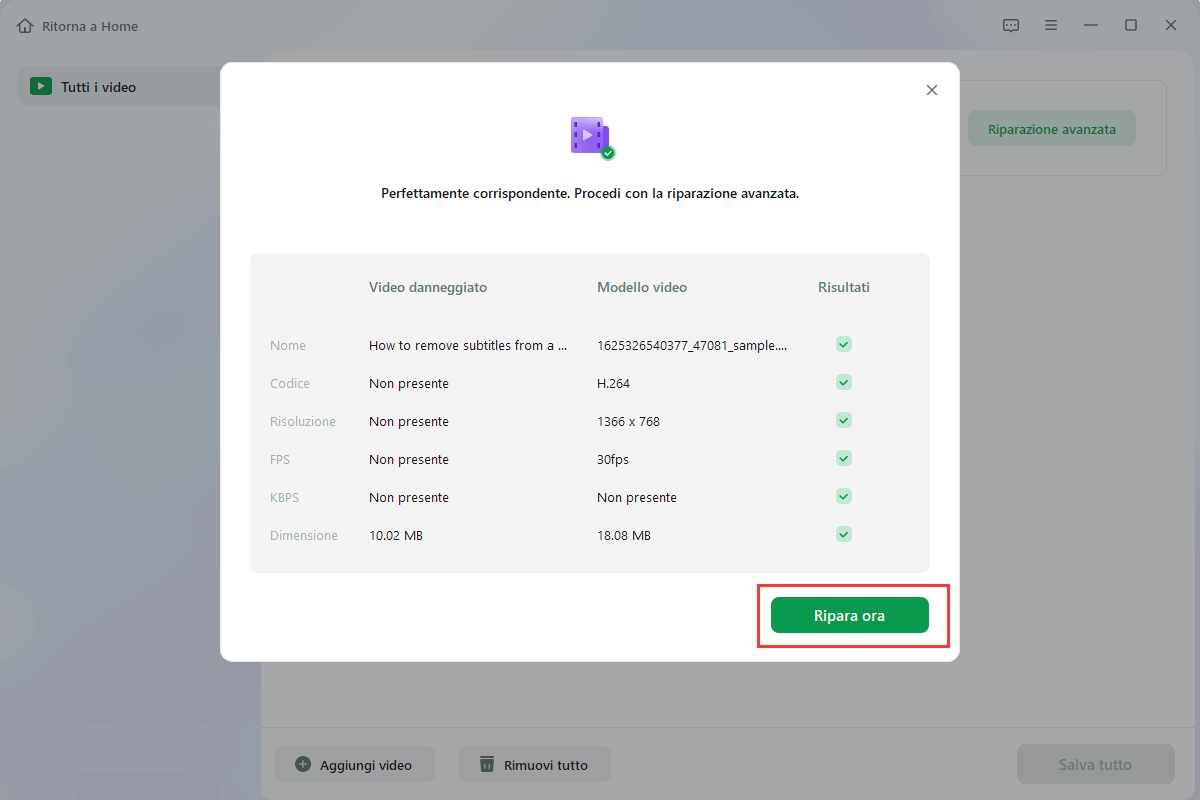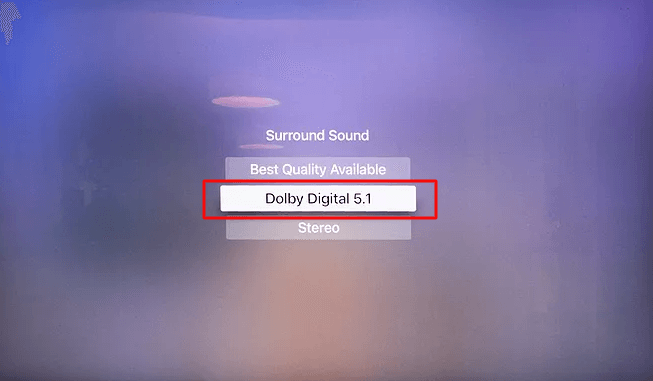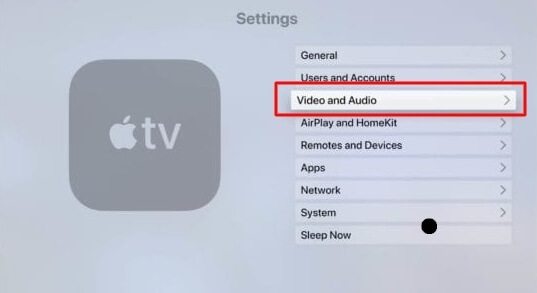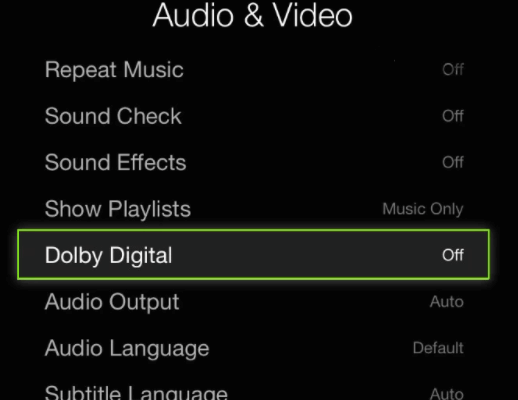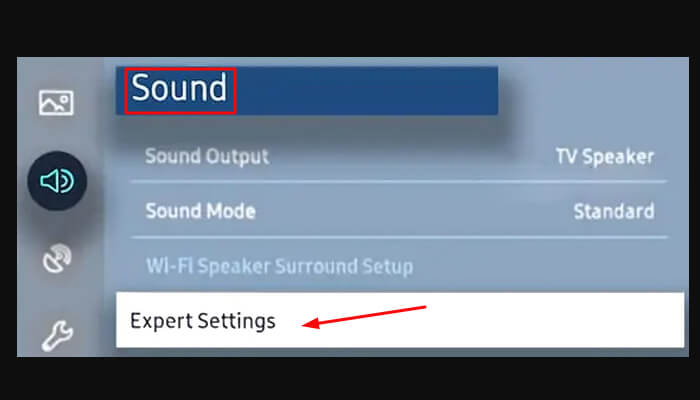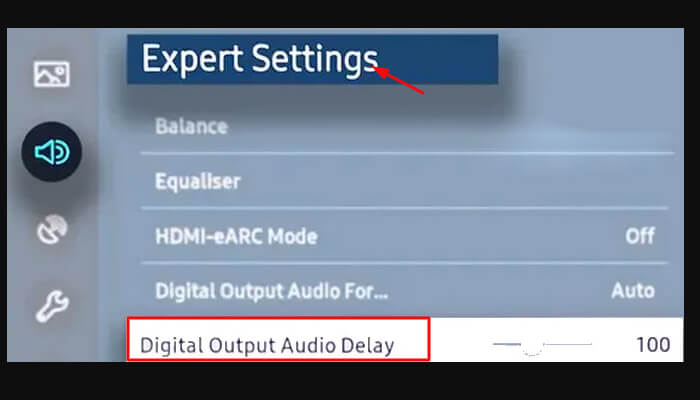L'esperienza di streaming complessiva è migliorata da buoni effetti sonori. Le persone che amano guardare film e programmi spesso desiderano un audio che fornisca non solo audio, ma anche un'esperienza piacevole. Molti utenti Netflix hanno riscontrato problemi audio non sincronizzati. Ha indubbiamente influenzato l'esperienza di streaming complessiva. Non è fastidioso guardare un video con audio scadente o non sincronizzato?
Questo problema audio non sincronizzato può verificarsi per una serie di motivi. La causa più comune è quando le impostazioni di Netflix o TV non sono configurate correttamente. Inoltre, potresti avere un sistema operativo obsoleto che causa tali problemi. Questo problema può verificarsi su qualsiasi dispositivo abilitato per Netflix, inclusi telefoni cellulari, PC e TV.
| Soluzioni |
Guida passo dopo passo |
| Come risolvere l'audio di Netflix non sincronizzato su PC |
1. Controlla la soluzione per la connessione a Internet... Passaggi completi
2. Usa un browser diverso... Passaggi completi
3. Disattiva lo streaming HD... Passaggi completi
4. Scarica il video e riparalo... Passaggi completi
|
| Come risolvere l'audio non sincronizzato di Netflix sulla TV |
Correggi l'audio non sincronizzato di Netflix su Apple TV... Passaggi completi
Risolvi il problema con Netflix Audio non sincronizzato su Samsung TV ... Passaggi completi
|
In questo articolo, esamineremo i fattori che possono contribuire al problema. Daremo anche un'occhiata da vicino a ciascun metodo per risolvere i problemi audio non sincronizzati. Diamo un'occhiata a ciascuna soluzione individualmente.
Come risolvere l'audio di Netflix non sincronizzato su PC
Ora che abbiamo identificato un problema con l'audio. Ora esamineremo ogni soluzione per risolvere il problema. Di seguito sono riportate le quattro correzioni per risolverlo.
Soluzione 1. Controllare la connessione a Internet
Se il tuo video non è sincronizzato, la causa più comune è una connessione Internet lenta o inaffidabile. Una connessione Internet lenta è solitamente causata da numerose persone che la utilizzano contemporaneamente. Per vedere se aiuta, prova a mantenere la connessione al minimo. Netflix richiede una velocità di streaming minima di 3 Mbps. Per i video HD o Ultra HD è necessaria una velocità di almeno 5-23 Mbps.
Per verificare la velocità di Internet sul tuo PC, di seguito sono riportati i passaggi che puoi seguire:
Passaggio 1. Fai clic sull'icona di rete nella barra delle applicazioni.
![controlla la connessione - 1]()
Passaggio 2. Apri rete e centro di condivisione.
![controlla la connessione - 2]()
Passaggio 3. Fai clic su ethernet.
![controlla la connessione - 3]()
Passaggio 4. Nello stato ethernet, vedrai la velocità della tua connessione internet.
![controllare la connessione - 4]()
Soluzione 2. Usare un browser diverso
Dopo aver verificato che la tua connessione Internet è stabile. Quindi puoi provare una seconda opzione per capire cosa sta causando l'audio non sincronizzato. I browser non sono sempre nella posizione migliore per offrire la migliore esperienza. Non può semplicemente sincronizzare il video e l'audio. In tali circostanze, prova a passare a un browser diverso sul tuo computer.
Per accedere a Netflix, utilizza un browser sicuro e affidabile. Ti permetterà di guardare i tuoi video senza problemi o interruzioni. A parte questo, risolve immediatamente il problema. Un browser veloce offre la migliore esperienza possibile, non solo in termini di qualità dello schermo ma anche di qualità audio. Prova a utilizzare un browser diverso per verificare se il problema è stato risolto.
Soluzione 3. Disattivare lo streaming HD
Ci vuole molta larghezza di banda per guardare un video su Netflix con lo streaming HD attivato. Quando non si dispone di larghezza di banda sufficiente, è possibile che si verifichino problemi di audio non sincronizzato. Questo problema ha una soluzione semplice. Tutto quello che devi fare ora è disattivare lo streaming HD.
Per disattivare lo streaming HD, seguire i passaggi indicati di seguito
Passaggio 1. Vai al tuo profilo Netflix nell'angolo in alto a destra dello schermo. Apri un menu a tendina.
![Disattiva lo streaming HD - 1]()
Passaggio 2. Fai clic sull'opzione "Account".
![Disattiva lo streaming HD - 2]()
Passaggio 3. Quando accedi al tuo account. Fai clic su "Impostazioni di riproduzione".
![Disattiva lo streaming HD - 3]()
Passaggio 4. Seleziona dall'opzione data quella che meglio aiuta a risolvere il problema audio non sincronizzato.
![Disattiva lo streaming HD - 4]()
Soluzione 4. Scaricare il video Netflix e riparalo
Se la soluzione di cui sopra non è stata efficace. Quindi suggeriremo uno strumento in grado di risolvere istantaneamente eventuali problemi audio o video. Usa lo strumento EaseUS Fixo Video Repair per riparare il tuo video. Questo strumento aiuta nella riparazione di errori e interruzioni audio e video. Puoi fare affidamento su questo software perché è semplice da usare e risolve rapidamente i problemi video. Le funzionalità di EaseUS Fixo sono elencate di seguito
- Ti consente di riparare qualsiasi video non riproducibile, sfocato, bloccato o granuloso e l'audio non sincronizzato.
- È in grado di riparare video da qualsiasi fotocamera, telefono, dashcam o altro dispositivo di registrazione video.
- Non è necessario scaricare questo software perché è disponibile online.
In sole tre semplici azioni, puoi riparare il video.
Passaggio 1. Apri Fixo sul tuo PC locale. Clicca su "Riparazione video" e aggiungi i file video MP4/MOV/AVI/MKV/3GP/FLV/MKV/WMV danneggiati facendo clic su "Aggiungi video".
Passaggio 2. Sposta il mouse su un video e fai clic sul pulsante " Riparazione" per avviare la riparazione del singolo video. Se desideri riparare tutti i video caricati, clicca su "Ripara tutto".
Passaggio 3. Attendi qualche minuto e i video danneggiati saranno riparati. Clicca sull'icona di riproduzione per visualizzare l'anteprima dei video. È possibile salvare un singolo video facendo clic sul pulsante "Salva" accanto all'icona di riproduzione. Se desideri salvare tutti i video riparati, scegli "Salva tutto".
Passaggio 4. Se la riparazione rapida non è riuscita, è necessario utilizzare la modalità di riparazione avanzata. Clicca su "Riparazione avanzata" e aggiungi un video di esempio. E scegli "Conferma".
Passaggio 5. Verrà visualizzato un elenco di informazioni dettagliate sui video danneggiati e sui video di esempio. Clicca su "Ripara ora" per avviare la riparazione avanzata dei video. Al termine della riparazione, è possibile visualizzare i video e cliccare sul pulsante "Salva" per salvare i file video riparati in una destinazione appropriata.
Come risolvere l'audio non sincronizzato di Netflix sulla TV
Quando guardi un film o un episodio Netflix sulla tua TV, l'audio non sincronizzato può diventare un problema che potresti incontrare anche sulla TV. Questa guida ti assisterà nella risoluzione dei problemi audio sul tuo televisore.
Correggi l'audio di Netflix non sincronizzato su Apple TV
Se stai guardando un video in TV e l'audio non funziona, è a causa di qualche problema con il tuo dispositivo o un problema con il titolo che stai tentando di guardare. Le soluzioni al problema audio su Apple TV sono elencate di seguito.
1. Modifica le impostazioni audio
Per risolvere il problema audio durante lo streaming su Netflix, prova a modificare le impostazioni audio della tua TV procedendo nel seguente modo:
Passaggio 1. Apri l'uscita audio sulla tua Apple TV.
![modificare le impostazioni audio - 1]()
Passaggio 2. Seleziona l'opzione Cambia formato e disattivala.
![modificare le impostazioni audio - 2]()
Passaggio 3. Dall'impostazione Video e audio, fai clic su Uscita audio.
![modificare le impostazioni audio - 3]()
Passaggio 4. Seleziona Dolby Digital 5.1.
![modificare le impostazioni audio - 4]()
2. Risolvere i problemi relativi alle connessioni del dispositivo
Se l'audio su Apple TV non funziona correttamente sia che tu stia utilizzando un altoparlante audio esterno, una soundbar o un ricevitore, assicurati di seguire le procedure seguenti.
- Verifica se i dispositivi esterni sono collegati correttamente.
- Se hai collegato HDMI o connettori, ricontrolla che siano collegati correttamente.
- Se continua a non funzionare, prova un cavo diverso o inverti l'estremità del cavo HDMI.
3. Disattivare Dolby Digital
Per disabilitare Dolby Digital segui i passaggi seguenti
Passaggio 1. Apri l'impostazione Apple TV e seleziona l'impostazione Audio e video.
![Disattiva Dolby Digital - 1]()
Passaggio 2. Vai su Dolby Digital e spegnilo.
![Disattiva Dolby Digital - 2]()
Dopo aver completato i passaggi precedenti, vai su Netflix e verifica se il problema è stato risolto.
Correggi l'audio di Netflix non sincronizzato su Samsung TV
Le varie impostazioni TV sono responsabili di problemi di sincronizzazione TV. Per risolvere il problema, è necessario regolare l'audio sulle impostazioni appropriate. Per riparare l'audio Netflix su una TV Samsung, procedi nel seguente modo.
Abilitare sincronizzazione labiale/ritardo uscita audio
Passaggio 1. Vai alle impostazioni e apri Suono, quindi seleziona Impostazioni avanzate.
![Abilita sincronizzazione labiale/ritardo uscita audio -1]()
Passaggio 2. In Impostazioni avanzate, fai clic su Ritardo audio uscita digitale.
![Abilita sincronizzazione labiale/ritardo uscita audio -2]()
Controlla se il problema è stato risolto e l'audio è sincronizzato con il video.
Conclusione
Per riassumere, ti consigliamo di utilizzare EaseUS Fixo Video Repair per risolvere il problema di audio non sincronizzato. In soli tre semplici passaggi, puoi riparare il tuo video con questo strumento. Segui le soluzioni sopra menzionate. Se il problema persiste, prova EaseUS Fixo Video Repair e sistema l'audio.