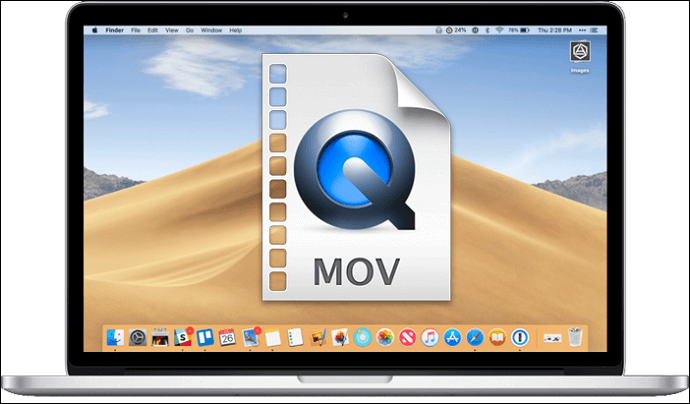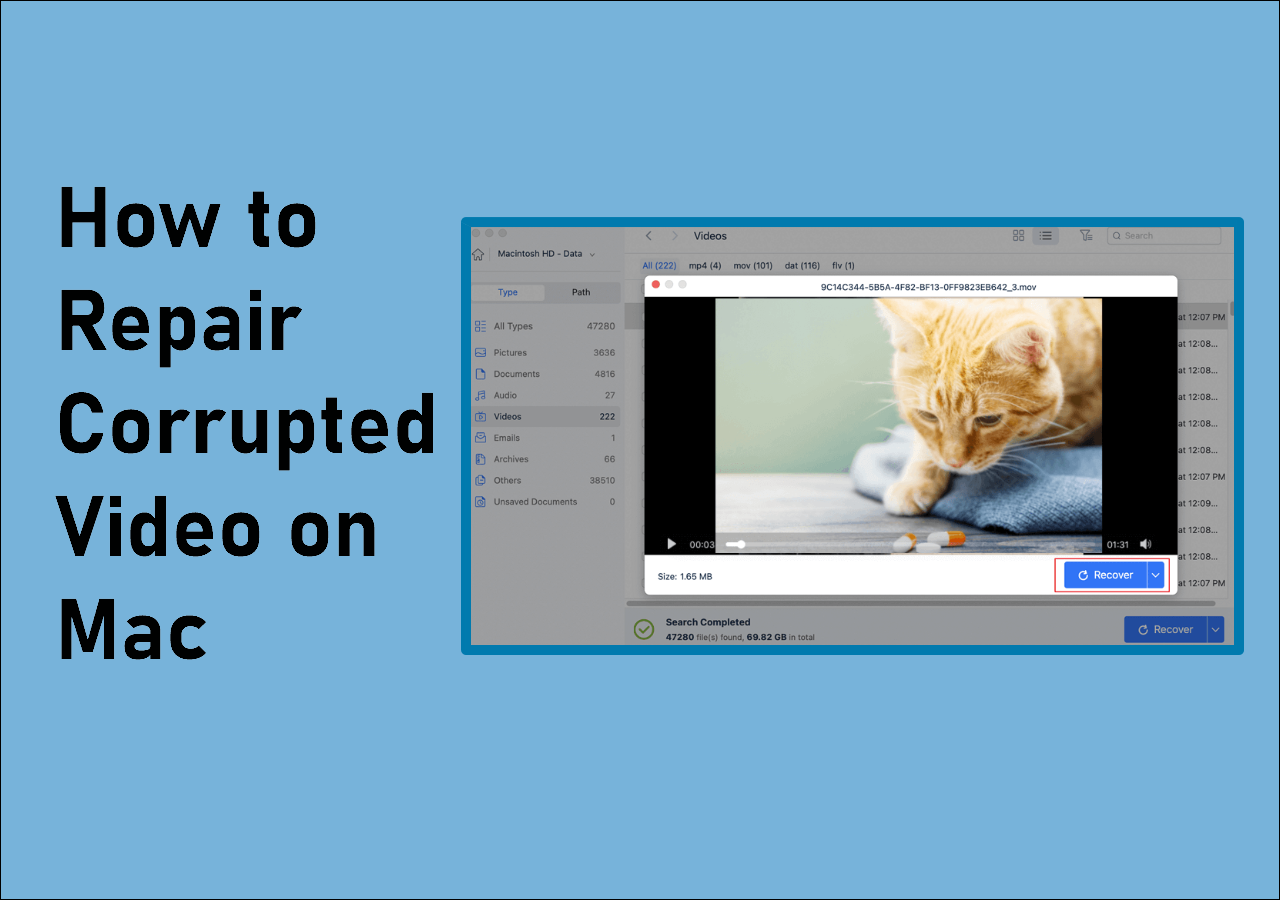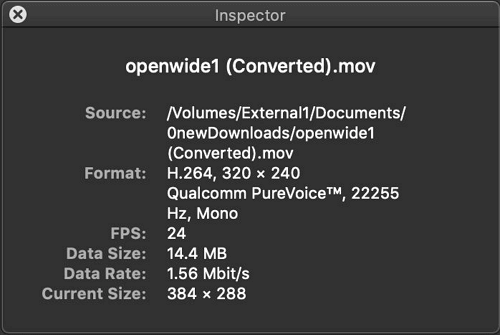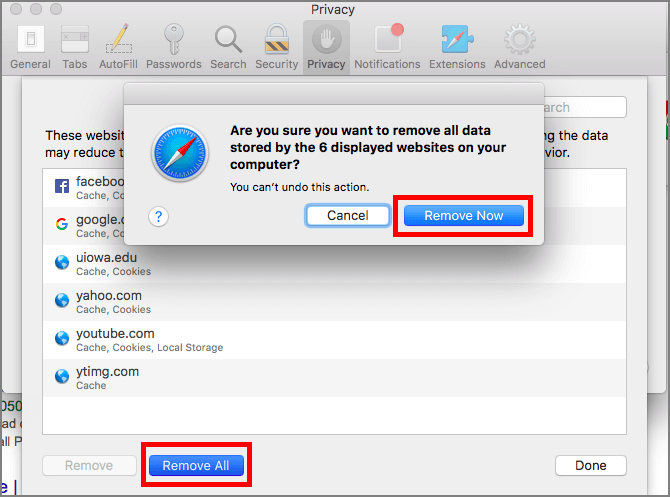Creati da Apple, i file MOV hanno molte tracce per archiviare video, audio, timecode, tracce di testo e altri dati multimediali. Sebbene venga chiamato file QuickTime, un file MOV è altamente compatibile con i sistemi Windows e Mac, rendendolo un formato di file popolare per l'archiviazione di video, film e altri media.
I file MOV che non vengono riprodotti su Mac possono infastidire molti utenti Mac perché non riescono a risolvere il problema. In questa situazione sono necessarie alcune soluzioni di riparazione MOV, di cui parleremo in questa pagina. Ottieni il miglior strumento di riparazione MOV e scopri come riprodurre i file MOV su Mac.
![file MOV]()
Perché Quicktime Player non può aprire MOV su Mac
Molto spesso, un problema software potrebbe essere la causa della mancata riproduzione degli MP4 di un utente Mac o dei file MOV. Problemi del Mac. Potresti riscontrare questo problema se un codec sul tuo dispositivo non funziona correttamente con qualsiasi file multimediale. La maggior parte degli utenti, tuttavia, non ha familiarità con i codec e, di conseguenza, diventa piuttosto difficile per loro rilevare inizialmente il problema.
I motivi riportati di seguito possono applicarsi anche alla maggior parte dei formati video. Puoi scoprire una soluzione praticabile nella pagina dei collegamenti, sia che tu non possa riprodurre un video locale su Mac o guardare un film online.
Inoltre ci sono quattro cause di problemi di riproduzione dei file MOV:
📺Motivo 1. Corruzione video
Innanzitutto, un componente video mancante può impedire a QuickTime di riprodurlo. Il file MOV non verrà riprodotto se l'EOF o l'intestazione mancano o sono danneggiati.
❄️Motivo 2. Blocca fotogramma
Un fermo immagine è un termine per un film che si blocca improvvisamente su un singolo fotogramma fermo. È ancora un altro problema frequente. Quando il file viene interrotto durante il download, ciò accade.
🔈Motivo 3. Problemi audio
Problemi audio, come rumori distorti o crepitii, possono occasionalmente rovinare il piacere di guardare un video.
⏫Motivo 4. Problemi di aggiornamento
L'aggiornamento dell'applicazione QuickTime ha introdotto nuovi problemi come virus e infezioni da malware.
⚔️Motivo 5. Incompatibilità Mac
Il tuo dispositivo Mac non può leggere i file .mov modificati in After Effects, Adobe Premiere e iMovie. Quindi devi aggiornare il tuo Mac all'ultimo macOS.
5 modi per correggere i file MOV che non verranno riprodotti su Mac
Ti aiuteremo a riparare i file MOV che non verranno riprodotti su Mac in cinque modi. Se identifichi che i file MOV di origine sono danneggiati, scopri come migliorare i file video nella Correzione 1.
- Correzione 1. Ripara i file MOV con EaseUS Fixo Video Repair
- Correzione 2. Ripara il file MOV danneggiato utilizzando QuickTime
- Correzione 3. Riproduci file MOV su Mac con VLC
- Correzione 4. Correggi MOV che non funziona su Mac pulendo la cache
- Correzione 5. Modifica l'estensione del file MOV
Prima di correggere i file MOV che non vengono riprodotti su Mac, guarda prima questo video. Ti fornisce maggiori dettagli sulla riparazione video del Mac.
- 00:12 - Cause di MOV non riproducibili su QuickTime
- 01:09 - Converti MOV in formati supportati da QuickTime
- 01:28 - Converti MOV in MP4
- 01:53 - Modifica video MOV
- 02:11 - Modifica bitrate video, FPS e risoluzione
- 02:23 - Cambia il codificatore hardware
- 02:55 - Ripara il file MOV con VLC
Correzione 1. Ripara i file MOV con EaseUS Fixo Video Repair
Per risolvere i problemi relativi ai file MOV che non vengono riprodotti su Mac, controlla prima le dimensioni della clip per vedere se sono assurdamente piccole. Puoi vedere la dimensione del file nella parte superiore della schermata Ottieni informazioni. Il video sorgente è la causa dell'errore di mancata riproduzione se ha una dimensione di pochi KB o una durata di 0:00.
In tal caso, puoi provare a eseguire la riparazione video del Mac con un'applicazione di riparazione video di terze parti se i tuoi video Mac locali non vengono riprodotti o aperti sul sistema base macOS. Grazie alle sue numerose funzionalità, all'interfaccia intuitiva e alla sicurezza, suggeriamo EaseUS Fixo Video Repair.
- Contiene una funzione di riparazione avanzata in grado di riparare video danneggiati su Mac a causa di varie circostanze.
- Può riparare foto e video corrotti da schede di memoria o dischi rigidi esterni.
- Supporta la riparazione di file video danneggiati in formati come MP4, MOV, MKV e AVI.
Scarica lo strumento di riparazione video - EaseUS Fixo Video Repair e segui i passaggi per ripristinare i file riportati di seguito.
Passaggio 1. Avvia EaseUS Fixo sul Mac
Scarica EaseUS Fixo sul tuo Mac e avvialo. Fai clic su "Ripara video" a sinistra e fai clic su "Aggiungi video" per caricare i file video MP4/MOV/MKV/3GP danneggiati.
Passaggio 2. Seleziona il video danneggiato e avvia la riparazione
Seleziona un video di destinazione e fai clic sul pulsante "Ripara" per avviare il processo di riparazione del singolo video. Se desideri riparare tutti i video, selezionali tutti e fai clic su "Ripara tutto".
Passaggio 3. Visualizza e salva i video corretti
Attendi qualche minuto e i video danneggiati verranno riparati. Il tempo che aspetti dipende da quanto sono danneggiati i tuoi video. Quindi fare clic su "Visualizza riparato" per visualizzare l'anteprima dei video. Per salvare il video corretto, premi il pulsante "Salva". Conservare più video va bene. Basta scegliere "Salva tutto" per completare.
Passaggio 4. Esegui il processo avanzato di riparazione video
Se la riparazione rapida non funziona, prova la modalità di riparazione avanzata. Scegli "Riparazione avanzata" per avviare il processo. Dopo aver caricato un video di esempio, seleziona "Conferma".
Passaggio 5. Visualizza e salva il video riparato in modalità avanzata
Verrà visualizzata una finestra con informazioni dettagliate sulla corruzione e video di esempio. Fai clic su "Ripara ora" per avviare il processo. Una volta completata la riparazione, puoi visualizzare i video riparati e fare clic sul pulsante "Salva" per mantenere i file video riparati nel percorso desiderato.
Condividi questo post con i tuoi amici e fan che stanno affrontando lo stesso problema facendo clic sul pulsante qui:
Correzione 2. Ripara il file MOV danneggiato utilizzando QuickTime
La maggior parte degli utenti Mac utilizzerebbe QuickTime Player per riprodurre file MOV sui computer perché in genere sono considerati file QuickTime. Tuttavia, QuickTime Player può correggere i video MOV corrotti che non vengono riprodotti affatto.
Passo 1. Avvia QuickTime Player 7 e carica al suo interno il file MOV danneggiato. Il file video visualizzerà un errore con schermata nera se sostanzialmente danneggiato.
Passo 2. Seleziona "Mostra Controllo Film" nella scheda Windows. È possibile visualizzare qui i dettagli del video, come FPS del film, formato del film, informazioni sui pixel, durata, velocità dati, dimensioni, ecc., utilizzando Movie Inspector.
![Riparazione di file MOV danneggiati utilizzando QuickTime]()
Passo 3. Se il file MOV è danneggiato, QuickTime Player visualizzerà un messaggio di errore con schermata nera con le informazioni dai metadati del file del film.
Puoi cercare online il codice esatto del problema per ulteriore assistenza nella correzione del file MOV.
Correzione 3. Riproduci file MOV su Mac con VLC
Un altro lettore MOV che gli utenti Mac possono utilizzare per risolvere i problemi di compatibilità è il lettore multimediale VLC perché supporta vari tipi di dischi e formati di file. Il software dispone di un'ampia gamma di funzionalità per la riproduzione, la sincronizzazione dei sottotitoli, i filtri e altre funzionalità nonostante l'interfaccia utente e lo stile a volte siano un po' antiquati.
![VLC]()
Prova ad aprire il file MOV sul lettore multimediale VLC. Se funziona, non è necessario trovare soluzioni ovunque.
Passaggio 1. Vai al sito Web ufficiale di VideoLAN, scarica e installa il lettore multimediale VLC.
Passaggio 2. Trascina e rilascia il file MOV nella finestra VLC o seleziona "Media" > "Apri file" dal menu.
![Gioco multimediale VLC]()
Passaggio 3. Il tuo video è ora pronto per iniziare la riproduzione.
Correzione 4. Correggi MOV che non funziona su Mac pulendo la cache
La cache del sistema, dell'app e del browser deve essere cancellata quando si discute della cancellazione dei recenti su Mac. La pulizia della cache del browser Web può risolvere il problema "il video non funziona su Mac"; useremo Safari come esempio:
Passaggio 1. Seleziona "Preferenze" dal menu "Safari".
Passaggio 2. Nella barra dei menu delle preferenze di Safari, seleziona "Privacy".
Passaggio 3. Nella sezione Privacy, seleziona "Gestisci dati sito web...".
Passaggio 4. Fare clic su "Rimuovi ora" dopo aver svuotato tutte le cache.
![Pulizia della cache]()
Correzione 5. Modifica l'estensione del file MOV
Potresti riuscire a risolvere il problema semplicemente modificando l'estensione del file MOV. Per risolvere questo problema, seguire le istruzioni passo passo.
Passaggio 1. Crea una copia del file MOV che non può essere riprodotto. Una volta terminato, cambia l'estensione del file .mov in .avi.
Passaggio 2. Avvia il lettore VLC. Vai su "Strumenti" ora. Successivamente seleziona "Preferenze".
Passaggio 3. Scegli "input/codec" dall'elenco delle opzioni. Successivamente fare clic sul pulsante "Salva".
![Ingresso e codec]()
Passaggio 4. Seleziona "Correggi sempre" dall'elenco delle opzioni nel file AVI danneggiato o incompleto. E questo dovrebbe risolvere il problema.
Se uno dei metodi è utile per risolvere il problema relativo al problema con cui i file MOV non vengono riprodotti sul Mac, condividilo su Facebook, Twitter, Instagram e altre piattaforme di social media!
Conclusione
Se conosci bene le 5 soluzioni, riparare i file MOV corrotti non dovrebbe essere così difficile. Se riscontri problemi con la riproduzione di file MOV, segui i consigli che ti abbiamo dato. Prova EaseUS Fixo Video Repair se nessuna delle altre opzioni funziona. Questo programma è semplice da usare ed è altamente raccomandato da numerosi utenti. Tutto quello che devi fare è caricare i tuoi file e lo strumento gestirà il resto.
I file MOV non verranno riprodotti Domande frequenti sul Mac
Ecco altre 4 domande sui file MOV che non verranno riprodotti su Mac. Controlla qui per le risposte.
1. Perché il mio file .MOV non viene riprodotto sul mio Mac?
Alcuni utenti hanno segnalato che una clip MOV registrata su iPhone che utilizza la compressione HEVC non verrà riprodotta su Mac. Dovresti aggiornare a macOS High Sierra o versioni successive per riprodurre video MOV codificati con HEVC su Mac con QuickTime o altri lettori.
2. Come posso convertire MOV in QuickTime su Mac?
Passaggio 1. Fai clic su "File" > "Nuovo film" nel menu in alto a sinistra.
Passaggio 2. Per visualizzare i file video MOV sul tuo computer, fai clic sull'icona "Importa file multimediali".
Passaggio 3. Il file è stato ora importato; è sufficiente fare clic su di esso per far sì che venga circondato da un riquadro giallo.
3. Come riprodurre vecchi file MOV su Mac?
- Avvia l'applicazione digitando "QuickTime Player" nella casella "Launchpad" nel Dock.
- Seleziona "Apri File" dal menu "File" dopo l'apertura dell'app.
- Per aprire il file MOV, individualo e fai doppio clic.
- QuickTime avvierà il file.
4. QuickTime Player riproduce MP4?
Basato sul formato file QuickTime, MP4 dovrebbe essere nativamente compatibile con QuickTime Player. Si presuppone che il file MP4 sia codificato con codec compatibili con QuickTime sia per il video che per l'audio, come MPEG-2, MPEG-4 o H.264.