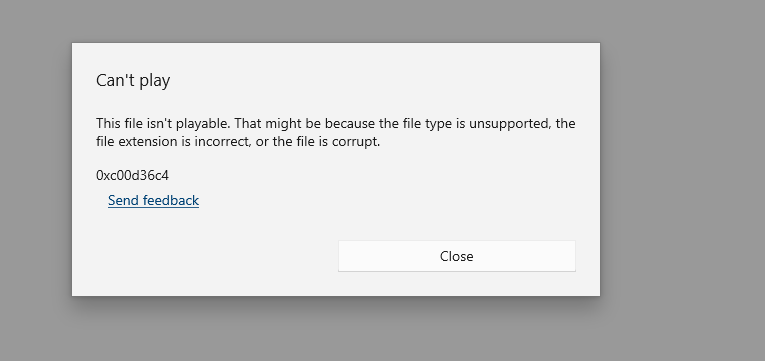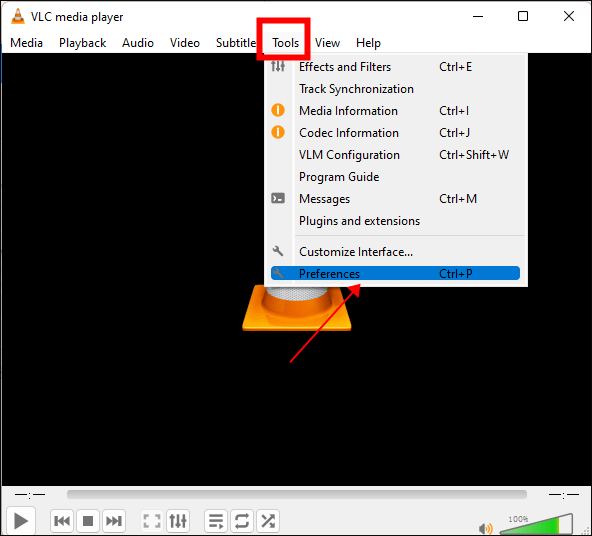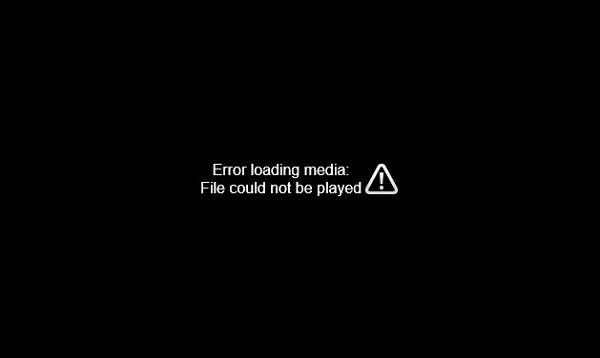Recentemente ho acquistato un'apparecchiatura costosa che mi consente di convertire le cassette su una scheda USB o SD. Una volta terminata la codifica, i file "arrivano" in formato MP4 . Quando provo a riprodurli ovunque, inclusi Media Player, VLC Groove e altri, ricevo il codice di errore 0xc00d36c4 . Cosa devo fare con questo problema? Ho provato alcuni metodi disponibili online, ma quanto descritto non corrisponde a quanto vedo sul mio portatile. E immagino che sia perché sto usando Windows 10.
-dalla comunità Microsoft
Questo codice di errore dice: "Prova a riprodurre qualcos'altro. Il formato file di questo elemento potrebbe non essere supportato, l'estensione del file potrebbe non essere corretta o il file potrebbe essere danneggiato" viene spesso visualizzato quando provi a riprodurre qualche tipo di video sul tuo PC. Questo codice di errore 0xc00d36c4 potrebbe implicare che il formato del file non è supportato, l'estensione del file potrebbe essere errata o il file è danneggiato. Continua a leggere per ottenere soluzioni.
![]()
Tutte le correzioni vengono fornite con guide dettagliate per aiutarti a eseguirle da solo. Ora diamo un'occhiata.
- Metodo 1: ripara il video danneggiato con lo strumento di riparazione video
- Metodo 2: sposta i file video sull'unità interna
- Metodo 3: riprodurre video in un altro lettore multimediale
- Metodo 4: Converti il formato del file video
- Metodo 5: aggiornare il driver della scheda video
- Metodo 6: rimuovere e reinstallare tutti i controller USB
- Metodo 7: disabilita la protezione dalla copia in Windows Media Player
- Metodo 8: utilizzare AVI Repair in VLC Media Player
- Metodo 9: installa i codec mancanti
La corruzione del video è uno dei fattori cruciali che causano il codice di errore 0xc00d36c4, ed è per questo che potresti ricevere questo codice messaggio quando i tuoi video vengono danneggiati. Se intendi riparare il video danneggiato e correggere il codice di errore, puoi consultare uno strumento di riparazione video professionale come EaseUS Fixo Video Repair .
Con l'aiuto di questo strumento avanzato, puoi facilmente riparare il tuo video danneggiato in pochi clic. E se il processo di riparazione rapida fallisce, puoi provare la sua funzionalità di riparazione avanzata. Basta caricare un video ripreso con lo stesso dispositivo e fare clic su Conferma e ripara ora per avviare il processo. EaseUS Fixo Video Repair riparerà automaticamente il file video danneggiato per te. Questo affidabile strumento di riparazione video non solo può gestire file video corrotti, foto illeggibili o danneggiate e i documenti sono tutti sotto il suo controllo. Inoltre, puoi consultare questo strumento affidabile quando un file MP4 non viene riprodotto .
- EaseUS Fixo Video Repair può riparare qualsiasi video danneggiato, sia che si sia verificato durante tentativi di modifica, conversione o ripristino.
- Supporta tutti i formati video più diffusi, inclusa la riparazione MP4 , MOV, MKV, FLV, AVI, 3GP, M4V, WMV, FLV, SWF e molti altri.
- Può riparare video da una varietà di fonti, siano essi dischi rigidi esterni, unità flash USB, schede SD, fotocamere e altro.
Ora segui i passaggi seguenti per riparare i tuoi video:
Passaggio 1. Apri Fixo sul tuo PC locale. Fai clic su "Riparazione video" e aggiungi i file video MP4/MOV/AVI/MKV/3GP/FLV/MKV/WMV danneggiati facendo clic su "Aggiungi video".
Passo 2. Sposta il puntatore su un video e fai clic sul pulsante "Ripara" per avviare il processo di riparazione del singolo video. Se desideri riparare tutti i video, fai clic su "Ripara tutto".
Passo 3. Attendi qualche minuto e i video corrotti verranno riparati. Fare clic sull'icona di riproduzione per visualizzare l'anteprima dei video. Puoi salvare un singolo video facendo clic sul pulsante "Salva" accanto all'icona di riproduzione. Se desideri salvare tutti i video riparati, scegli "Salva tutto".
Passaggio 4. Se la riparazione rapida fallisce, è necessario utilizzare la modalità di riparazione avanzata. Fai clic su "Riparazione avanzata" e aggiungi un video di esempio. Scegli "Conferma" per assicurarti.
Passaggio 5. Verrà visualizzato un elenco di informazioni dettagliate sui video danneggiati e di esempio. Fai clic su "Ripara ora" per avviare il processo avanzato di riparazione video. Una volta completata la riparazione, puoi visualizzare i video e fare clic sul pulsante "Salva" per salvare i file video riparati in una destinazione appropriata.
Condividi questo post su Twitter o Reddit se è utile:
Se nessuno dei metodi sopra indicati raggiunge il tuo obiettivo, è altamente probabile che il tuo file non venga danneggiato. Esiste un modo semplice e sicuro: puoi provare a spostare il tuo video non riproducibile dalla posizione di archiviazione esterna (unità USB o DVD) al disco rigido interno del tuo computer. Inoltre, ecco i tasti di scelta rapida per realizzare facilmente questo lavoro di trasferimento.
Puoi scegliere i file sull'unità esterna e copiarli premendo il comando Ctrl + C. Quindi, tocca Ctrl + V per incollarli nella memoria interna. Se funziona, i tuoi video possono essere aperti e riprodotti senza problemi.
Se c'è qualcosa di sbagliato in questo processo, questo post può aiutarti:
Questo codice di errore si verifica anche quando il formato del file non è supportato dal lettore multimediale attualmente in uso. Puoi scegliere di riprodurre il video in un altro lettore multimediale o convertire direttamente il formato di questo video se insisti a utilizzare lo stesso lettore multimediale. Vediamo prima come risolvere il video problematico in un altro lettore multimediale.
Ad eccezione di Windows Media Player integrato, il lettore più adatto e preferito in questi casi è VLC Media Player . È compatibile con la maggior parte dei formati di file video. Puoi anche scegliere Winamp, QuickTime o KMPlayer.
Sebbene le cause possano essere le stesse, questo metodo potrebbe essere un po’ più problematico di quello precedente, ma se il metodo 4 fallisce, può essere considerato una scelta sensata. Il convertitore più consigliato deve essere un lettore multimediale VLC ed ecco i passaggi dettagliati che devi provare:
Passaggio 1. Apri il file video con VLC media player.
![aprire il file con vlc media player]()
Passaggio 2. Vai alla "sezione Media". Scegli "Converti/Salva".
![scegli seleziona o salva]()
Passaggio 2. Aggiungi i file di input che devono essere transcodificati e seleziona "Converti/Salva".
![aggiungere file di input]()
Passo 3. Seleziona "Sfoglia" nella finestra Converti per specificare il nome e il percorso del file rispetto all'opzione File di destinazione.
![selezionare Sfoglia per visualizzare il nome del file]()
Passaggio 4. Premere il pulsante "Avvia". Il file video convertito verrà salvato nella posizione specificata.
Come accennato in precedenza, il codice di errore a volte si verifica a causa di un conflitto hardware, quindi in qualche modo funziona per aggiornare i driver dello schermo. Puoi provare come segue:
Passaggio 1. Passare a "Gestione dispositivi".
Passaggio 2. Fare clic con il tasto destro su "il tuo driver" e selezionare "Proprietà".
Passaggio 3. Fare clic sul pulsante "Aggiorna software driver".
Passaggio 4. Selezionare "Software driver aggiornato".
![seleziona cerca automaticamente il software driver aggiornato]()
💡Suggerimento: se il driver corrente è aggiornato, disinstallalo prima e poi reinstallalo per maggiore sicurezza.
Il codice errore 0xc00d36c4 può essere causato anche da conflitti di sistema tra il PC e il dispositivo esterno collegato. Per risolvere questo problema, prova a reinstallare il controller USB del tuo sistema in questo modo:
Passaggio 1. Tocca il "tasto Win+X" e seleziona "Gestione dispositivi".
![seleziona Gestione dispositivi]()
Passaggio 2. Trova ed espandi la sezione "Controller Universal Serial Bus" nella finestra Gestione dispositivi.
![trova i controller del bus seriale universale]()
Passaggio 3. Disinstallare ciascun dispositivo USB elencato di seguito facendo clic con il pulsante destro del mouse su di esso uno per uno.
![disinstallare usb]()
Passaggio 4. Avvia nuovamente il computer. I controller USB verranno immediatamente reinstallati.
Nelle impostazioni predefinite, Windows Media Player protegge i file multimediali che masterizza. Questo da solo rende difficile l'apertura di file video su altri lettori. La disattivazione della funzione ti consentirà di risolvere l'errore. Se trovi difficile leggere i passaggi uno per uno, puoi guardare questo video qui sotto per familiarizzare con il processo:
- 00:42 - Come cercare e aprire Windows Media Player
- 01:00 - Come trovare le opzioni
- 01:08 - Come deselezionare Proteggi copia musica
Se il video ti confonde, i passaggi dettagliati sono i seguenti:
Passaggio 1. Cerca e apri Windows Media Player e fai clic sulla scheda "Organizza" in alto a sinistra.
Passaggio 2. Seleziona "Opzioni" dal menu a discesa.
![selezionare le opzioni]()
Passaggio 3. Tocca "Copia musica".
Passo 4. Deseleziona "Copia musica protetta" in Impostazioni copia e fai clic su OK.
![deseleziona la protezione della copia della musica]()
Se il formato del tuo file video è AVI, puoi risolvere questo problema anche con lo strumento di riparazione AVI del lettore multimediale, che è gratuito. Se desideri utilizzare la riparazione VLC e, in questo modo, correggere il file MP4 con VLC , puoi prima rinominare l'estensione del file in AVI.
Suggerimento: per salvaguardare i tuoi dati, puoi utilizzare la copia video originale per riparare il codice di errore in VLC.
Ora, tuffiamoci nei passaggi specifici:
Passaggio 1. Avvia VLC Media Player.
Passaggio 2. A sinistra, seleziona "Strumenti".
Passaggio 3. Seleziona "Preferenze" dal menu a discesa.
![seleziona le preferenze]()
Passo 4. Seleziona "Correggi sempre" dal menu Ripara file AVI.
Passaggio 5. In basso, premere il pulsante "Salva".
![seleziona Correggi sempre e premi il pulsante Salva]()
I codec sono programmi che assistono il tuo dispositivo nella codifica e decodifica dei dati digitali sui file video. Se dimentichi di installare uno o più codec di supporto sul tuo PC, questo codice di errore potrebbe apparire anche quando apri il file video. Ma non preoccuparti; devi solo scaricare il codec compatibile per un particolare video.
Puoi andare su "Strumenti" > "Opzioni" e selezionare la scheda "Giocatore". Quindi seleziona la casella di controllo Scarica automaticamente i codec e fai clic su "OK".
Puoi anche completare questo processo con l'aiuto di un fornitore di terze parti, ma assicurati sempre di scegliere un sito o un fornitore affidabile.
Se trovi fastidioso scaricare il software o la memoria del tuo computer è già occupata da altri programmi, puoi provare EaseUS Online Video Repair , un programma di riparazione video online facile da usare. Non è solo un pushover, ma è anche gratuito.
EaseUS Online Video Repair non solo può riparare video corrotti, ma anche video rotti e non riproducibili che sono diventati inaccessibili, granulosi, pixelati, sfocati, troncati, non sincronizzati, a scatti, distorti, che presentano uno schermo nero, audio mancante e così via durante la ripresa, la modifica, il trasferimento e la registrazione, ecc.
- Questo strumento di riparazione online non solo può eseguire le sue attività su PC, ma può anche riparare file video corrotti su Android , iPhone o altri dispositivi.
- Sono supportati la riparazione MP4, M4V, FLV, AVI, MOV, MKV, WMV, SWF, FLV, MP3, NPEG, 3G2, RM/RMVB e altri formati video.
- Riparare video danneggiati che sono stati modificati, convertiti o trasferiti; può anche riparare i file recuperati che non vengono più riprodotti.
Potresti anche essere interessato a cos'altro può fare questo strumento online. Leggi l'articolo qui sotto se ti interessa:
Correggi il file video che non può essere riprodotto Codice errore 224003
EaseUS Online Video Repair funziona bene e può farti un grande favore. Continua a leggere per ottenere maggiori dettagli. Leggi di più >>
Se vuoi saperne di più su questo errore, ecco alcuni motivi comuni che possono causare questo codice di errore e diverse cause corrispondono a varie soluzioni:
| ⚒️ Il lettore multimediale non supporta il formato file video
|
Il lettore multimediale che stai attualmente utilizzando, come Windows Media Player, potrebbe non supportare il formato del tuo file video. |
| ❌ L'estensione del file non è corretta
|
Se viene utilizzata un'estensione di file errata, il codice di errore si verifica a causa di estensioni di file incompatibili. |
| 💽 Il file video è danneggiato
|
Questo codice di errore viene visualizzato anche se i file video vengono danneggiati. |
| ✒️ I driver di sistema sono obsoleti
|
Anche qualche tipo di conflitto hardware porta a questo codice di errore. |
| 🔐 Windows Media Player ha la protezione dalla copia attivata
|
Per impostazione predefinita, Windows Media Player protegge i file multimediali che masterizza, rendendo i file video inaccessibili ad altri lettori. |
Se dopo aver letto questo post hai ancora domande, queste domande frequenti potrebbero in qualche modo aiutarti.
1. Cos'è l'errore 0xc00d36b4 su Windows 10?
Il formato file di questo elemento potrebbe non essere supportato, l'estensione del file potrebbe essere errata o il file stesso potrebbe essere danneggiato. Ciò indica che il brano o il film è in un formato di file incompatibile.
2. Come posso correggere l'errore del file in uso in Windows 10?
- Rimuovere l'applicazione che causa il problema.
- Chiudi tutte le applicazioni aperte.
- In modalità provvisoria, elimina il file o la cartella.
- Utilizzare il prompt dei comandi.
- Modifica l'estensione del file problematico.
- Visualizza file o cartelle nella vista Dettagli.
- Disattiva la generazione delle miniature.
3. Qual è il codice di errore 0x80004005 se l'installazione di Windows 10 non è riuscita?
Quando accedi a cartelle o file condivisi, utilizzi programmi specifici o riscontri problemi con l'installazione degli aggiornamenti di Windows, potresti visualizzare il codice di errore 0x80004005.
Pensieri finali
Da allora, non farti prendere dal panico quando il codice di errore 0xc00d36b4 salta fuori all'improvviso, perché abbiamo fornito soluzioni semplici e rapide. Ma credimi, il modo più semplice e sicuro è utilizzare EaseUS Fixo Video Repair, che può completare il processo in pochi clic. Perché non lo provi adesso?