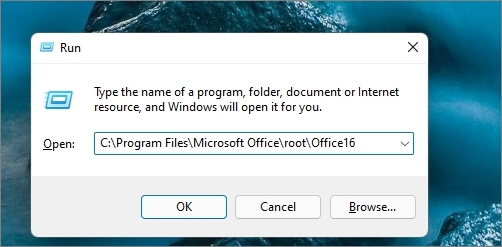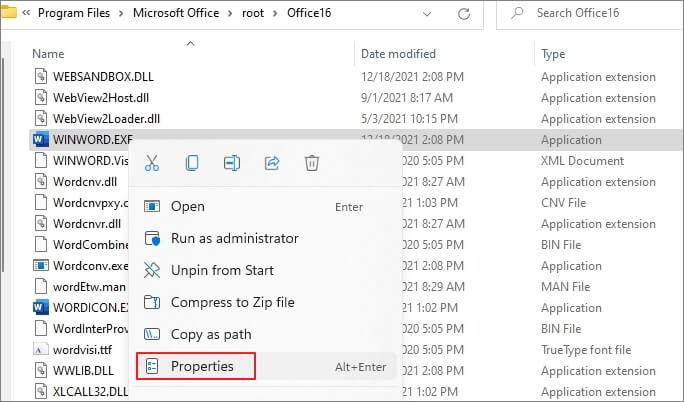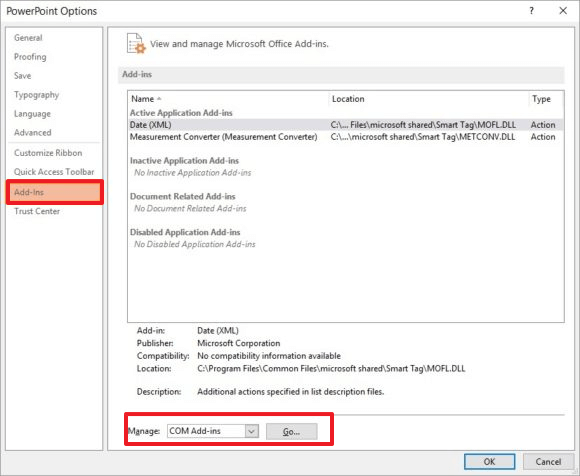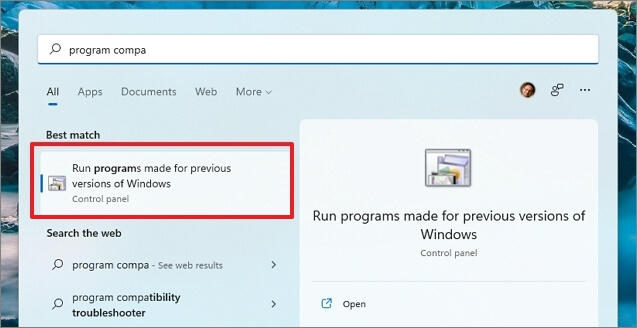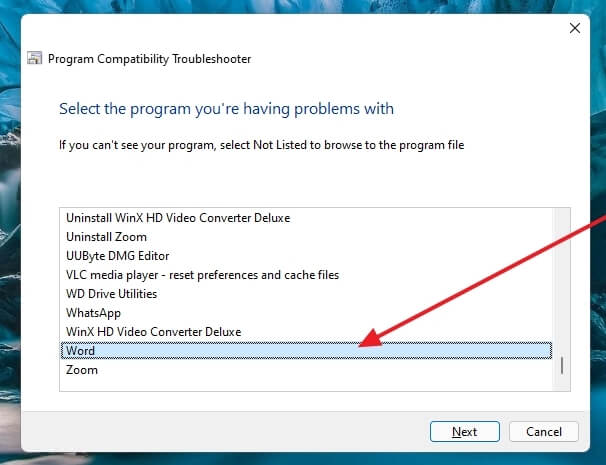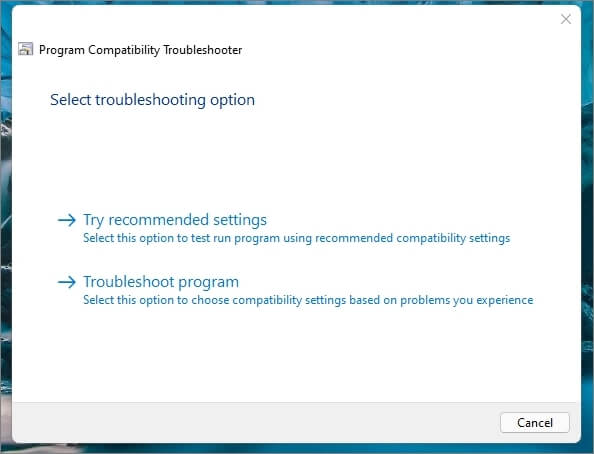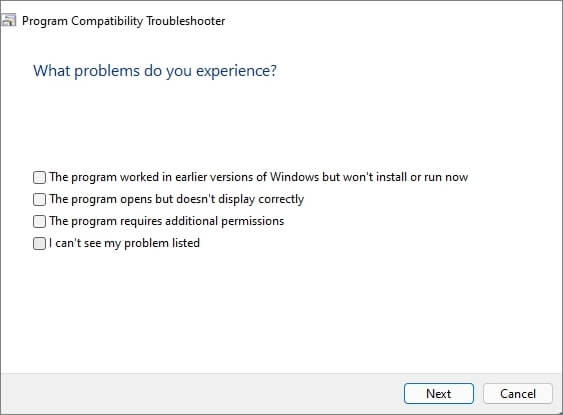Sei qualcuno che sta affrontando Word si è imbattuto in un errore che gli impedisce di funzionare correttamente. Di conseguenza, Word dovrà essere chiuso. Vorresti che riparassimo ora il problema quando desideri accedere a MS Office? Ti forniremo alcune soluzioni rapide per risolvere questo fastidioso errore. Ma, prima di entrare nei dettagli, è essenziale sapere cosa causa questo errore di Excel. Quindi, discutiamone.
![Word ha riscontrato un errore]()
Cause per 'Siamo spiacenti, ma Word ha riscontrato un errore'
Il messaggio di errore: Siamo spiacenti, ma Word ha riscontrato un errore che ne impedisce il corretto funzionamento può essere visualizzato ogni volta che un utente tenta di aggiornare l'applicazione MS Office a una nuova versione.
Se un utente esegue l'applicazione MS Office in modalità compatibile, potrebbe riscontrare l'errore.
Nel complesso, il vero problema è quando un utente tenta di aggiornare l'applicazione MS Office; nel frattempo, altre applicazioni come Excel, PowerPoint, Excel e Word iniziano a configurarsi automaticamente all'interno della modalità di compatibilità. Forza il messaggio di errore che mostra all'utente.
Quindi, per rimuoverlo, siamo spiacenti, ma Word ha riscontrato un problema di errore; seguire le correzioni indicate di seguito.
Come risolvere Word ha riscontrato un errore in Windows 10
Qui, ti forniremo quattro correzioni rapide e affidabili per risolvere immediatamente il tuo problema. Quindi, segui i passaggi esatti di queste correzioni.
Nota: prima di eseguire questa operazione, assicurati di disporre di un backup di tutti i file essenziali. Anche se dovrebbe esserci un problema, prendere una precauzione è sempre un'idea migliore.
Correzione 1. Risolvere il problema con i comandi
Passaggio 1. Fare clic con il pulsante destro del mouse sul menu "Start" e selezionare Esegui ora; aprirà la finestra di dialogo Esegui. Qui devi digitare il comando C:\Program Files\Microsoft Office\root\Office16 e premere il tasto Invio.
![aprire la posizione delle app di Microsoft Office]()
Passaggio 2. Il comando aprirà la cartella della versione di Office dai file di programma; qui, devi individuare i seguenti file
- Per Microsoft Word, trova winword.exe o solo WINWORD
- Per Microsoft Excel, trova excel.exe o semplicemente EXCEL
- Per PowerPoint, trova powerpoint.exe o solo POWERPOINT
- Per Outlook. individuare outlook.exe o semplicemente OUTLOOK
- Per Access, individuare msaccess.exe o solo MSACCESS
Passaggio 3. Fare clic con il pulsante destro del mouse sui rispettivi file sopra le "Proprietà" selezionate. Quando si apre la finestra di dialogo Proprietà WORD o EXCEL o POWERPOINT o OUTLOOK o MSACCESS, individuare la scheda "Compatibilità" e deselezionare la casella accanto a Esegui questo programma in modalità compatibilità per e fare clic su "OK".
![proprietà dell'app open office]()
Ora controlla se il problema è stato risolto o meno. In tal caso, a meno che non venga implementata una correzione adeguata, è possibile creare un collegamento per eseguire le applicazioni in modalità compatibilità,
Correzione 2. Disabilitare o rimuovere il componente aggiuntivo
A volte questi tipi di errori si verificano a causa della presenza di componenti aggiuntivi. Pertanto, puoi risolvere in modo efficiente questo errore rimuovendo o disabilitando il componente aggiuntivo specifico. Per disabilitare quel particolare componente aggiuntivo, segui i passaggi esatti indicati di seguito.
Passaggio 1. Andare a "File> Opzioni" dalla barra dei menu di Word.
Passaggio 2. Fare clic sul pulsante "Componenti aggiuntivi" dalla finestra delle opzioni di Excel aperta.
Passaggio 3. Per ottenere l'elenco di tutti i componenti aggiuntivi attualmente in esecuzione nell'applicazione Excel, premere il pulsante "Vai".
![disabilita i componenti aggiuntivi]()
Passaggio 4. Ora deselezionare ogni componente aggiuntivo uno per uno e controlla se l'errore è stato corretto o meno.
Dopo la disabilitazione, controlla se il problema è stato risolto. In caso affermativo, dovrai eseguire l'aggiornamento o l'aggiornamento senza di esso. Puoi anche metterti in contatto con lo sviluppatore dell'estensione e condividere il feedback in modo che possa risolverlo.
Nota: non disabilitarli tutti insieme; altrimenti, non sarai in grado di capire quale estensione ha causato il problema.
Correzione 3. Disabilitare la modalità di compatibilità
Il problema può verificarsi anche se la modalità di compatibilità è attiva. La maggior parte delle volte, questa modalità non è più necessaria e, se l'hai eseguita in precedenza, è ora di disabilitarla e controllarla. Il modo migliore per risolvere questo problema è utilizzare lo strumento di risoluzione dei problemi di compatibilità del programma.
Passaggio 1. Apri il menu Start e cerca "Verifica compatibilità programmi". Una volta che appare nell'elenco, fai clic per avviarlo e dai un Sì al prompt UAC.
![cercare il correttore di compatibilità del programma]()
Passaggio 2. Rivelerà l'elenco dei programmi installati sul PC. Individua "Word o Excel o PowerPoint" e fai clic sul pulsante "Avanti".
![eseguire il controllo di compatibilità di Word]()
Passaggio 3. Ti offrirà quindi le opzioni "Prova le impostazioni consigliate" o "Seleziona l'opzione per scegliere le impostazioni di compatibilità".
![suggerimenti per la risoluzione dei problemi di compatibilità]()
Passaggio 4. Seleziona le impostazioni e risolvi i problemi. Potrebbe essere necessario ripetere questa operazione con varie altre opzioni visualizzate nelle impostazioni personalizzate. Ti verranno poste più domande durante tutto il processo, a meno che il problema non venga risolto.
![opzioni di compatibilità del programma]()
Correzione 4. Riparare l'installazione di MS Office
Microsoft Office offre uno strumento di riparazione integrato che fa parte dell'installazione. Lo strumento di riparazione può correggere eventuali file corrotti o mancanti dall'installazione. Quindi, se l'errore fosse dovuto a questi, funzionerebbe correttamente una volta completato il processo.
Passaggio 1. Apri il Pannello di controllo e fai clic sulla sezione "Programmi e funzionalità". Si aprirà una nuova finestra in cui puoi vedere tutte le applicazioni sul tuo sistema.
Passaggio 2. Ora cerca l'applicazione Microsoft Word dall'elenco e fai clic con il pulsante destro del mouse sull'applicazione che mostrerà due opzioni come "Disinstalla" e "Cambia". Fare clic sull'opzione "Cambia".
Passaggio 3. Ora si aprirà una nuova finestra in cui riceverai la notifica su come desideri riparare i tuoi programmi di Office con due opzioni, Riparazione rapida o Riparazione online, insieme al pulsante Ripara e Annulla. Qui devi fare clic sull'opzione "Ripara" e seguire le ulteriori istruzioni della procedura guidata.
![riparare Microsoft]()
Dopo aver completato il processo, controlla se il tuo problema è stato risolto o meno!
Come riparare in modo efficiente Word/Excel/PPT/PDF danneggiati
Le persone sono spesso preoccupate perché hanno trovato i loro file Word/Excel/PPT essenziali corrotti. Sei uno di loro? Se sì, allora ecco la soluzione per te! In caso di file Word, Excel o PPT corrotti, ti consigliamo di utilizzare EaseUS Fixo Document Repair. È uno dei migliori strumenti di riparazione dei file che risolve il problema in pochi clic. Quindi, sappiamo di più su questo fantastico strumento.
- Ripara file Word corrotti
Può riparare rapidamente file Word gravemente danneggiati e recuperare dati di file completi con la formattazione originale. Nel complesso, questo strumento avanzato può correggere prontamente qualsiasi file di corruzione di Microsoft Word.
- Ripara i file Excel danneggiati
Alcuni file vanno oltre il normale ripristino. Tanto che l'app di Office non può leggere alcun dato. Tuttavia, utilizzando questo strumento, puoi recuperare file XLS e XLSX gravemente danneggiati o corrotti e recuperare tutto da Excel nel formato originale. La parte migliore di questo strumento è che può recuperare tutti i file Excel, cose come immagini, grafici e tabelle, commenti e formule di cella.
- Correggi i file PDF danneggiati
La riparazione dei file PDF è un'altra caratteristica cruciale di EaseUS Fixo Con l'aiuto di questo strumento, puoi riparare rapidamente i documenti PDF corrotti che sono disponibili sul tuo PC o su qualsiasi dispositivo di archiviazione esterno.
Scarica gratuitamente questo affidabile programma di riparazione file in pochi clic.
Passaggio 1. Scarica e avvia Fixo sul tuo PC o laptop. Scegli " Riparazione file" per riparare i documenti Office danneggiati, tra cui Word, Excel, PDF e altri. Clicca su "Aggiungi file" per selezionare i documenti danneggiati.
Passaggio 2. Per riparare più file contemporaneamente, clicca sul pulsante "Ripara tutto". Se desideri riparare un singolo documento, sposta il puntatore sul file di destinazione e scegli "Riparazione". È anche possibile visualizzare l'anteprima dei documenti facendo clic sull'icona dell'occhio.
Passaggio 3. Clicca su "Salva" per salvare un documento selezionato. Seleziona "Salva tutto" per salvare tutti i file riparati. Scegli "Visualizza file riparato" per individuare la cartella riparata.
Il software di recupero e riparazione dati EaseUS ha ancora le seguenti caratteristiche:
Ripara i file di Office in un batch
Hai troppi file da recuperare? Un batch completo è danneggiato? Quindi puoi usarlo per selezionare e correggere facilmente molteplici file corrotti in un batch. Questo strumento può riparare simultaneamente più documenti con PPT, Excel, file PDF o fogli di lavoro.
Anteprima dei file riparati
Lo strumento di riparazione file EaseUS Fixo consente sempre agli utenti di visualizzare in anteprima i dati dei file Word, Excel, PPT e PDF riparati prima di salvare i file in una posizione particolare del sistema. Questa funzione di anteprima unica aiuta sempre gli utenti a verificare se i risultati imminenti corrispondono o meno ai dati originali.
Nel complesso, lo strumento di riparazione file EaseUS Fixo è lo strumento di riparazione Word/Excel/PPT più votato utilizzato da molti professionisti. Ti consigliamo sempre di scaricare questo strumento dal sito Web ufficiale di EaseUS e di utilizzarlo secondo le tue esigenze.
Conclusione
Se hai seguito questo post fino ad ora, devi avere una conoscenza completa delle quattro correzioni più efficaci al problema Siamo spiacenti, ma Word ha riscontrato un errore. Segui sempre i passaggi esatti che abbiamo indicato sopra per risolvere i tuoi problemi.
Se i tuoi file PDF sono corrotti, prova a scaricare lo strumento di riparazione file EaseUS e riparali con l'aiuto di pochi clic, come accennato in precedenza. Se hai domande non esitare a farcelo nella sezione commenti, ti risponderemo.