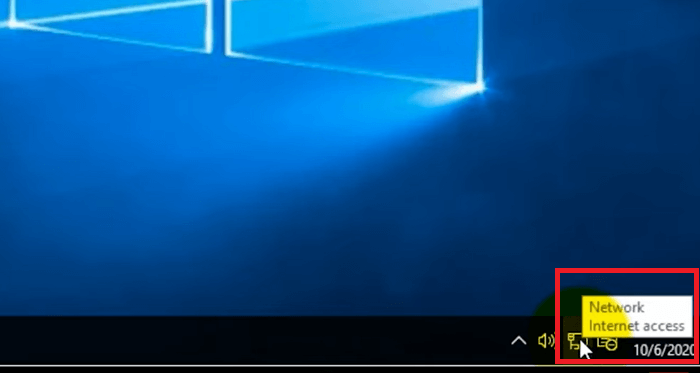Hai mai affrontato lo scenario frustrante in cui, tutto pronto per rilassarti con Netflix, avvii il tuo video preferito solo per incontrare una schermata nera di Netflix con audio ? Numerosi utenti Netflix percepiscono il problema dello schermo nero come un notevole fastidio su smartphone, computer o smart TV.
Anche se le cause di questo problema variano e comprendono alcuni fattori oscuri, esistono diverse soluzioni semplici ma efficaci per risolverlo. Di seguito sono riportati alcuni metodi pratici per affrontare il problema dello schermo nero su Netflix, sia che si utilizzi uno smartphone, un computer o una TV. Esplora queste opzioni per trovare quella che può ripristinare la tua esperienza Netflix al suo stato normale.
Il primo passo per riparare lo schermo nero di Netflix con l'audio è controllare rapidamente. Puoi farlo in due modi:
Verifica 1. Controlla lo stato del server Netflix e la connessione Internet
Prima di regolare il tuo dispositivo, dovresti verificare se Netflix sta riscontrando interruzioni del servizio quando i tuoi video Netflix non vengono riprodotti .
La pagina di stato del server Netflix fornisce approfondimenti su eventuali problemi che la piattaforma potrebbe riscontrare, offrendo motivi per la potenziale indisponibilità del servizio.
![controlla se netflix è attivo]()
Sebbene il sito Web ufficiale possa impiegare del tempo per visualizzare l'aggiornamento di stato più recente, consultare i rapporti degli utenti su Down Detector può essere un metodo alternativo per diagnosticare un'interruzione del servizio.
Se non sono presenti interruzioni in corso, il passaggio successivo consiste nel controllare la connessione Internet. I passaggi per la risoluzione dei problemi variano a seconda che si trasmettano contenuti in streaming tramite Wi-Fi o cellulare. Se utilizzi una rete Wi-Fi, puoi riavviare il router e ricollegare il dispositivo alla rete.
Verifica 2. Controlla la conformità del cavo HDMI e HDCP
Se riscontri problemi su un dispositivo che utilizza un cavo HDMI per connettersi a un display, è molto probabile che il problema sia dovuto al cavo HDMI stesso. Il cavo HDMI trasmette segnali audio e video, pertanto un cavo o una porta danneggiati potrebbero far sì che il dispositivo di visualizzazione riceva solo uno di questi segnali.
![controlla il cavo hdmi]()
Per sicurezza, assicurati di condurre un'ispezione visiva del cavo HDMI e delle porte a cui è collegato, verifica la presenza di segni di danni e assicurati che il cavo sia collegato saldamente. Prova a provare porte diverse o un cavo alternativo per escludere potenziali danni che potrebbero non essere immediatamente visibili.
Inoltre, è fondamentale verificare che tutti i componenti siano conformi alla protezione dei contenuti digitali a larghezza di banda elevata (HDCP), una tecnologia antipirateria. Sebbene la maggior parte dei cavi HDMI dovrebbero essere compatibili con HDCP, quelli eccezionalmente economici potrebbero non soddisfare le specifiche richieste.
Se tenti di eseguire lo streaming di contenuti Netflix 4K, i display più vecchi precedenti a HDCP 2.2 (pre-2014) potrebbero rappresentare un problema. L'utilizzo di hardware intermedio come uno splitter HDMI o un ricevitore potrebbe anche interrompere il necessario "handshake" HDCP, portando a una schermata nera.
Questo problema viene risolto rapidamente e potrebbe non richiedere l'intervento di un professionista nonostante l'apparente frustrazione. Ecco cosa fare.
Correzione 1. Disabilita estensioni
Occasionalmente un'estensione del browser, in particolare un blocco annunci, può impedire il caricamento delle immagini sui siti web. Un approccio semplice consiste nel disabilitare l'estensione per risolvere temporaneamente i problemi. Puoi anche applicare questo metodo quando riscontri un codice di errore 232404 in Netflix.
Passaggio 1. Avvia "Google Chrome".
Passaggio 2. Vai a "Impostazioni".
Passaggio 3. Trova "Estensioni" nella barra laterale e controlla i plugin e le estensioni attualmente installati.
Passaggio 4. Controlla i dettagli di ciascuna estensione di Chrome e disattiva l'interruttore per disabilitarla.
![disattivare l'interruttore per disabilitare le estensioni]()
Dopo aver disabilitato l'estensione, riavvia Chrome e controlla se Netflix funziona di nuovo correttamente.
Potrebbe interessarti anche questo post su Netflix:
Correzione 2. Cancella dati di navigazione
I cookie obsoleti e i dati memorizzati nella cache occasionalmente disturbano il tuo browser, ostacolandone la capacità di riprodurre video in streaming. Per risolvere questo problema, valuta la possibilità di cancellare i dati di navigazione per valutare se ciò migliora la situazione.
Se visualizzi una schermata nera con audio su Netflix, segui i passaggi forniti di seguito per cancellare i tuoi dati di navigazione:
Passaggio 1. Apri l'applicazione "Chrome" sul tuo computer.
Passaggio 2. Vai su "Altro" in alto a destra.
Passaggio 3. Fai clic su "Altri strumenti" e seleziona "Cancella dati di navigazione".
![fare clic su più strumenti]()
Passaggio 4. Scegli "Tutto il tempo" nelle impostazioni dell'intervallo di tempo.
Passaggio 5. Avviare il processo facendo clic su "Cancella dati".
![scegli tutto il tempo e scegli dati chiari]()
Correzione 3. Aggiorna driver grafico
La risoluzione dei problemi dello schermo nero di Netflix con l'audio può comportare l'aggiornamento del driver grafico e il video si blocca ma l'audio continua . Seguire questi passaggi per aggiornare il driver:
Passaggio 1. Apri il browser.
Passaggio 2. Visita il sito Web del produttore della scheda grafica.
Passaggio 3. Cerca il driver più recente compatibile con il tuo modello specifico.
Passaggio 4. Successivamente, scarica e installa il driver aggiornato.
![installare il driver aggiornato]()
Passaggio 5. Riavvia il computer.
Il completamento di questi passaggi dovrebbe risolvere eventuali problemi relativi alla grafica responsabili della schermata nera con problemi audio.
Sei il benvenuto a condividere questo post con i tuoi colleghi e amici bisognosi:
Per risolvere questo problema su Android:
Correzione 1. Aggiorna l'app Netflix
Le versioni mobili di Netflix vengono sottoposte ad aggiornamenti regolari che introducono nuove funzionalità e correzioni per potenziali problemi.
Il mancato aggiornamento dell'app Netflix sul telefono può portare a complicazioni. Per gli utenti Android, l'aggiornamento di Netflix può essere effettuato seguendo questi passaggi:
Passaggio 1. Apri il cassetto delle app e vai su Google Play Store.
Passaggio 2. Fare clic sul pulsante "Menu" per accedere al menu laterale.
Passaggio 3. Seleziona "Le mie app e i miei giochi" per visualizzare l'elenco delle applicazioni con aggiornamenti disponibili.
Passaggio 4. Individua Netflix nell'elenco e tocca il pulsante "Aggiorna" per installare la versione più recente.
![fare clic sul pulsante Aggiorna per aggiornare]()
Dopo aver completato questi passaggi, verifica se il problema della schermata nera con Netflix è stato risolto.
Correzione 2. Disattiva la correzione del colore
La correzione del colore, una funzione di accessibilità presente su specifici telefoni Android, in particolare quelli Samsung, può contribuire a problemi di riproduzione video.
Se riscontri problemi di questo tipo, Netflix consiglia di disattivare la funzione di correzione del colore sul tuo telefono.
Passaggio 1. Apri "Impostazioni" sul tuo Android e fai clic su "Accessibilità".
![fare clic sull'accessibilità]()
Passaggio 2. Scorri fino alla sezione "Display" e seleziona "Correzione colore".
![selezionare la correzione del colore]()
Passaggio 3. Disattiva l'interruttore accanto a "Utilizza correzione colore".
![seleziona attiva la correzione del colore]()
Tieni presente che questa impostazione potrebbe avere nomi diversi su vari OEM, ma in genere può trovarsi nel menu Accessibilità.
Ad esempio, sui telefoni Samsung Galaxy, lo troverai in Miglioramenti della visibilità nel menu Accessibilità.
Una volta lì, seleziona "Regolazione colore" e spegni l'interruttore in alto per disattivare la correzione del colore.
Correzione 3. Cancella cache dell'app
I dati temporanei obsoleti accumulati dall'app Netflix possono causare malfunzionamenti. Potrebbe portare ad altri errori come TikTok non è riuscito a riprodurre i video .
Per risolvere questo problema, valuta la possibilità di svuotare la cache dell'app Netflix con i seguenti passaggi:
Passaggio 1. Premi a lungo l'icona dell'app "Netflix" e seleziona "Informazioni app" dal menu.
Passaggio 2. Vai su "Archiviazione e cache", quindi tocca "Svuota cache".
![fai clic su Cancella cache dell'app]()
Per correggere la schermata nera di Netflix con errori audio su iPad e iPhone, ecco cosa fare:
Correzione 1. Verifica le restrizioni sui contenuti e sulla privacy
Se utilizzi Screen Time sul tuo iPhone o iPad, le restrizioni sui contenuti potrebbero impedire a siti Web o app specifici di trasmettere contenuti in streaming o determinati tipi di contenuti.
Per evitare ciò, è necessario disabilitare qualsiasi restrizione del contenuto di Screen Time. Ecco come:
Passaggio 1. Apri l'app "Impostazioni" e accedi a "Ora schermo".
Passaggio 2. Vai a "Restrizioni di contenuto e privacy" e disattivale.
Correzione 2. Ripristina l'app Netflix
Se il problema "schermo nero con audio" persiste, puoi provare a ripristinare l'app Netflix.
Per fare questo:
Passaggio 1. Apri l'app "Impostazioni" del tuo iPhone e scegli "Netflix".
Passaggio 2. Nell'opzione "Impostazioni" di Netflix, attiva l'interruttore accanto a "Ripristina".
Dopo il ripristino, riavvia l'app Netflix e accedi con le tue credenziali. Successivamente, dovresti riacquistare la possibilità di eseguire lo streaming di contenuti su Netflix.
Scaricare video Netflix è un ottimo modo per goderti i tuoi contenuti preferiti senza una connessione Internet. Tuttavia, potrebbero esserci casi di video danneggiati, che potrebbero causare problemi di riproduzione. In tali situazioni, uno strumento affidabile di riparazione video come EaseUS Fixo Video Repair può venire in soccorso. Questo software è progettato per risolvere vari problemi di corruzione video e ripristinare i file al loro stato originale.
- EaseUS Fixo Video Repair supporta un'ampia gamma di formati video, garantendoti la possibilità di riparare i file indipendentemente dal loro formato originale. I formati compatibili includono MP4 , MOV, M2TS, MKV , MTS, 3GP, AVI, FLV, M4V e altri.
- EaseUS Fixo Video Repair è progettato pensando alla facilità d'uso. Il processo di riparazione è semplice e lo rende accessibile anche a chi potrebbe non essere esperto di tecnologia.
- Questo potente strumento di riparazione video non si limita a riparare video corrotti da un'unica fonte. Che i tuoi video provengano da fotocamere, droni, DVR CCTV, dashcam, smartphone, server NAS o qualsiasi altro monitor, EaseUS Fixo Video Repair può gestire efficacemente il processo di riparazione.
Scaricalo ora e ripara i tuoi file danneggiati . Condividi questo post o questo software con i tuoi amici che stanno affrontando lo stesso problema su Reddit:
Domande frequenti su Netflix Schermo nero con audio
Diamo un'occhiata ad alcune domande frequenti sull'errore "Schermata nera di Netflix con audio".
1. Perché il mio Netflix continua a diventare nero con l'audio?
Se il tuo video Netflix mostra una schermata nera mentre l'audio è udibile, il problema potrebbe essere correlato ai file temporanei e alla cache. La tua VPN o il tuo software antivirus potrebbero causare interferenze o conflitti con Netflix.
2. Come posso eliminare lo schermo nero su Netflix?
Considera l'aggiornamento o il ripristino del browser per risolvere il problema della schermata nera di Netflix. In alternativa, puoi:
- Svuota la cache dell'app
- Reimposta l'app Netflix
- Controlla le restrizioni sui contenuti e sulla privacy
- Aggiorna l'app Netflix
- Disattiva la correzione del colore
3. Come posso riparare la schermata nera di Netflix su Discord?
Iniziare con:
Passaggio 1. Vai su "Avanzate" nel pannello di sinistra sotto "Impostazioni app".
Passaggio 2. Sposta l'interruttore in posizione off per disabilitare "Accelerazione hardware".
Una volta disattivato, puoi eseguire lo streaming di Netflix su Discord senza incontrare una schermata nera.
Conclusione
Netflix offre agli utenti un'ampia selezione di programmi originali e concessi in licenza di prim'ordine per la fruizione di video on-demand. È chiaro che Netflix è tra le principali piattaforme cinematografiche, anche se è suscettibile di vari errori. Questi includono la schermata nera di Netflix con errore audio. Se riscontri questo fastidioso errore, puoi aggiornare l'app Netflix, svuotare la cache e svuotare i dati sul telefono o persino riavviare il dispositivo. Se i tuoi video vengono danneggiati a causa di questo errore, puoi sempre fare affidamento su EaseUS Fixo Video Repair per ripristinarli al loro stato originale.