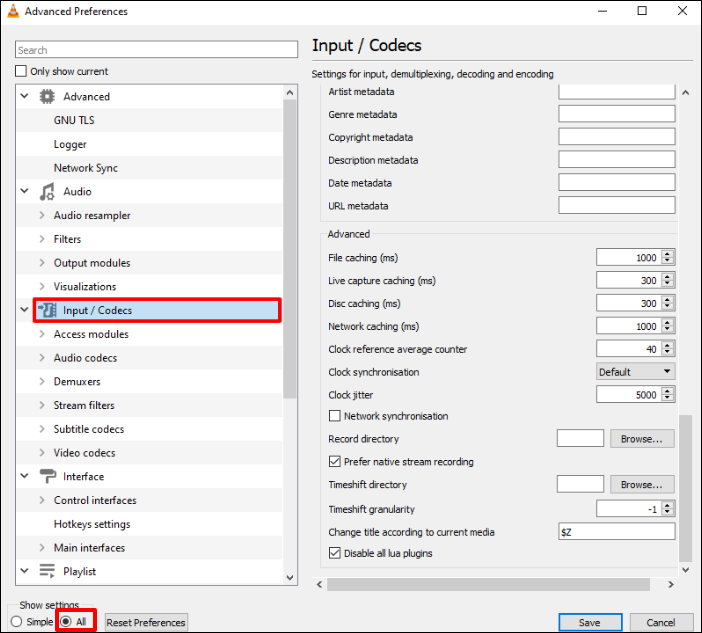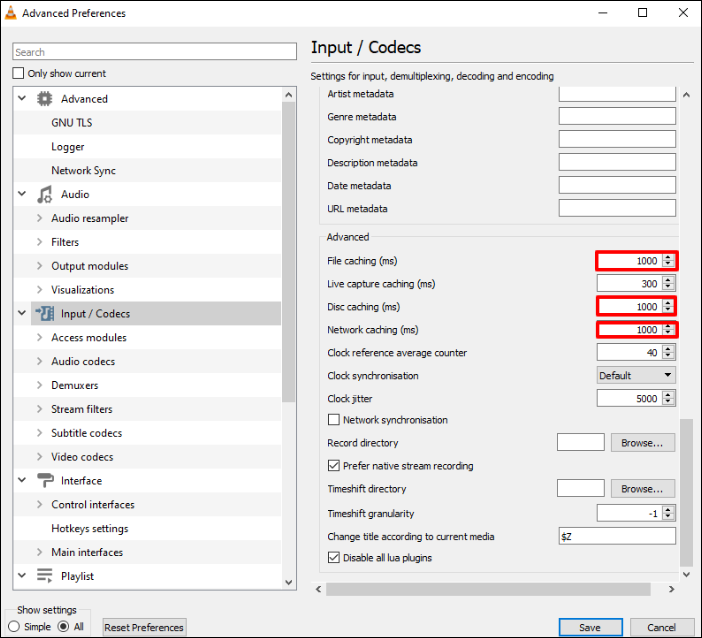Sei mai stato sorpreso in quel fastidioso momento in cui stai guardando un video e all'improvviso le immagini decidono di fare una pausa mentre l'audio continua a essere riprodotto? Non sei solo.
È come se il video avesse premuto il pulsante di pausa, lasciandoti a chiederti cosa sta succedendo. Diamo un'occhiata a come risolvere l'errore che si blocca nel video ma l'audio continua . Non è necessario essere un professionista della tecnologia poiché analizzeremo tutto per te. Alla fine, avrai il know-how per far sì che i tuoi video vengano riprodotti senza intoppi, proprio come dovrebbero. Iniziamo!
Ti abbiamo fornito 6 soluzioni realizzabili; puoi leggere prima il titolo per avere un'idea di base di ciascuno. Oppure puoi cliccare su quello che ti interessa per individuare la posizione specifica.
- Correzione 1. Ripara i video danneggiati con lo strumento di riparazione video📹
- Correzione 2. Assicurati che l'hardware sia in buone condizioni
- Correzione 3. Assicurati che il tuo antivirus sia aggiornato e attivato
- Correzione 4. Apri il video con un altro lettore multimediale
- Correzione 5. Utilizzare la riparazione VLC
- Correzione 6. Aggiorna i driver audio e video del tuo computer
Quando ti imbatti in uno scenario in cui il video si blocca mentre l'audio continua a essere riprodotto, spesso è un segno di danneggiamento del file video. In questi casi, uno strumento affidabile di riparazione video può essere la chiave per recuperare i tuoi contenuti multimediali. EaseUS Fixo Video Repair è una soluzione solida progettata per risolvere vari problemi di corruzione dei video.
Se il tuo video si blocca o diventa non riproducibile, questo strumento può aiutarti a riportarlo a uno stato eccellente. Le sue funzionalità di riparazione potenti e affidabili lo rendono la scelta ideale per i file video corrotti. EaseUS Fixo Video Repair supporta la riparazione di MP4 e la riparazione di MOV, M2TS, MKV, MTS, 3GP, AVI, FLV, M4V, ecc., garantendo la compatibilità con vari file multimediali. Casi comuni come il codice di errore di riproduzione video 224003 , audio e video non sincronizzati e file MP4 non riprodotti possono essere risolti perfettamente.
Inoltre, con un'interfaccia intuitiva, gli utenti possono navigare facilmente attraverso il processo di riparazione con questo strumento di riparazione video , rendendolo accessibile sia ai principianti che agli utenti esperti. Per tua informazione, EaseUS Fixo Video Repair ha appena rilasciato la sua versione per Mac, quindi ora puoi riparare video corrotti su macOS.
Diamo un'occhiata ai passaggi per utilizzare EaseUS Fixo Video Repair senza problemi:
✨Passaggio 1. Scarica, installa e avvia EaseUS Fixo Video Repair
Fai clic sul pulsante di download o visita il sito Web ufficiale di Fixo per scaricare e installare questo strumento di riparazione video. Nell'interfaccia, fai clic su "Riparazione video" > "Aggiungi video" per caricare filmati, registrazioni o altri file video da vari dispositivi di archiviazione.
✨Passaggio 2. Avvia subito la riparazione del video
Se non vuoi riparare tutti i video contemporaneamente, puoi selezionarne uno singolo e scegliere "Ripara". Fare clic sul pulsante del cestino per rimuovere il video dall'elenco delle riparazioni.
✨Passaggio 3. Visualizza l'anteprima e salva i video riparati
Potrebbe essere necessario più tempo per riparare video di grandi dimensioni. Fare clic sull'icona di riproduzione per visualizzare in anteprima i video riparati e fare clic su "Salva tutto" per salvare questi file video. Il pulsante "Visualizza riparato" ti porterà direttamente alla cartella riparata.
✨Passaggio 4. Applica la riparazione avanzata se fallisce
Se il video mostra "Riparazione rapida non riuscita", significa che il video è gravemente danneggiato ed è meglio utilizzare la modalità di riparazione avanzata. Fai clic su "Riparazione avanzata" > icona della cartella > "Conferma" per aggiungere un video di esempio.
✨Passaggio 5. Controlla il risultato della partita
Saprai se il video di esempio può aiutare a riparare i video corrotti o meno nella finestra pop-up. Verrà visualizzato un elenco di informazioni dettagliate sui video danneggiati e di esempio. Fai clic su "Ripara ora" per avviare il processo avanzato di riparazione video.
Ricordati di condividere questo post con altri che hanno problemi con il blocco dei video, ma l'audio continua.
Se hai attivato l'accelerazione hardware nel tuo browser web, ciò potrebbe causare il problema. Sebbene questa funzionalità possa essere utile, può potenzialmente causare problemi, come la continuazione dell'audio mentre i video di YouTube si bloccano.
Pertanto, se questa situazione si applica al tuo caso, valuta la possibilità di disattivare l'accelerazione hardware nel tuo browser per vedere se risolve il problema. Questo metodo è anche una via d'uscita quando si riscontra il codice di errore 232011 .
Se sei un utente Chrome, ecco i passaggi da seguire:
Passaggio 1. Inizia avviando "Chrome", facendo clic sul pulsante del menu con tre punti e selezionando l'opzione "Impostazioni".
![seleziona le visite]()
Passaggio 2. Vai in fondo alla pagina e fai clic su "Avanzate".
Passaggio 3. Trova l'opzione "Utilizza l'accelerazione hardware quando disponibile" nella sezione "Sistema" e disabilitala.
![disabilitare l'opzione Usa accelerazione hardware quando disponibile]()
Passaggio 4. Infine, riavvia "Chrome" e controlla se il problema persiste.
Il software antivirus è fondamentale per proteggere il computer da potenziali minacce, ma programmi antivirus obsoleti o disattivati possono inavvertitamente ostacolare le normali funzioni del sistema, incluso il blocco del video ma l'audio continua.
Il software antivirus obsoleto o inattivo potrebbe non fornire una protezione adeguata contro le minacce più recenti e potrebbe inavvertitamente interferire con il funzionamento di altri software, inclusi i lettori multimediali. Garantire che il tuo antivirus sia aggiornato e attivo aiuta a mantenere un ambiente informatico sicuro e risolve potenziali conflitti con la riproduzione video.
Ecco come farlo:
Passaggio 1. Accedi all'applicazione "Sicurezza di Windows".
Passaggio 2. Passare a "Protezione da virus e minacce".
![accedere alla protezione da virus e minacce]()
Passaggio 3. Seleziona "Verifica aggiornamenti".
![selezionare Controlla aggiornamenti]()
Passaggio 4. Lascia che l'applicazione esegua una scansione e trovi gli aggiornamenti.
Passaggio 5. Al termine, è possibile utilizzare "Microsoft Defender Antivirus".
A volte, i problemi con la riproduzione dei video potrebbero essere legati alla compatibilità o a bug nel lettore multimediale che stai utilizzando. Aprire il video con un altro lettore multimediale può aiutare a risolvere questi problemi. Questa è una soluzione semplice ma utile che ti aiuta a risolvere situazioni simili quando
I lettori multimediali utilizzano diversi codec e algoritmi per decodificare e riprodurre file video. Pertanto, se il tuo attuale lettore multimediale ha problemi con un particolare video, provare un lettore alternativo potrebbe risolvere i problemi di compatibilità. I lettori multimediali open source come il lettore multimediale VLC , in particolare, spesso ricevono aggiornamenti frequenti e supporto dalla comunità, rendendoli opzioni affidabili per la risoluzione dei problemi.
![giocare con il lettore multimediale]()
Se questa guida ti è stata utile, considera di condividerla sui tuoi account di social media per aiutare altri ad affrontare problemi simili.
Utilizzando la riparazione VLC, puoi risolvere i problemi di blocco del video con pochi semplici passaggi nella configurazione del video che si blocca ma l'audio continua.
Passaggio 1. Apri "Preferenze VLC", che puoi trovare nell'area degli strumenti o premendo "Ctrl+P" all'interno dell'app VLC.
![utilizzare la riparazione vlc]()
Passaggio 2. Seleziona l'opzione "Tutti" nell'angolo in basso a sinistra della finestra. Procedi alla sezione "Input/Codec".
![seleziona tutto e fai clic su input o codec]()
Passaggio 3. Scorri verso il basso e individua i "Valori cache".
Passaggio 4. Impostare i valori per "Memoria nella cache dei file (ms)", "Memoria nella cache del disco (ms)" e "Memoria nella cache di rete (ms)" su 1000.
![inserire il codice]()
Passaggio 5. Modificare il valore "Salta il filtro loop" modificando il valore da "Nessuno" a "Tutti". Trova Decodifica hardware nelle impostazioni "Decodificatore audio/video FFmpeg", assicurandoti che il valore sia impostato su Disabilita.
Passo 6. Torna all'angolo in basso a sinistra, seleziona l'opzione "Semplice", vai alla sezione Video e modifica le impostazioni di uscita video da Automatico a DirectX (DirectDraw).
Ecco una guida più completa per aiutarti a eseguire la riparazione VLC:
Riparazione video VLC: come riparare video danneggiati con VLC
Questo articolo fornisce una guida completa sulla riparazione di video corrotti con un lettore multimediale VLC. Leggi di più >>
Mantenere aggiornati i driver grafici aiuta a prevenire eventuali problemi relativi allo schermo. Se i metodi menzionati in precedenza non mostrano risultati, valuta la possibilità di aggiornare i driver grafici per vedere se risolve il problema.
Utilizza la funzione Aggiornamenti facoltativi:
Passaggio 1. Vai su "Impostazioni" > "Windows Update".
Passaggio 2. Seleziona "Opzioni avanzate".
![selezionare le opzioni avanzate]()
Questa funzionalità consente di scaricare e installare gli aggiornamenti dei driver. In alternativa, puoi esplorare l'applicazione Gestione dispositivi per mantenere aggiornati i tuoi driver grafici.
Un'altra opzione è ottenere i driver più recenti direttamente dal sito Web ufficiale del produttore del dispositivo. Oltre a ciò, puoi optare per un software gratuito di aggiornamento driver di terze parti.
Ecco alcuni fattori comuni che contribuiscono all'errore "il video si blocca ma l'audio continua":
- 🎾Problemi con i browser web: l'utilizzo di un browser obsoleto potrebbe essere un potenziale motivo per cui i tuoi video YouTube si bloccano, ma l'audio continua. Inoltre, anche le complicazioni con le estensioni del browser potrebbero contribuire al dilemma del congelamento.
- 🛎️Problemi del server: una scarsa connettività Internet o un sovraccarico del server possono portare al blocco dei video di YouTube. Inoltre, i cookie accumulati e i dati memorizzati nella cache del sito Web possono contribuire a bloccare i video di YouTube.
- 🔗Problemi di connettività di rete: una scarsa connettività Internet o le fluttuazioni della velocità della rete possono interrompere lo streaming continuo dei contenuti video. In questi casi l'audio potrebbe continuare, ma il video si blocca a causa del ritardo nella trasmissione dei dati.
- 💽Problemi di driver: driver grafici obsoleti o danneggiati sul tuo dispositivo potrebbero essere il colpevole del blocco dei tuoi video di YouTube. I driver obsoleti potrebbero causare il blocco dei video mentre l'audio continua a essere riprodotto, il che rappresenta un problema significativo.
Se hai altre domande sul video che si blocca ma l'audio continua a presentare errori, ecco alcune informazioni. Ciò contribuirà a chiarire questo problema.
1. Come posso risolvere un video che continua a bloccarsi?
Di seguito sono riportati alcuni modi per correggere un video che continua a bloccarsi
- Aggiorna i driver per la tua scheda grafica
- Regola la risoluzione dello schermo
- Verificare che il dispositivo sia adeguatamente ventilato per il corretto funzionamento.
2. Perché alcuni video di YouTube si bloccano?
Occasionalmente, una cattiva connessione Internet o un sovraccarico del server possono interrompere la riproduzione di YouTube. Se il problema proviene dal server YouTube, è probabile che interessi più utenti. Inoltre, i cookie e le cache archiviati sul sito Web potrebbero contribuire al problema del blocco dei video di YouTube. Puoi utilizzare alcuni strumenti online per correggere i video di YouTube che non vengono riprodotti.
3. Come posso risolvere il blocco di VLC?
- Assicurati che VLC sia aggiornato alla versione più recente.
- Ottimizza il valore della cache.
- Regola l'impostazione dell'uscita video.
- Modifica le impostazioni di FFmpeg.
- Disattiva la decodifica hardware.
- Prendi in considerazione l'utilizzo di un lettore video alternativo.
Conclusione
In sintesi, esplorare i dettagli dei problemi di riproduzione video, soprattutto di fronte al problema comune del blocco del video mentre l'audio continua, richiede soluzioni pratiche. Abbiamo esaminato alcune soluzioni pratiche che vanno dall'utilizzo di uno strumento di riparazione video all'aggiornamento dei driver audio e video del tuo computer. Se hai problemi con i video bloccati ma l'audio continua, ti consigliamo vivamente di provare EaseUS Fixo Video Repair. Scarica EaseUS Fixo Video Repair e guarda i tuoi contenuti preferiti senza problemi.