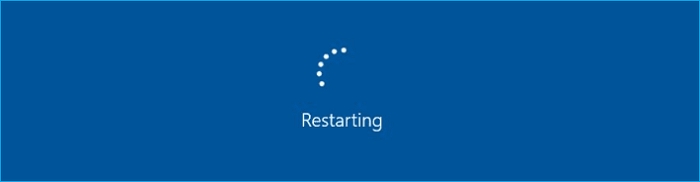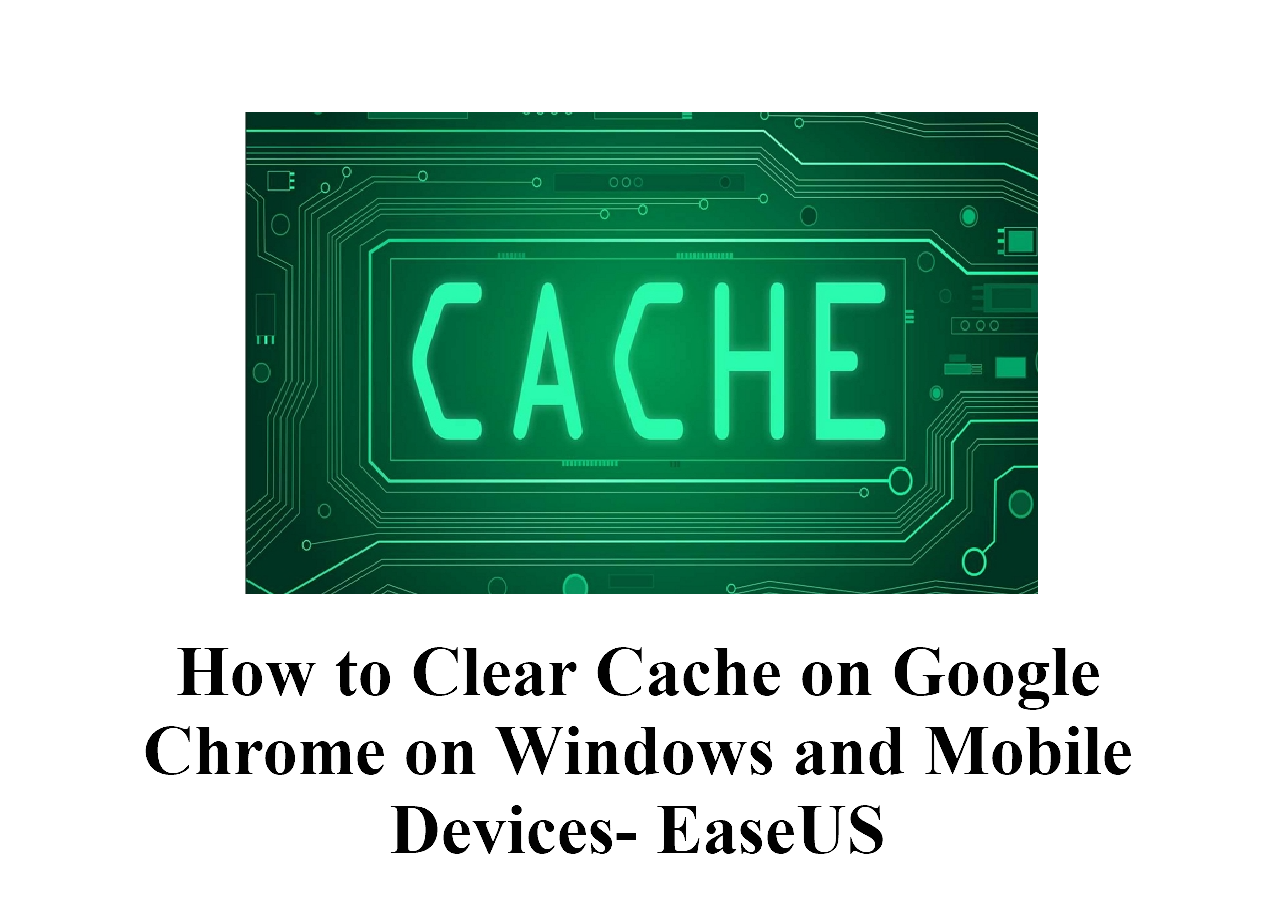Ehi, i miei video non vengono riprodotti e ricevo un messaggio che dice "Impossibile riprodurre il video Errore 5" quando provo a guardare un video incorporato (caricato da varie piattaforme, tra cui YouTube e Google Drive) in Presentazioni Google. Ho inviato le diapositive ai miei compagni di classe e il video è andato bene sui loro dispositivi. C'è qualcosa che non va nel mio PC? - dalla Guida di Google Chrome
Abbiamo già capito che il codice di errore a volte viene visualizzato quando provi a guardare il video inserito in Presentazioni Google. E suscita davvero panico quando tieni un discorso davanti ai tuoi colleghi o leader.
![impossibile riprodurre errore 5]()
Allora come risolviamo l'errore 5 dell'impossibilità di riprodurre il video ? Prima di approfondire le soluzioni, chiariamo innanzitutto le cause comuni:
- ❌Il file video è danneggiato o inaccessibile : quando il video è danneggiato, non è possibile visualizzarne il contenuto.
- 🕸️La connessione Internet è scarsa: se la tua connessione Internet non è abbastanza buona, il caricamento del video potrebbe non riuscire.
- 🦠Il file viene attaccato da un virus: il tuo file potrebbe essere attaccato da un plug-in o un'estensione del browser dannoso.
Ora conosciamo i fattori che portano a questo errore. Sebbene si verifichi per molte ragioni, otteniamo comunque soluzioni affidabili per questo problema. Ad esempio, potresti semplicemente provare a disconnettere e riconnettere la connessione Internet per vedere se funziona. Quindi non essere depresso. La cosa più desiderabile e piacevole è che ora siano disponibili alcuni software o soluzioni per aiutare a risolvere questo problema. Continuare a leggere.
Ora che sei a conoscenza delle potenziali cause dell'errore 5 di riproduzione del video, puoi provare le seguenti soluzioni per risolvere il problema. Leggi i metodi seguenti:
- Metodo 1: ripara il video danneggiato con lo strumento di riparazione video
- Metodo 2: aggiorna il tuo sistema operativo o browser
- Metodo 3: Cancella cookie e file cache
- Metodo 4: utilizzare la modalità di navigazione in incognito
- Metodo 5: prova a disabilitare i plug-in o le estensioni del browser
- Metodo 6: disattiva l'accelerazione hardware in Chrome
- Metodo 7: abilita JavaScript
Se il tuo file video viene danneggiato accidentalmente, potrebbe apparire anche il messaggio di errore che dice impossibile riprodurre il video errore 5. Ma non devi nemmeno farti prendere dal panico, perché tutto ciò di cui hai bisogno è uno strumento specializzato per la riparazione video. Puoi provare EaseUS Fixo Video Repair e provare a riparare il video danneggiato dal tuo iPhone o PC.
EaseUS Fixo Video Repair è uno strumento di riparazione video facile da usare che si adatta perfettamente ai principianti del computer. Può gestire quasi tutti i formati video, inclusi MP4, MOV, M2TS, MKV, MTS, 3GP, AVI, FLV, M4V, ecc. Puoi completare il processo apparentemente complicato con pochi semplici clic del mouse. Basta scaricare il software di riparazione video, caricare il video problematico e lasciare il resto alla riparazione video di EaseUS Fixo. Inoltre, non solo puoi consultare questo strumento affidabile per riparare i file MP4 recuperati , ma anche quando un file MP4 non viene riprodotto .
- Questo strumento di riparazione video può riparare vari problemi video, incluso il codice di errore 5004 , garantendo che i tuoi video vengano riprodotti senza problemi.
- Ripara video danneggiati da vari dispositivi, come GoPro, PC, laptop, disco rigido esterno, scheda SD e altri dispositivi di archiviazione.
- È ottimo per coloro che hanno bisogno di correggere i problemi dei video di YouTube dovuti a download non riusciti, trasferimenti interrotti e così via.
Ora puoi dare un'occhiata alla sua guida passo passo e fare quanto segue per correggere il tuo video danneggiato:
Passaggio 1. Apri Fixo sul tuo PC locale. Fai clic su "Riparazione video" e aggiungi i file video MP4/MOV/AVI/MKV/3GP/FLV/MKV/WMV danneggiati facendo clic su "Aggiungi video".
Passo 2. Sposta il puntatore su un video e fai clic sul pulsante "Ripara" per avviare il processo di riparazione del singolo video. Se desideri riparare tutti i video, fai clic su "Ripara tutto".
Passo 3. Attendi qualche minuto e i video corrotti verranno riparati. Fare clic sull'icona di riproduzione per visualizzare l'anteprima dei video. Puoi salvare un singolo video facendo clic sul pulsante "Salva" accanto all'icona di riproduzione. Se desideri salvare tutti i video riparati, scegli "Salva tutto".
Passaggio 4. Se la riparazione rapida fallisce, è necessario utilizzare la modalità di riparazione avanzata. Fai clic su "Riparazione avanzata" e aggiungi un video di esempio. Scegli "Conferma" per assicurarti.
Passaggio 5. Verrà visualizzato un elenco di informazioni dettagliate sui video danneggiati e di esempio. Fai clic su "Ripara ora" per avviare il processo avanzato di riparazione video. Una volta completata la riparazione, puoi visualizzare i video e fare clic sul pulsante "Salva" per salvare i file video riparati in una destinazione appropriata.
Condividilo su Twitter o Reddit se questo post è utile:
Si dice che puoi sempre aggiornare il tuo sistema per risolvere i problemi. E dobbiamo ammettere che in qualche modo ha davvero senso, poiché l'aggiornamento può correggere errori e bug comuni che incontri. Prima di approfondire la guida manuale, guardiamo prima un video per familiarizzare con il processo:
- 00:28 - Cancella cookie e file cache in Google Chrome
- 01:25 - Trova e fai clic su Apri Impostazioni
- 01:35 - Controlla Windows Update
Per utilizzare questo suggerimento universale, puoi inserire Impostazioni nella casella di ricerca, fare clic su Apri Impostazioni e quindi fare clic su "Windows Update". Se desideri verificare la disponibilità di nuovi aggiornamenti, fai semplicemente clic su "Verifica aggiornamenti".
![fare clic su Aggiornamento di Windows]()
E per aggiornare Google Chrome, puoi andare alle Impostazioni del browser e selezionare "Informazioni su Chrome". Quindi controllerà e installerà automaticamente gli aggiornamenti per il tuo browser.
Se Windows si blocca durante l'aggiornamento, puoi fare riferimento a questo post:
(Risolto!) Windows Update bloccato al riavvio
Questo articolo ti spiegherà come risolvere questo problema durante l'aggiornamento di Windows. Cominciamo. Leggi di più >>
Quando si analizzano le cause dell'errore, non è possibile trascurare i file di cache e i cookie, che sono responsabili di problemi di riproduzione video come il codice errore 224003 . Con il passare del tempo si accumulano e occupano sempre più spazio sul disco rigido. Questi dati della cache impediscono una riproduzione fluida del video. Ecco perché puoi provare a svuotare la cache ed eliminare i cookie nelle impostazioni del browser per ripristinare il video.
Ecco come pulire i cookie e la cache in Google:
Passaggio 1. Fai clic sull'icona "Personalizza e controlla Google Chrome" (l'icona con i tre punti nell'angolo in alto a destra)
Passaggio 2. Fare clic su Impostazioni dall'elenco.
Passaggio 3. Tocca "Cancella dati di navigazione" in Privacy e sicurezza.
Passaggio 4. Seleziona "Da sempre" nella sezione dell'intervallo di tempo e fai clic su Cancella dati di navigazione.
![seleziona tutto il tempo e fai clic su Cancella dati di navigazione]()
Potresti aver bisogno di queste istruzioni dettagliate se i passaggi precedenti sono troppo semplici:
Ecco cosa dovrebbe seguire se utilizzi Mozilla Firefox:
Passaggio 1. Avvia Firefox, quindi seleziona "Opzioni" dal menu.
Passaggio 2. Seleziona "Privacy e sicurezza" dal pannello laterale sinistro.
Passaggio 3. Fare clic su "Cancella dati" nella sezione Cookie e dati dei siti.
Passaggio 4. È necessario selezionare sia "Cookie e dati dei siti" che "Contenuti Web memorizzati nella cache". Quindi fare clic su "Cancella".
![pulire la cache di mozilla firefox]()
Puoi anche provare ad aprire le stesse diapositive sulla stessa piattaforma in modalità di navigazione in incognito o in modalità di navigazione privata, che ti consente di navigare sul Web in privato e in sicurezza, per vedere se salta fuori l'errore 5 di impossibile riproduzione del video. Puoi seguire questi passaggi per controllare il tuo video:
Passaggio 1. Tocca l'icona "tre punti verticali".
Passaggio 2. Apri una nuova finestra di navigazione in incognito. In alternativa, premi "Ctrl + Maiusc + N" su un computer Windows o "Comando + Maiusc + N" su un Mac.
Passaggio 3. Viene visualizzata una finestra e puoi provare a riprodurre il video qui.
Condividilo su Reddit o Instagram se lo trovi utile:
Certo, l'utilizzo di plug-in ed estensioni aumenta davvero la comodità e la facilità, ma a volte alcune estensioni possono essere dannose e infettive. E potrebbero essere i colpevoli di questo codice di errore. Pertanto, se tutti i mezzi sopra indicati falliscono, puoi ricorrere alla disattivazione di tutte le estensioni e i plug-in contemporaneamente e tornare indietro per verificare se funziona per facilitare la riproduzione del video. Basta fare clic sull'icona dei "tre punti" e trovare "Estensioni", quindi toccare "Gestisci estensioni" per eliminare quelle indesiderate.
![disattivare le estensioni indesiderate]()
È anche una scelta saggia disattivare l'accelerazione hardware nelle impostazioni del browser perché può utilizzare in modo intensivo la GPU del tuo PC. Pertanto, ogni volta che riscontri problemi durante la riproduzione dei video incorporati in Chrome, puoi provare a disattivarlo in questo modo:
Passaggio 1. In Google Chrome, vai su "Impostazioni" > "Avanzate" > "Sistema".
Passaggio 2. Disattiva l'opzione "Utilizza l'accelerazione hardware quando disponibile".
Passaggio 3. Riavvia Chrome e riproduci nuovamente il video in Presentazioni Google.
![disattivare l'accelerazione hardware]()
JavaScript può anche aiutarti con la correzione dell'errore 5 dell'impossibilità di riprodurre il video. JavaScript , che rende i siti Web interattivi e utili, è abilitato per impostazione predefinita nei browser. Se viene disattivato, il contenuto o la funzionalità della pagina web potrebbero essere inaccessibili o limitati. Diamo un'occhiata.
Passaggio 1. Vai alle impostazioni di Chrome.
Passaggio 2. Vai su "Privacy e sicurezza" > "Impostazioni sito" > "JavaScript" per iniziare.
Passaggio 3. Scegli "Questo sito può utilizzare JavaScript".
Passaggio 4. Per verificare la presenza di errori, aggiorna la pagina o riavvia il browser.
![abilita jacascript]()
È davvero facile correggere il codice di errore con i diversi semplici modi che abbiamo fornito, ma è meglio stroncarlo sul nascere. Sebbene sia possibile trovare una soluzione rapida disponibile qui, è sicuramente dispendiosa in termini di tempo e problematica. Ecco perché siamo qui con te per prevenire la corruzione dei video. Ecco alcuni preziosi consigli tratti dalle esperienze:
- 📝Crea una copia dei tuoi video prima di apportare qualsiasi modifica: ricorda sempre di fare una copia dei tuoi dati critici in caso di emergenza.
- 🖥️Mantieni aggiornati il tuo sistema operativo e Chrome: non dimenticare di aggiornare il tuo sistema operativo e Chrome in tempo per eliminare i bug.
- 📓Utilizza una strategia di backup 3-2-1 : dovresti avere 3 copie dei tuoi dati su due supporti diversi e una copia archiviata fuori sede.
Sono presenti alcune domande frequenti su come risolvere l'errore 5 dell'impossibilità di riprodurre il video. Continua a leggere.
1. Cos'è l'errore 5 sul lettore video di YouTube?
Connessioni Internet inadeguate, impostazioni errate del browser, componenti aggiuntivi del browser sospetti, formati video non supportati, danneggiamento dei file e altri problemi.
2. Cosa significa impossibile riprodurre il video?
Potrebbero esserci alcuni problemi con il lettore multimediale sul tuo dispositivo. Qualcosa come bug del software o malfunzionamento dell'hardware potrebbe essere la causa principale.
3. Perché non riesco a visualizzare i video su Google Drive?
La risoluzione video massima supportata da Google Drive è 1920*1080p. Qualsiasi video di dimensioni superiori a questa risoluzione non verrà caricato né riprodotto su di esso. Velocità Internet: per riprodurre video nel tuo spazio di archiviazione cloud, Google Drive richiede una connessione Internet stabile e ad alta velocità. Non è possibile riprodurre video con una connessione Internet lenta o una rete fluttuante.
Conclusione
Questo post approfondisce le cause e le 7 soluzioni efficaci dell'errore 5 dell'impossibilità di riprodurre il video. Si ritiene che tu possa aggiornare il tuo sistema operativo o Chrome, disabilitare le accelerazioni hardware, provare a visualizzare il video in modalità di navigazione in incognito e così via. Se nessuno dei mezzi sopra indicati riesce a risolvere il problema, puoi rivolgerti a uno strumento di riparazione video professionale come EaseUS Fixo Video Repair. Se necessario, puoi consultare la nostra live chat. Scaricalo e provalo subito!