- Scoprire EaseUS
- Chi Siamo
- Recensioni & Premi
- Contatta EaseUS
- Rivenditore
- Affiliato
- Mio Conto
- Sconto Education
Qual è la miglior strategia per mantenere i dati del computer al sicuro da crash del sistema, hardware danneggiati, o attacchi da parte di virus? Un backup completo dei tuoi dati.
Nota bene che il metodo più consigliato è quello di creare backup programmati, al fine di effettuare il backup automatico del PC su hard disk esterno. Troverai qui 3 software appositi per farlo:
Backup e Ripristino vs. Cronologia File vs. Software di backup per Windows
Quale metodo scegliere? Backup e Ripristino, Cronologia File, o il software di backup? Alcuni di voi sicuramente avranno in mente questa domanda.
Eccoti qui un breve confronto per aiutarti a decidere quale utilizzare:
| Backup e Ripristino di Windows | Cronologia File | Software di backup |
|---|---|---|
|
Backup file e cartelle della cartelle utente C:/ |
|
| Supporta Windows 11/10/7 | Supporta Windows 8/10/11 | Supporta Windows 11/10/8/7, XP, e Vista |
Scelta dell'editore: per il metodo più semplice, scegli il software di backup in quanto è semplice ed efficiente.
Andiamo ora a vedere come utilizzare questi tre metodi.
Metodo 1. Backup automatico su hard disk esterno tramite Backup e Ripristino di Windows
| Pro: Gratuito, e portatile. | Contro: Grandezza file immagine enorme, quasi quanto i file originali. |
Backup e Ripristino di Windows è uno strumento che consente di impostare una programmazione per eseguire automaticamente il backup dei file, partizioni del disco rigido, anche un'immagine di sistema, su hard disk esterno in base a tempistiche programmate.
Tutorial: come pianificare backup automatico dei file su hard disk esterno
Prerequisiti: hard disk esterno sempre connesso al computer.
Passaggio 1. Vai su Impostazioni > Sistema e Sicurezza > Backup e ripristino (Windows 7).
Passaggio 2. Clicca su "Cambia impostazioni", seleziona l'hard disk esterno ("Disco rimovibile") per salvare il backup, e clicca su "Avanti".
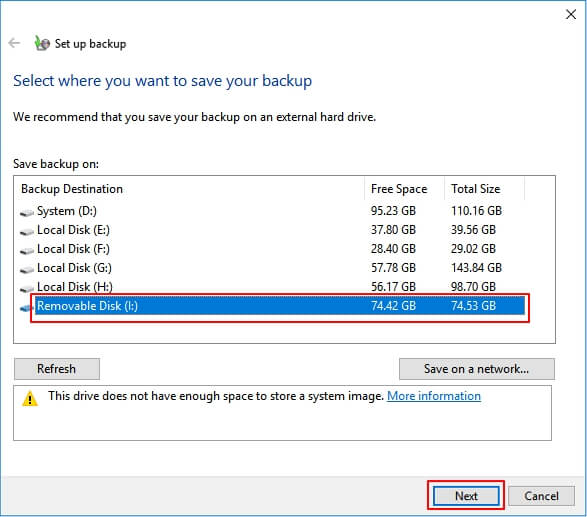
Passaggio 3. Clicca poi su "Scegli" e "Avanti" per specificare i file da inserire nel backup. Clicca su "Avanti".
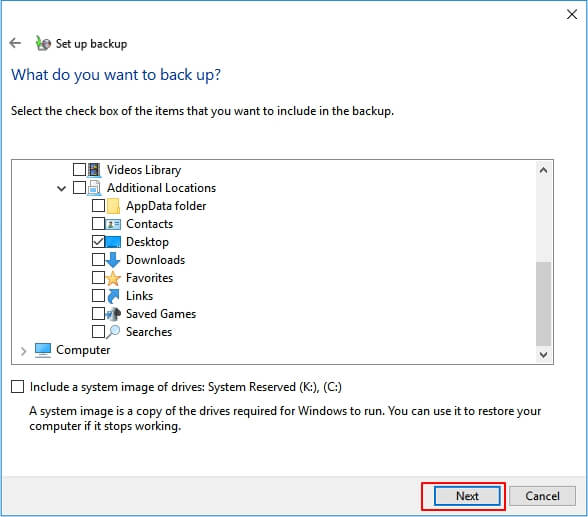
Passaggio 4. Clicca su "Cambia programma", impostalo su base giornaliera, settimanale, o mensile, e clicca su "OK".
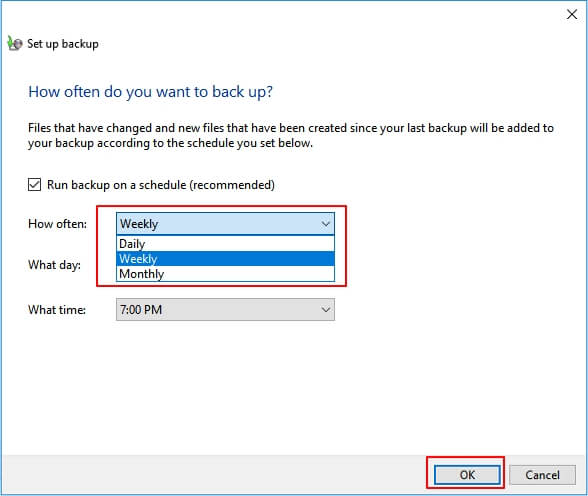
Passaggio 5. Clicca su "Conferma impostazioni ed esegui backup".
Attendi pazientemente per permettere il completamento del processo.
Metodo 2. Effettuare il backup automatico su hard disk esterno con Cronologia File di Windows
| Pro: Gratuito e veloce. | Contro: dimensioni file immagine enormi, non effettua il backup dei file che non si trovano sul drive di sistema. |
Come Backup e ripristino di Windows, Cronologia file di Windows è un altro strumento integrato che consente di pianificare backup automatici. Tuttavia, questo strumento può eseguire solamente il backup dei file dell'unità C, inclusi desktop, documenti, immagini, musica, download, OneDrive, ecc.
Tutorial: come effettuare il backup di file con Cronologia File
Prerequisiti: Hard disk esterno sempre connesso al PC.
Passaggio 1. Apri il Pannello di Controllo, poi seleziona "Cronologia File".
Passaggio 2. Clicca su "Seleziona unità".
Passaggio 3. Seleziona l'hard disk esterno indicato come "Disco rimovibile" e clicca su "OK" per continuare.
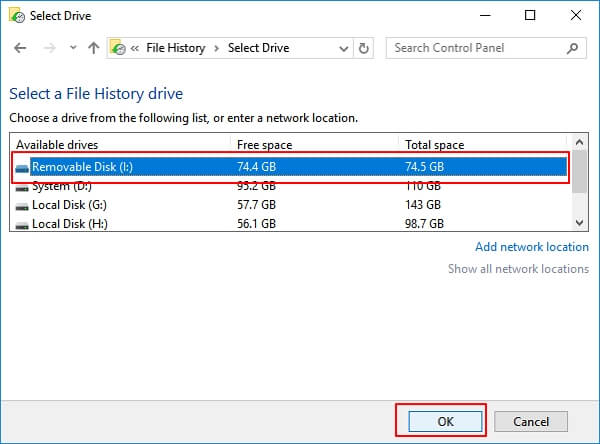
Passaggio 4. Clicca su "Impostazioni avanzate", qui potrai impostare ogni quanto tempo effettuare il backup: minuti, ore, o giorni.
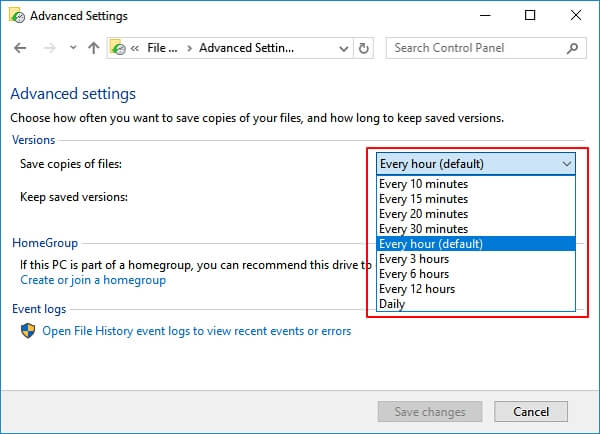
Passaggio 6. Clicca su "Avvia ora".
Cronologia file effettuerà il backup automatico di ogni cartella presente in C: /Users/account name sul tuo hard disk esterno.
Metodo 3. Backup automatico su hard disk esterno con il software professionale
| Pro: Veloce, semplice, portatile, dimensioni file immagine contenute. | Contro: non è 100% gratuito. |
Rispetto a Backup e ripristino e Cronologia file, con EaseUS Todo Backup è più facile per i principianti eseguire il backup di tutti i file da computer su un hard disk esterno. Permette di eseguire automaticamente il backup di singoli file specifici, dell'intera partizione dell'hard disk o persino del sistema operativo e delle applicazioni.
Ecco come fare per utilizzare il software di EaseUS:
#1. Backup automatico giornaliero, settimanale o mensile su HDD esterno
Prerequisiti: Hard disk esterno sempre connesso al PC.
Passaggio 1. Clicca su "Seleziona contenuti per il backup" per avviare il backup.

Passaggio 2. Sono presenti 4 categorie: File, Disco, Sistema Operativo ed Email. Seleziona File.

Passaggio 3. Troverai nella lista sia i file locali che quelli in rete. Espandi la directory per selezionare i file interessati.

Passaggio 4. Segui la guida sullo schermo, e seleziona poi la destinazione del backup.

Clicca su "Opzioni": se vuoi crittografare il backup con una password clicca su "Opzioni di backup"; se invece vuoi impostare la pianificazione del backup e scegliere di avviarlo in un determinato momento clicca su "Pianifica backup". Oltre a queste due opzioni, ne trovi molte altre per poter personalizzare il backup secondo le tue esigenze.

Passaggio 5. È possibile archiviare il backup sul disco locale, sul servizio Cloud di EaseUS e sul NAS (Network Attached Storage).

Passaggio 6. EaseUS Todo Backup permette agli utenti di effettuare il backup sia su cloud di terze parti che sul proprio.
Se desideri salvare il backup su un cloud di terze parti, seleziona Unità locale, scendi per aggiungere un Dispositivo Cloud, aggiungilo ed effettua il login.

Puoi selezionare anche il drive cloud di EaseUS. Clicca su EaseUS Cloud, ed effettua il login col tuo account.

Passaggio 7. Clicca su "Backup ora" per iniziare. Dopo aver finito, apparirà sotto forma di una scheda sul lato sinistro del pannello. Cliccaci su col tasto destro per gestirlo.

Puoi utilizzare questa funzione anche per creare punto di ripristino su USB.
Effettua subito il backup dei tuoi file su hard disk esterno!
In questa pagina ti abbiamo mostrato i metodi migliori per proteggere i tuoi dati personali su Windows 10/8/7. E abbiamo messo insieme 3 software per aiutarti: 1. Backup e ripristino; 2. Cronologia dei file; 3. software di backup. Quale sceglierai?
- Suggerimento dell'editore:
- Per eseguire il backup della maggior parte dei file sul tuo computer, EaseUS Todo Backup, grazie alla sua funzione di backup pianificato, sembra essere la soluzione più semplice ed efficiente.
Non importa quale strumento andrai ad utilizzare, l'importante è iniziare subito a fare il backup dei tuoi file.
FAQ sul backup automatico dei file su hard disk esterno
È possibile eseguire il backup automatico dei file su hard disk esterno o su un server di rete?
Certamente. Puoi usare tre strumenti, Backup e ripristino (Windows 7), Cronologia file e EaseUS Todo Backup, per eseguire automaticamente il backup dei file su un disco rigido esterno. Ma solo EaseUS Todo Backup consente di eseguire il backup su un server di rete. Inoltre, sfrutta la velocità di backup e la tecnologia di compressione avanzata, che consentono di risparmiare tempo e spazio.
Come si sincronizzano automaticamente i file su un hard disk esterno in Windows 10?
Se vuoi sincronizzare automaticamente i file su un disco rigido esterno in Windows 10, puoi usare EaseUS Todo Backup, che ti farà risparmiare tempo e spazio. Inoltre, sfrutta la velocità di backup e la tecnologia di compressione avanzata.
Articoli Relativi
-
Come risolvere l'errore 0x800F0922 in Windows 10 update
![author icon]() Anna/20/04/2025
Anna/20/04/2025 -
Come eseguire il backup di cartelle specifiche Windows 10 (facile e veloce)
![author icon]() Aria/20/04/2025
Aria/20/04/2025 -
![author icon]() Aria/20/04/2025
Aria/20/04/2025 -
Riparare Windows 10 aggiornamento anniversario bloccato a 32%, 91%, 99%, 0%...
![author icon]() Grazia/14/04/2025
Grazia/14/04/2025