- Scoprire EaseUS
- Chi Siamo
- Recensioni & Premi
- Contatta EaseUS
- Rivenditore
- Affiliato
- Mio Conto
- Sconto Education
Sommario:
Scopri come creare un'immagine ISO per una macchina virtuale con questa guida. Copre i passaggi per gli utenti Linux e Windows per convertire i file VMDK per un facile trasferimento dei dati. L'articolo spiega anche le conversioni da virtuale a fisico utilizzando EaseUS Todo Backup, offrendo una tabella di marcia per entrambe le attività.
La creazione di un'immagine ISO da una macchina virtuale non include un'ampia gamma di opzioni. Se sei un utente Linux, puoi convertire VMDK in ISO utilizzando comandi come "dd" e "qemu-img". Tuttavia, gli utenti Windows dovranno dipendere da software di terze parti per eseguire questa attività.
Se il tuo obiettivo principale è effettuare una conversione da virtuale a fisico, le opzioni diventano più abbondanti. Puoi scegliere di eseguire il backup dell'intero sistema e quindi ripristinarlo su una macchina fisica. In questo articolo verranno esplorati in dettaglio entrambi i processi, la conversione di una VM in ISO e l'esecuzione di una conversione V2P.

Che cos'è un'immagine ISO
Un'immagine ISO è un file che contiene una copia esatta, byte per byte, di un disco. Cattura tutto sul disco, comprese le informazioni sul file system, i dati e gli elementi avviabili. In sostanza, si tratta di un'istantanea completa della tua macchina virtuale che può essere archiviata e utilizzata per futuri backup, distribuzione di software o ripristino di sistema.
Crea un'immagine ISO tramite il comando QEMU-IMG
Passaggio 1: installa QEMU
QEMU è un emulatore e virtualizzatore di macchine generico e open source. Per installarlo su Ubuntu, utilizzare il seguente comando:
sudo apt-get install qemu-utils
Per CentOS o Fedora, utilizzare:
sudo yum install qemu-img
Passaggio 2: converti il disco VM in formato Raw
In questo passaggio, convertiremo il disco della VM in un formato raw utilizzando qemu-img.
qemu-img convert -f vmdk -O raw source.vmdk target.raw
In questo comando:
- ' source.vmdk ' è il percorso del file di input (il tuo file vmdk).
- ' target.raw ' è il percorso del file di output (l'immagine del disco raw che stai creando).
Passaggio 3: converti Raw in ISO
Ora convertiremo il file immagine del disco raw in ISO utilizzando il comando dd:
dd if=target.raw of=target.iso
In questo comando:
- ' if ' sta per 'file di input', che nel nostro caso è ' target.raw '.
- ' of ' sta per 'file di output', che nel nostro caso è ' target.iso '.
Nota : sono necessari i permessi di root per eseguire questi comandi.
Converti il sistema virtuale in macchina fisica tramite EaseUS Todo Backup
EaseUS Todo Backup è una soluzione di backup e ripristino completa e affidabile che offre un'ampia gamma di funzionalità e funzionalità avanzate che salvaguardano efficacemente i dati critici, riducono al minimo i tempi di inattività e garantiscono operazioni aziendali ininterrotte. Ti consente di fisicizzare le macchine virtuali in pochi passaggi.
Crea un'immagine di sistema dalla macchina virtuale
Passaggio 1. Apri EaseUS Todo Backup Enterprise. Quindi fare clic su " Nuova attività " per impostare un nuovo backup.

Passo 2. Scegli " Disco/Volume " come destinazione tra le opzioni in alto. Quindi seleziona il sistema di cui eseguire il backup.
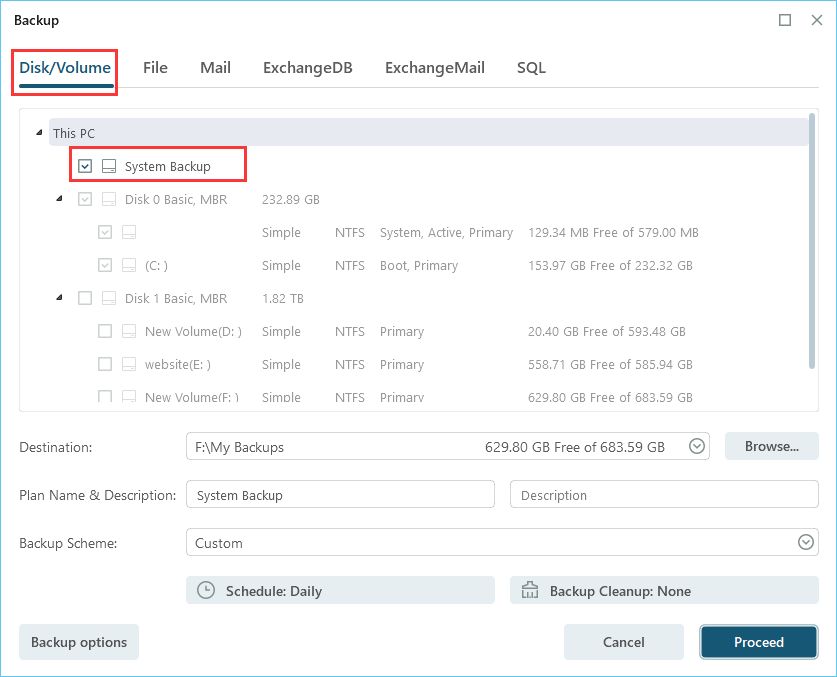
Passaggio 3. Quindi fare clic su " Browser " per scegliere la destinazione in cui si desidera inserire il backup.

Passo 4. Puoi personalizzare il tuo schema di backup facendo clic su " Pianificazione: disattivata ". Qui puoi vedere " Pianificazione ", " Pulizia backup " e " Impostazioni avanzate ". Fare clic su " Nuovo " nel catalogo " Pianificazione ".

Quindi imposta la frequenza del backup in base alle tue esigenze.

Passo 5. Fai clic su " Opzioni di backup " nell'angolo in basso a sinistra dell'interfaccia.

Puoi modificare le prestazioni, la crittografia, la notifica via e-mail e altre opzioni qui in base alle tue preferenze. Al termine, fare clic su " Salva " per tornare all'interfaccia principale.
Passaggio 6. Una volta completate tutte le impostazioni, fare clic su " Procedi " per avviare il backup del sistema.

Ripristina un'immagine del sistema virtuale su una macchina fisica
Passaggio 1. Avvia EaseUS Todo Backup sul tuo computer. Fare clic sul pulsante " Ripristino ".
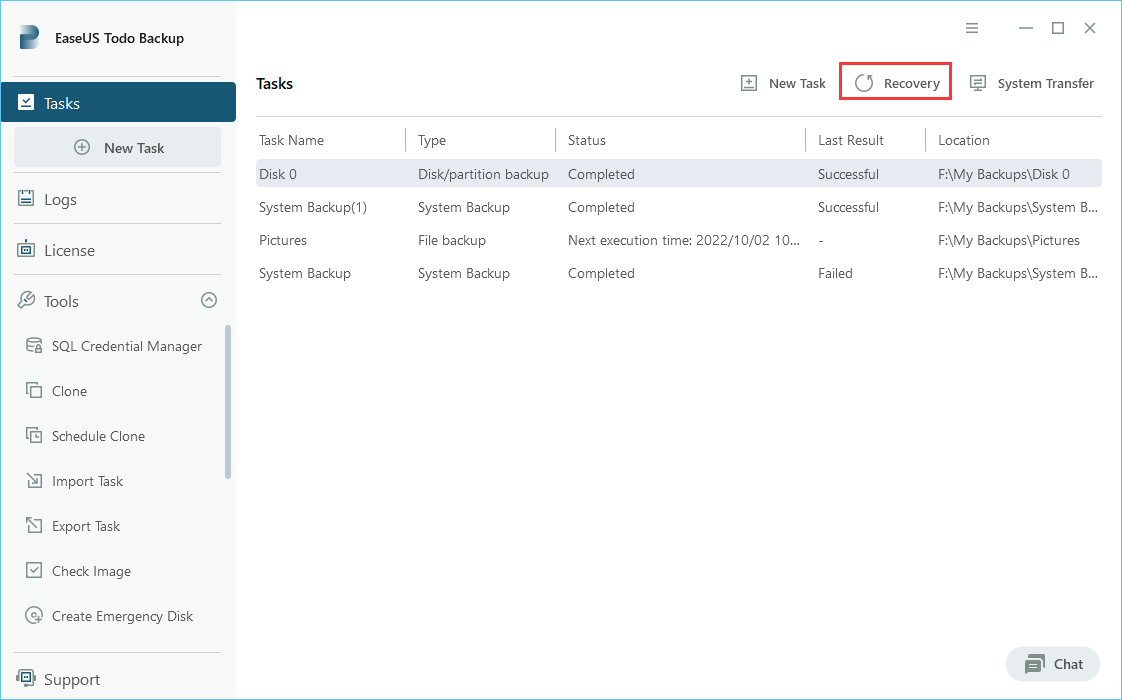
Passaggio 2. Fare clic sul pulsante " Browser " nell'angolo in alto a destra.

Passaggio 3. Verrà visualizzata una finestra relativa al ripristino. Trova e scegli il sistema di backup che desideri ripristinare, quindi fai clic su " OK ".

Passo 4. Seleziona una posizione in cui ripristinare il backup. Quindi fare clic sul pulsante " Procedi " e il ripristino avrà inizio.

Conclusione
Creare un'immagine ISO da una macchina virtuale utilizzando EaseUS Todo Backup è un compito relativamente semplice. Questo metodo fornisce un modo efficace per garantire che venga eseguito correttamente il backup dell'ambiente virtuale. Ricorda, in un'era digitale in cui i dati la fanno da padrone, proteggere i tuoi dati con backup come un'immagine ISO non è solo intelligente; è essenziale.
Domande frequenti su come creare un'immagine ISO da una macchina virtuale
1. Posso creare un'immagine ISO da una macchina virtuale su qualsiasi sistema operativo?
Sì, puoi creare un'immagine ISO da una macchina virtuale su qualsiasi sistema operativo, inclusi Windows, Linux e macOS. Tuttavia, il processo potrebbe variare a seconda del sistema operativo e del software utilizzato.
2. Ho bisogno di un software speciale per creare un'immagine ISO da una VM?
Sebbene non sia necessariamente necessario un software speciale per creare un'immagine ISO da una VM, l'utilizzo di software come EaseUS Todo Backup o QEMU può semplificare il processo.
3. Come posso utilizzare l'immagine ISO dopo averla creata?
Dopo aver creato un'immagine ISO, puoi utilizzarla per installare la VM su un altro sistema, masterizzarla su un CD/DVD per l'archiviazione fisica o conservarla come backup.
4. Posso creare un'immagine ISO da una VM se non sono esperto di tecnologia?
Sì, nonostante sembri complicato, il processo può essere abbastanza semplice, soprattutto se utilizzi un software intuitivo. È sempre meglio seguire una guida passo passo per assicurarti di non perdere nessun passaggio importante.
5. Quanto tempo occorre per creare un'immagine ISO da una VM?
Il tempo necessario per creare un'immagine ISO da una VM dipende dalle dimensioni della VM e dalla velocità del computer. Tuttavia, con una macchina ragionevolmente moderna, in genere dovrebbero essere necessari da pochi minuti a un'ora.
Articoli Relativi:
-
Sincronizza i file sul disco rigido esterno [Gratuito su Windows 11/10/8/7]
Aria - 20/04/2025
-
Scaricare EaseUS Todo Backup Free 13.0 (Ufficiale)
Aria - 27/04/2025
-
Come eseguire il backup della scheda SD prima della formattazione [Aggiornato 2025]
Aria - 20/04/2025
-
Come clonare la scheda SD di Raspberry Pi Windows 10
Aria - 11/05/2025
Premi & Recensioni
"L'interfaccia e l'organizzazione sono molto pulite. EaseUS ToDo Backup Home è un ottimo programma di backup, adatto allo spazio domestico e alle PMI. "
- Da PCWorld staff
Scopri di più >>

EaseUS Todo Backup
Strumento di backup intelligente per i tuoi file e l'intero computer in Windows 10/8/7.
Scarica GratisSicuro al 100%
Capacità: 1.88MB
![]()