- Scoprire EaseUS
- Chi Siamo
- Recensioni & Premi
- Contatta EaseUS
- Rivenditore
- Affiliato
- Mio Conto
- Sconto Education
Sommario:
A volte gli utenti di Google Drive non riescono a scaricare i propri file. Questo articolo esplorerà le ragioni alla base di questo problema ed esplorerà anche alcune soluzioni comprovate.
| Soluzioni praticabili | Risoluzione dei problemi passo dopo passo |
|---|---|
| 1. Cosa fa Google Drive? | Google Drive è un archivio online e funziona come un servizio di archiviazione gratuito basato sul cloud... Passaggi completi |
| 2. Perché Google Drive non riesce a scaricare i file? | Ci sono molte ragioni per cui potresti non essere in grado di scaricare file da Google Drive... Passaggi completi |
| 3. Come risolvere il problema Impossibile scaricare da Google Drive | La risoluzione del problema di download su Google Drive può essere eseguita in pochi passaggi, puoi provare i seguenti 6 metodi... Passaggi completi |
| 4. Prova la migliore alternativa: EaseUS Todo Backup | Prova EaseUS Todo Backup se sei stanco del fatto che Google Drive non funzioni correttamente... Passaggi completi |
Non riesci a scaricare file da Google Drive? Esploriamo le cause e le soluzioni.
Google Drive è forse lo storage cloud più utilizzato oggi disponibile. Con la quota di mercato di Android che sale di oltre il 70% in tutto il mondo , non c'è da stupirsi che sia lo storage principale per molte persone. Tuttavia, a volte le persone riscontrano qualche problema con esso, ma Google potrebbe non essere in colpa in questo caso.
Perché uno di questi problemi è affrontato da persone che non riescono a scaricare da Google Drive. Parleremo delle soluzioni, di cosa devi fare e del ruolo che uno strumento di terze parti come EaseUS Todo Backup può svolgere in questo. Esploreremo tutte le soluzioni, quindi continua a leggere.
Cosa fa Google Drive?
Google Drive è un archivio online e funziona come un servizio di archiviazione gratuito basato su cloud. È disponibile su vari dispositivi, tra cui computer desktop (app e online), applicazioni Android (opzione di archiviazione primaria) e macOS e iOS per dispositivi Apple (tra cui computer Mac, iPhone e iPad).
Pertanto, non c'è da stupirsi che sia lo storage cloud più utilizzato con oltre il 36% della quota di mercato . Ma la maggior parte del motivo dietro la sua grande quota di mercato è la sua disponibilità sui telefoni Android. Mentre l'altro contributo è dovuto alle sue offerte di accompagnamento, come Google Suite (Doc, Sheets, ecc.).
Dopo aver installato o configurato un dispositivo Android, puoi accedere a varie opzioni di Google Drive, come Fogli e Documenti. Ciò consente una migliore produttività, ed è per questo che molti luoghi di lavoro e accademie lo utilizzano come opzione di archiviazione primaria.
Perché Google Drive non riesce a scaricare i file?
Ci sono molte ragioni per cui potresti non riuscire a scaricare file da Google Drive. Se non riesci a scaricarlo da un dispositivo Android, allora potrebbe trattarsi di file di cache corrotti dell'app Google Drive. Una reinstallazione o un aggiornamento di Google Drive potrebbe risolvere il problema.
Tuttavia, un altro problema comune dietro questo errore è l'accesso con più account e la mancanza di accesso al file che desideri scaricare. Oppure, potrebbe essere dovuto a estensioni non necessarie nel tuo browser o a un errore che dice "HTTP 403" causato da una cattiva connessione a Internet.
Quindi, riassumendo, se non riesci a scaricare da Google Drive, ecco alcune possibili cause dell'impossibilità di scaricare:
- Accessi multipli e nessun accesso al file
- File danneggiati su un dispositivo Android o un'app malfunzionante
- Cattiva connessione Internet o app desktop danneggiata
- Errore HTTP 403, accesso limitato da Google
- Il servizio Google Drive non funziona momentaneamente
Nel caso dell'ultimo punto, tutto ciò che devi fare è aspettare che Google Drive sia di nuovo attivo. Sebbene sia accaduto raramente, potrebbe semplicemente essere che Google Drive non stia funzionando al momento.
Modi rapidi per risolvere OneDrive non può essere connesso
Il problema OneDrive non connesso si verifica quando non riesci ad accedere al tuo account. Questo problema si verifica per diversi motivi. Descriveremo alcuni dei motivi più comuni per questo problema e le soluzioni più rapide.
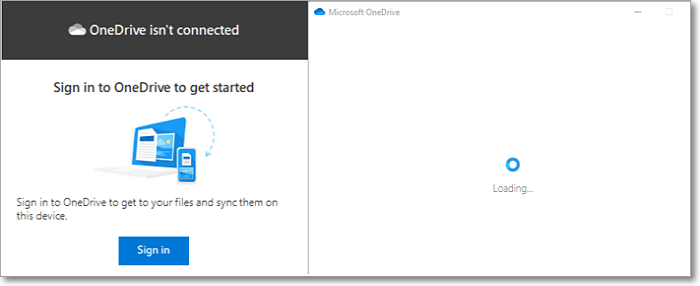
Come risolvere il problema Impossibile scaricare da Google Drive
La risoluzione del problema di download su Google Drive può essere eseguita in pochi passaggi. Per tutti i problemi comuni di cui abbiamo parlato finora, puoi provare alcuni metodi, come questi:
1. Ricontrolla la connessione Internet
2. Cancella i dati della cache del browser
3. Consenti i cookie di Google Chrome
4. Rimuovi le estensioni non necessarie
5. Cambia o rimuovi gli account Google
Metodo 1. Ricontrollare la connessione Internet
Il primo passo è controllare se ci sono problemi di connessione a Internet sul tuo computer. Basta trovare l'icona Internet/Wi-Fi in basso a destra sullo schermo. Una volta fatto:
1. Fare clic con il pulsante destro del mouse sull'icona Connessione Internet

2. Fare clic su Risoluzione dei problemi
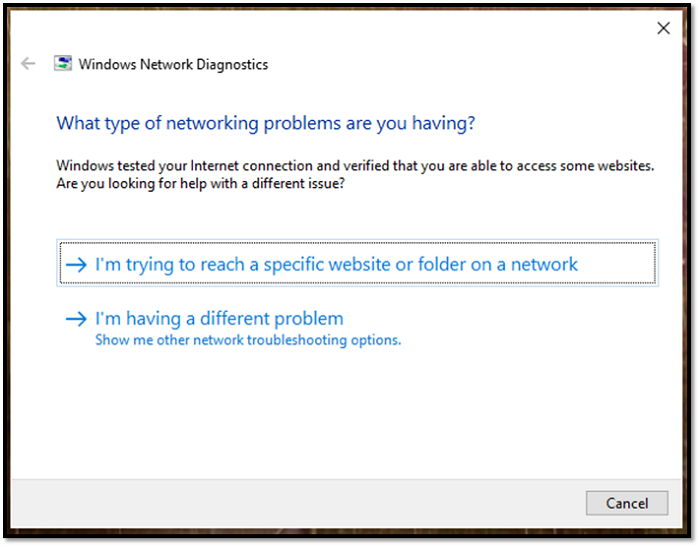
3. Lascialo correre
Puoi provare altre opzioni o cliccare su " Sto cercando di raggiungere un sito web o una cartella specifica su una rete " per vedere se riesci ad accedere a Google Drive.
Metodo 2. Cancella i dati della cache del browser
Questo dipende dal browser che stai utilizzando. Ma, nella maggior parte dei casi, funzionerà allo stesso modo per tutti.
1. Clicca sul menu a discesa del tuo browser
2. Vai alla Storia
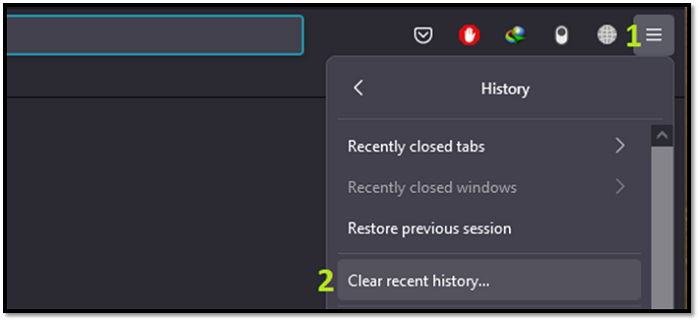
3. Fare clic su cancella cronologia di navigazione/cancella dati recenti
4. Seleziona Cookie, Cache, Cronologia di navigazione e download, ecc. e fai clic su OK
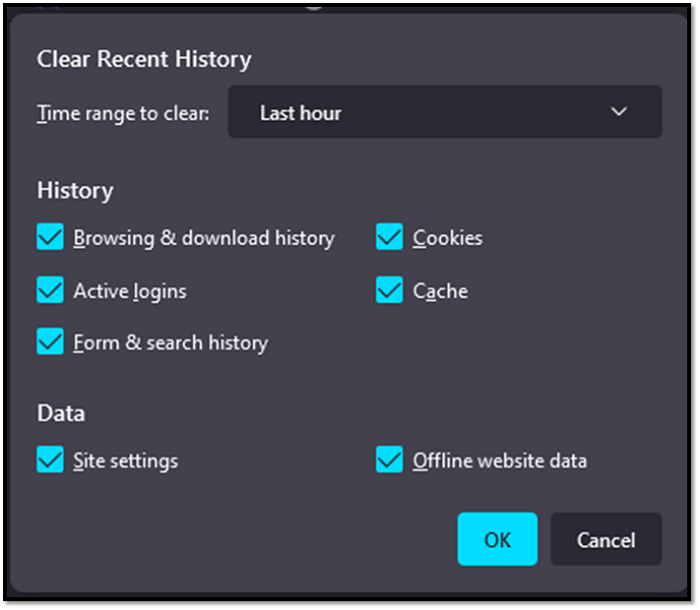
Ricorda, questo processo è stato eseguito su un browser Firefox. Quindi, i passaggi potrebbero differire per vari browser, ma funziona sia su Google Chrome che su Firefox.
Metodo 3. Consenti i cookie di Google Chrome
Se utilizzi Google Chrome, il problema potrebbe essere che il browser impedisce i cookie di terze parti. Ciò non consentirà a Google Drive di salvare i file necessari per autenticare il download del file. Quindi, come si risolve?
1. Fare clic sul menu a discesa e fare clic su Impostazioni
2. Vai su Privacy e sicurezza
3. Scorri verso il basso e trova Cookie e dati del sito, quindi fai clic su di esso
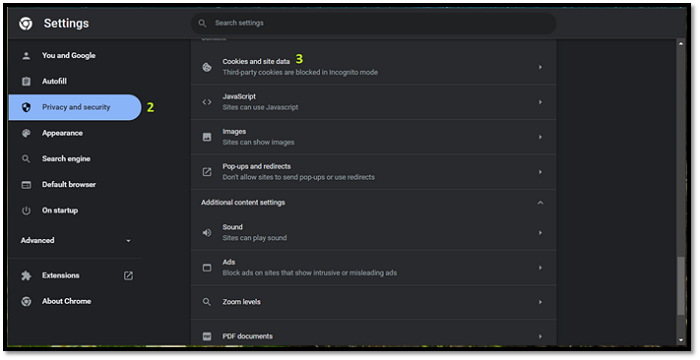
4. Trova e deseleziona/deseleziona Blocca cookie di terze parti
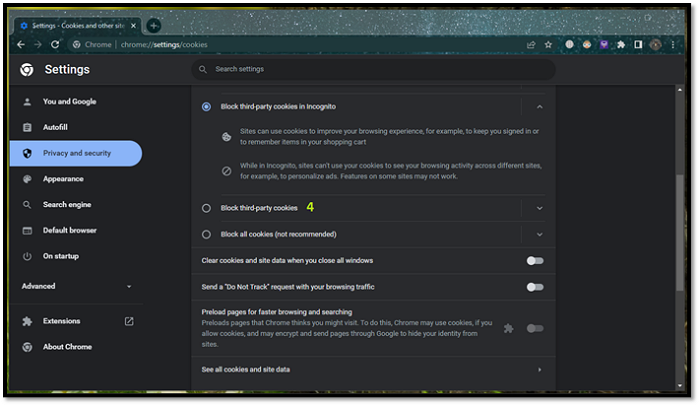
Metodo 4. Rimuovere le estensioni non necessarie
Se utilizzi troppe estensioni su Google Chrome, ciò potrebbe impedire a Google Drive di funzionare correttamente. Ecco come rimuoverle:
1. Fare clic sul menu a discesa nell'angolo in alto a destra
2. Fare clic su Altri strumenti
3. Scorri verso il basso e fai clic su Estensioni
4. Rimuovi le estensioni che non ti servono
Questo ti aiuterà a sbarazzarti di tutte le estensioni di cui non hai bisogno e di quelle che potrebbero impedire a Google Drive di scaricare i file.
Metodo 5. Cambia o rimuovi gli account Google
Se utilizzi più account Google, potresti non essere in grado di scaricare determinati file. Principalmente perché un account ha accesso e l'altro no. Pertanto, apri Google.com nel tuo browser e segui questi passaggi:
1. Fai clic sull'icona del tuo utente nell'angolo in alto a destra
2. Scegli un altro account

3. Oppure, esci da tutti gli account
4. Quindi accedi con l'account con cui utilizzi Google Drive
In questo modo sarai sicuro che nessun altro account verrà utilizzato mentre accedi a Google Drive o a specifici file in esso contenuti.
Metodo 6. Prova un browser diverso
Se il tuo browser principale non ti consente di usare Google Drive, potrebbe esserci un problema con il browser. Puoi scaricare un altro browser o provare quelli integrati nei tuoi dispositivi Windows o Mac, come Microsoft Edge o Safari.
Prova la migliore alternativa: EaseUS Todo Backup
Supponiamo che tu sia stanco del fatto che Google Drive non funzioni correttamente o che non abbia accesso completo a nessun altro archivio cloud. In tal caso, devi provare EaseUS Todo Backup .
È uno strumento di backup che offre anche ben 250 GB di spazio di archiviazione cloud gratuito! Inoltre, lo spazio di archiviazione cloud offerto da questo programma può aggiornare automaticamente i punti di ripristino. In altre parole, può creare regolarmente backup, così hai i file più recenti in caso di guasto hardware o impossibilità di accedere ad altri spazi di archiviazione cloud come Google Drive.
Inoltre, puoi creare backup crittografati, che ti consentono di mantenere i tuoi file al sicuro in caso di guasto hardware o attacco di virus. Oltre a ciò, l'archiviazione cloud più che generosa può anche mantenere i tuoi file al sicuro.
Per eseguire il backup dei file puoi seguire i passaggi seguenti:
Passaggio 1. Per avviare un backup, fare clic sull'opzione Seleziona contenuto backup.

Passaggio 2. Sono disponibili quattro categorie di backup dei dati: File, Disco, Sistema operativo e Posta. Fare clic su File .

Fase 3. Sulla sinistra, verranno mostrati sia i file locali che quelli di rete. Puoi estendere la directory per selezionare i file di backup.

Passaggio 4. Seguire le istruzioni sullo schermo e scegliere una posizione in cui archiviare il backup.

Fai clic su Opzioni per crittografare il backup con una password in Opzioni di backup , quindi fai clic su Schema di backup per specificare la pianificazione del backup e avviare il backup a un determinato evento. Ci sono anche altre scelte aggiuntive che puoi scegliere per adattare il processo di backup alle tue esigenze.

Passaggio 5. Il backup può essere archiviato su un disco locale, sul servizio online di EaseUS o su NAS.

Fase 6. EaseUS Todo Backup consente ai clienti di eseguire il backup dei dati su un'unità cloud di terze parti e sulla propria unità cloud.
Se desideri eseguire il backup dei dati su un'unità cloud fornita da terze parti, seleziona Unità locale, scorri verso il basso per aggiungere Dispositivo cloud, quindi aggiungi e accedi al tuo account.

Puoi anche scegliere l'unità cloud EaseUS. Registrati per un account EaseUS, quindi clicca su EaseUS Cloud e accedi.

Fase 7. Fai clic su Backup Now per iniziare il processo di backup. Il processo di backup verrà presentato come una scheda sul lato sinistro del pannello una volta terminato. Fai clic con il pulsante destro del mouse sul processo di backup per gestirlo ulteriormente.

Le persone chiedono anche
1. Come faccio a consentire il download di Google Drive?
Come accennato in questo articolo, è necessario seguire uno dei sei passaggi per consentire al browser o all'app Google Drive di scaricare file sul computer.
2. Dove vengono salvati i file scaricati da Google Drive?
Di solito vanno su Questo PC > Cartella download. Ma puoi scegliere l'opzione cartella download predefinita nel tuo browser.
Conclusione
Questi sono alcuni dei modi in cui puoi avviare Google Drive e consentirgli di scaricare nuovamente i file sul tuo computer. Quindi, assicurati di provare uno o tutti i passaggi menzionati in questo articolo per assicurarti che Google scarichi i file senza problemi sul tuo computer. Oppure puoi scegliere EaseUS Todo Backup per sostituire Google Drive se ha sempre dei problemi.
Articoli Relativi:
-
Come creare ISO partendo da un hard disk su Windows 11/10/8/7
Anna - 14/04/2025
-
[Risolto] Impossibile avviare correttamente l'applicazione (Codice Errore: 0xc000007b)
Anna - 20/04/2025
-
Come eseguire l'avvio dal supporto di ripristino (con EaseUS Todo Backup)
Aria - 14/04/2025
-
Windows 10 Update Chiede Continua il Riavvio
Lucas - 20/04/2025
Premi & Recensioni
"L'interfaccia e l'organizzazione sono molto pulite. EaseUS ToDo Backup Home è un ottimo programma di backup, adatto allo spazio domestico e alle PMI. "
- Da PCWorld staff
Scopri di più >>

EaseUS Todo Backup
Strumento di backup intelligente per i tuoi file e l'intero computer in Windows 10/8/7.
Scarica GratisSicuro al 100%
Capacità: 1.88MB
![]()