- Scoprire EaseUS
- Chi Siamo
- Recensioni & Premi
- Contatta EaseUS
- Rivenditore
- Affiliato
- Mio Conto
- Sconto Education
Sommario:
Sai come eseguire il backup del profilo di Outlook? Questo articolo descriverà cos'è un profilo di Outlook e offrirà un modo pratico per aiutarti a eseguire il backup del tuo profilo di Outlook. Dopo aver letto questo articolo, puoi eseguire il backup di un profilo di Outlook da solo.
Aggiungere firme, regole, ecc. agli account di posta elettronica in Microsoft Outlook è un'operazione macchinosa e richiede molto tempo. Di conseguenza, è fondamentale eseguire il backup del profilo Outlook dell'utente prima di apportare modifiche. Inoltre, consente di risparmiare tempo quando si trasferiscono le informazioni dell'account e il profilo Outlook dell'utente su un nuovo computer. In questo articolo verranno illustrate informazioni dettagliate su come eseguire il backup dei profili Outlook .
Che cos'è un profilo di Outlook e perché è necessario eseguirne il backup
Un profilo di Outlook è una parte fondamentale del tuo Outlook. Il profilo include gli account, i file di dati e le impostazioni che definiscono dove vengono salvati i tuoi messaggi di posta elettronica.
Quando usi Outlook per la prima volta, verrà creato automaticamente un nuovo profilo. Outlook salva ogni account di posta elettronica che aggiungi al profilo. Puoi anche personalizzare i profili se desideri gestire i tuoi account di posta elettronica in modo più efficace. Quando vuoi aggiornare Windows a un nuovo sistema operativo, puoi eseguire il backup del tuo profilo di Outlook nel caso in cui qualcosa vada storto. Pertanto, tutto ciò che devi fare per il backup degli account di posta elettronica e delle password di Outlook è eseguire il backup del tuo profilo di Outlook.
Senza indugi, ti mostrerò come eseguire il backup del tuo profilo Outlook su Windows nella prossima parte. Continua a leggere.
Esportare il profilo di Outlook utilizzando il registro di Windows
Outlook mantiene i profili come chiavi di registro, a differenza di altri client di posta elettronica che li mantengono come cartelle. Quindi, puoi eseguire il backup del profilo tramite il Registro di sistema.
Il Registro di sistema di Windows è un database gerarchico che memorizza impostazioni di basso livello per il sistema operativo Windows e le applicazioni che utilizzano il registro. Per eseguire il backup del profilo di Outlook, puoi utilizzare il Registro di sistema per esportare il profilo. Procedi come segue:
Passaggio 1. Digitare Editor del Registro di sistema nella casella di ricerca per aprirlo.
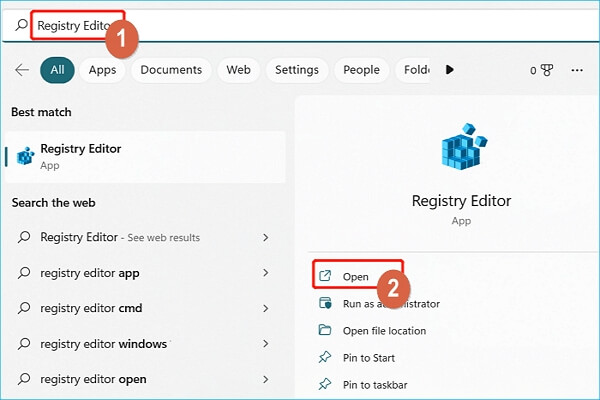
Passaggio 2. Quando si apre Register Editor, trovare la cartella del profilo di Outlook.
- Suggerimento
- Versioni diverse di Outlook hanno percorsi di posizione diversi. Puoi provare a trovare la cartella del profilo di Outlook con i seguenti percorsi.
-
Outlook 2010 e 2007: HKEY_CURRENT_USER\Software\Microsoft\Windows NT\CurrentVersion\Windows Messaging Subsystem\Profiles
Prospettive per il 2013:
HKEY_CURRENT_USER\Software\Microsoft\Office\15.0\Outlook\Profili
Outlook 2016/Outlook 365: HKEY_CURRENT_USER\Software\Microsoft\Office\16.0\Outlook\Profili
Passaggio 3. Fare clic con il pulsante destro del mouse sulla cartella del profilo e selezionare Esporta.
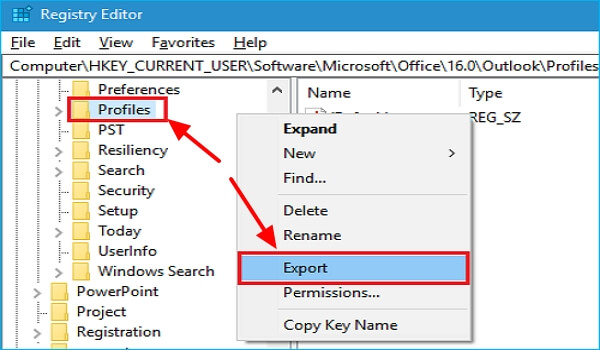
Fase 4. Nella finestra successiva, seleziona dove desideri salvare il file, assegnagli un nome e clicca su Salva. Assicurati che "Salva come tipo" sia impostato su "File di registrazione (*.reg)".
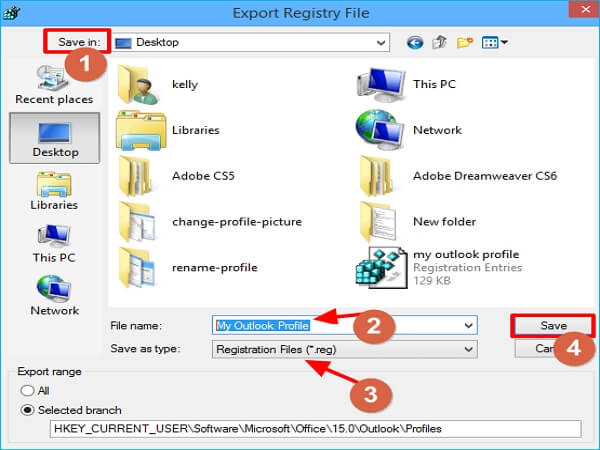
Passaggio 5. Uscire dalla finestra dell'Editor del registro.
Il backup del profilo di Outlook è riuscito. Puoi trovare il file di backup andando alla posizione di destinazione.
Il backup del profilo di Outlook è sufficiente?
Sappiamo tutti che le e-mail svolgono un ruolo fondamentale nel mondo odierno, sia per il lavoro che per la vita. Outlook è uno dei programmi di posta elettronica più utilizzati di Windows per le sue funzionalità e semplicità. Puoi aggiungere tutti gli account di posta elettronica che desideri a Outlook e gestirli tutti in un'unica posizione. Perdere il profilo di Outlook sarà una tragedia per gli utenti di Outlook perché contiene i tuoi account essenziali, file di dati e impostazioni.
Tuttavia, eseguire solo il backup del tuo profilo di Outlook non è un metodo di risoluzione dei problemi per proteggere tutti i tuoi dati di Outlook. Altri dati su Outlook, tra cui e-mail, contratti, ecc., hanno ancora una possibilità di essere persi. Pertanto, sarà meglio eseguire il backup di Outlook anziché del profilo di Outlook. Quindi, cosa possiamo fare per aiutare a mantenere il nostro Outlook sano e salvo? La risposta è usare un software di backup di Outlook.
Backup di Outlook: la soluzione migliore per proteggere i dati di Outlook
Quando si tratta di backup di Outlook, potresti chiederti quale software di backup dovresti scegliere tra quelli disponibili sul mercato. Non preoccuparti. Qui, ti presenterò il miglior software di backup di Outlook : EaseUS Todo Backup.
EaseUS Todo Backup Home è un software di backup e ripristino professionale per computer Windows. Può consentire ai suoi utenti di eseguire il backup delle e-mail di Outlook e creare vari tipi di backup, inclusi backup completi, incrementali e differenziali. Ti consente inoltre di eseguire il backup dei salvataggi dei giochi per PC e dei tuoi giochi preferiti, come Minecraft worlds, Red Dead Redemption 2, Cyberpunk 2077, ecc. Di seguito sono riportate alcune preziose funzionalità:
- Esegui automaticamente il backup di file, sistemi, dischi, ecc.
- Installa Windows su un nuovo SSD senza USB .
- 250 GB di spazio di archiviazione cloud gratuito.
- Crea l'immagine iso dal tuo sistema operativo .
- Zona di sicurezza per salvaguardare i dati.
- Reinstalla Windows senza perdere i giochi .
Di seguito sono riportati i passaggi dettagliati per eseguire il backup di Outlook.
Passaggio 1. Avvia EaseUS Todo Backup sul tuo computer, clicca su Crea backup nella schermata iniziale e poi premi il grande punto interrogativo per selezionare il contenuto del backup .

Passaggio 2. Tra le quattro opzioni di backup, fare clic su " Dati app ".

Passaggio 3. Quindi puoi vedere tutte le app di cui è possibile eseguire il backup. Trova e seleziona l'opzione " Microsoft Outlook ". Seleziona gli indirizzi delle caselle di posta di cui vuoi eseguire il backup delle e-mail, dei contatti o dei calendari e fai clic su " OK" .

Passaggio 4. Successivamente, dovrai scegliere una posizione in cui salvare il backup di Outlook facendo clic sull'area illustrata.

Fase 5. La posizione di backup può essere un'altra unità locale sul tuo computer, un disco rigido esterno, una rete, un cloud o un NAS. In genere, ti consigliamo di utilizzare un'unità fisica esterna o un cloud per conservare i file di backup.

Fase 6. Le impostazioni di personalizzazione come l'impostazione di una pianificazione di backup automatico giornaliera, settimanale, mensile o in base a un evento e l'esecuzione di un backup differenziale e incrementale sono disponibili nel pulsante Opzioni se sei interessato. Fai clic su " Esegui backup ora " e il processo di backup di Outlook inizierà. L'attività di backup completata verrà visualizzata sul lato sinistro in stile scheda.

L'ultima parola
Ecco tutto su come eseguire il backup del profilo di Outlook . Eseguire il backup del tuo profilo di Outlook non è così impegnativo come potresti aspettarti. Puoi usare il metodo descritto in questo articolo per aiutarti a eseguire facilmente il backup del tuo profilo di Outlook.
Ma ciò che richiede la tua attenzione è che il backup del profilo di Outlook non è sufficiente per proteggere i tuoi dati di Outlook. Pertanto, ti suggeriamo di provare EaseUS Todo Backup Home per creare un backup del tuo Outlook. Non solo può consentirti di eseguire il backup dei tuoi dati sul computer, ma anche di ripristinare facilmente i dati di backup sul computer. Quindi, cosa aspetti? Provalo!
Domande frequenti
1. Cosa succede quando si rimuove un profilo di Outlook?
L'eliminazione di un profilo eliminerà tutti gli account email memorizzati nel profilo. Tutti i file delle cartelle personali (. pst) correlati a quel profilo rimarranno sul tuo computer. Ma se vuoi accedere ai dati, devi aprire il file delle cartelle personali da un altro profilo.
2. Come faccio a creare un profilo Outlook vuoto?
Dopo aver premuto il tasto Windows, digita Esegui. Digita Outlook.exe / PIM nella finestra Esegui, quindi fai clic su OK. In questo modo, verrà creato un nuovo profilo Outlook senza indirizzo e-mail.
3. Dove vengono archiviati i profili di Windows?
Puoi fare clic con il pulsante destro del mouse sul menu Start, scegliere Esegui, digitare %userprofile% e quindi premere Invio. Verrai reindirizzato alla cartella del profilo. Potrebbe contenere alcune cartelle segrete, come AppData.
Articoli Relativi:
-
Come clonare la scheda SD di Raspberry Pi Windows 10
Aria - 11/05/2025
-
Come eseguire l'avvio dal supporto di ripristino (con EaseUS Todo Backup)
Aria - 14/04/2025
-
Spostare Automaticamente File da Una Cartella ad Un'altra
Elsa - 20/04/2025
-
Miglior Hard Disk Esterno per il Backup nel 2025
Elsa - 20/04/2025
Premi & Recensioni
"L'interfaccia e l'organizzazione sono molto pulite. EaseUS ToDo Backup Home è un ottimo programma di backup, adatto allo spazio domestico e alle PMI. "
- Da PCWorld staff
Scopri di più >>

EaseUS Todo Backup
Strumento di backup intelligente per i tuoi file e l'intero computer in Windows 10/8/7.
Scarica GratisSicuro al 100%
Capacità: 1.88MB
![]()