- Scoprire EaseUS
- Chi Siamo
- Recensioni & Premi
- Contatta EaseUS
- Rivenditore
- Affiliato
- Mio Conto
- Sconto Education
Sommario:
Il tuo Halo Infinite continua a bloccarsi a metà partita? Niente panico, qui in questo articolo ti abbiamo fornito un totale di dieci soluzioni che possono aiutarti a risolvere questo problema e ottenere una migliore esperienza di gioco. Anche tu sei un nuovo principiante, puoi risolvere questo problema da solo con fiducia se leggi attentamente questo passaggio.
Halo Infinite è un gioco sparatutto in prima persona del 2021 sviluppato da 343 Industries e pubblicato da Xbox Game Studios. È la sesta voce principale della serie Halo e la terza della "Reclaimer Saga" dopo Halo 5: Guardians (2015). La campagna segue il super soldato umano Master Chief e la sua lotta contro il nemico Banished sul ringworld dei Precursori Zeta Halo, Pin 07. A differenza delle puntate precedenti della serie, la parte multiplayer del gioco è free-to-play.
L'arresto anomalo di Halo Infinite su un PC è un problema frustrante e inaspettato che molte persone devono affrontare. Occasionalmente, vedrai Halo Infinite bloccarsi all'inizio del gioco o tra i giochi dal nulla.
Alcuni utenti di PC Windows lo vedono quando caricano schermate o giocano se c'è una forte richiesta di risorse. A causa dell'uso intensivo della grafica in questo gioco, vari fattori possono causare questo problema. Pertanto, è necessario scoprire i motivi principali. Ecco dieci modi con cui puoi risolvere questo problema:
- Metodo 1. Verifica la presenza di programmi in conflitto
- Metodo 2. Disabilita le ottimizzazioni a schermo intero
- Metodo 3. Disabilita l'overlay nel gioco
- Metodo 4. Verifica l'integrità dei file di gioco
- Metodo 5. Controlla il tuo DLC
- Metodo 6. Verifica la disponibilità di aggiornamenti di sistema
- Metodo 7. Scansiona e ripara Windows
- Metodo 8. Aggiorna il tuo driver grafico
- Metodo 9. Estendi le dimensioni della partizione di gioco
- Metodo 10. Passa a un SSD più grande
Windows 11 lentissimo! Come migliorare le prestazioni?
Windows 11 è l'ultima versione di Windows con molte modifiche. A causa delle nuove modifiche, molti utenti hanno riscontrato problemi con il computer dopo l'aggiornamento.

Come risolvere efficacemente Halo Infinite continua a bloccarsi
Quando hai riscontrato che Halo Infinite continua a bloccarsi, puoi seguire i passaggi dettagliati di seguito per risolverlo.
Metodo 1. Verificare la presenza di programmi in conflitto
Se il gioco Halo Infinite ti dà problemi, disattivalo dall'opzione App in background del tuo PC.
Passaggio 1. Premi Windows + I per aprire le impostazioni> Dopo aver fatto clic su "Privacy", fai clic su "App in background" dal riquadro di sinistra.
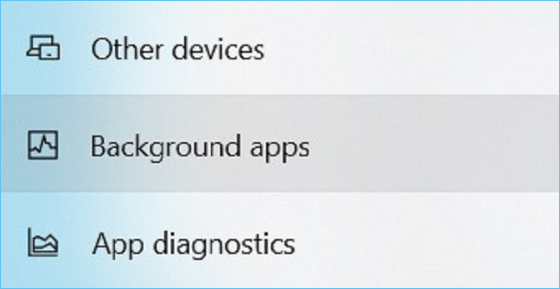
Passaggio 2. Ora, cerca il titolo del gioco Halo Infinite mentre scorri.
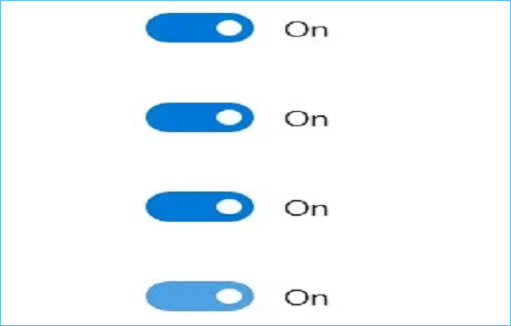
Passaggio 3. Accanto al titolo del gioco, disabilita l'interruttore > Chiudi la finestra e riavvia il PC al termine.
Passaggio 4. Ora controlla se il problema è stato risolto.
Metodo 2. Disabilita le ottimizzazioni a schermo intero
L'ottimizzazione a schermo intero è una funzionalità integrata in Windows 10 che dovrebbe migliorare le prestazioni dei programmi a schermo intero. Tuttavia, alcuni giocatori si sono lamentati del fatto che ciò potrebbe causare il crash del gioco. Quindi, prova a spegnerlo e vedi se questo è il motivo dell'arresto anomalo di Halo Infinite.
Passaggio 1. Vai a LIBRERIA sul client Steam. Seleziona Proprietà dal menu di scelta rapida di Halo Infinite > Seleziona il file locale sulla sinistra > Scegli Sfoglia > Seleziona proprietà dal menu contestuale del programma di avvio di Halo Infinite.
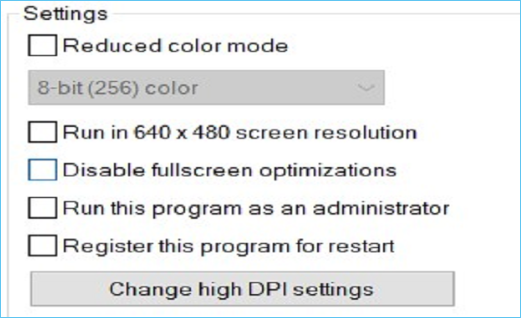
Passaggio 2. Seleziona la casella di controllo accanto a Disabilita ottimizzazione a schermo intero nella finestra pop-up. Quindi è necessario fare clic su un'impostazione DPI elevata per modificarla.
Passaggio 3. Seleziona la casella di controllo Ignora comportamento di ridimensionamento DPI elevato. Quindi fai clic su OK per salvare le modifiche> Ora controlla se il problema "Halo Infinite si arresta in modo anomalo" è stato risolto.
Metodo 3. Disabilitare l'overlay di gioco
Gli overlay di Steam e le app di overlay di terze parti possono causare problemi di arresto anomalo di Halo Infinite e dovrebbero essere disabilitati come gli overlay di discord.
Per Discord
Passaggio 1. Fai doppio clic sull'icona Discord nella barra delle applicazioni per avviare il client Discord > Per accedere al menu Preferenze, fai clic sull'icona a forma di ingranaggio nell'angolo in alto a sinistra di Windows > Nella sezione delle impostazioni dell'applicazione, vai alla scheda Sovrapposizione.
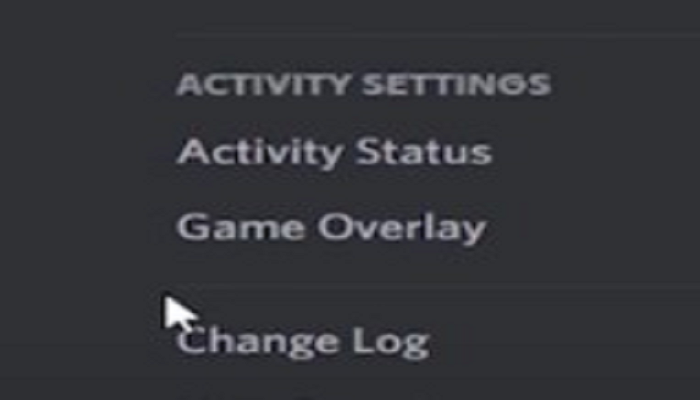
Passaggio 2. Disabilita l'interruttore "Abilita overlay in-game" nel riquadro di destra.
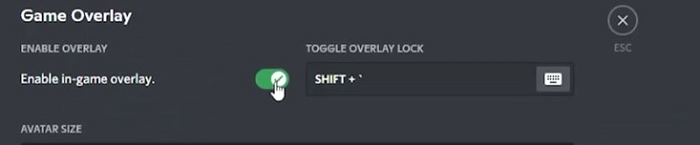
Passaggio 3. Ora puoi giocare a qualsiasi gioco e verificare se Discord è stato disabilitato > Ora controlla se il problema "Halo Infinite crash" è stato risolto.
Per Steam
Passaggio 1. Vai alla sezione Libreria dell'app Steam. Fai clic con il tasto destro su Halo Infinite e seleziona Proprietà dal menu > Per disabilitarlo, vai alla pagina Generale, scorri verso il basso e deseleziona l'opzione per abilitare gli overlay di Steam nel tuo gioco.
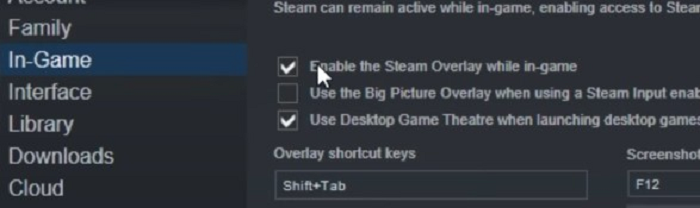
Passaggio 2. La disabilitazione degli overlay aiuterà a correggere gli arresti anomali di Halo Infinite su Windows 11/10.
Passaggio 3. Ora controlla se il problema "Halo Infinite crash" è stato risolto.
Metodo 4. Verificare l'integrità dei file di gioco
Alcuni dati del Halo potrebbero essere danneggiati, causando il problema "Infinite Halo crash". In questo caso, puoi utilizzare l'utilità Steam integrata per controllare il pacchetto di installazione di Halo e riparare i file di gioco corrotti.
Passaggio 1. Avvia Steam sul tuo computer e accedi al tuo account > Quindi vai alla libreria dei giochi e seleziona Halo Infinite dal menu a discesa.
Passaggio 2. Vai alla finestra delle proprietà e seleziona la scheda File locale > Infine, seleziona Verifica integrità file di gioco e attendi il completamento della scansione.
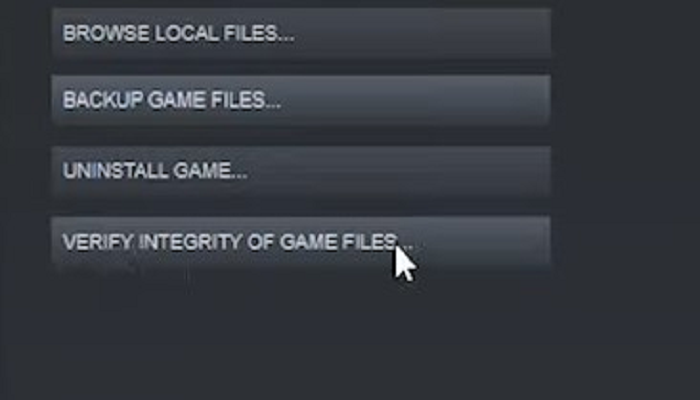
Passaggio 3. Dopo aver analizzato i file di gioco, riavvia Halo Infinite per vedere se continua a bloccarsi o meno.
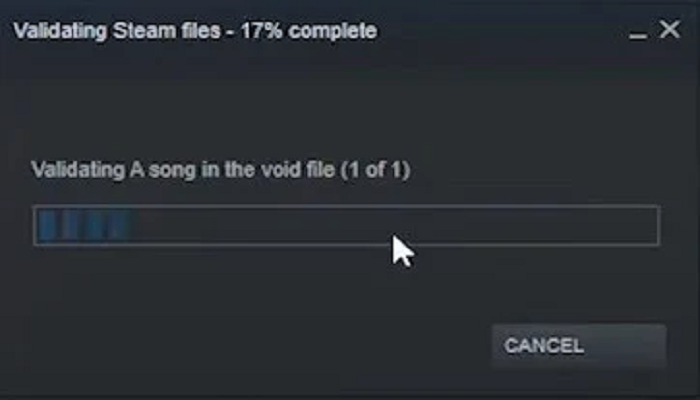
Metodo 5. Controllare il tuo DLC
I fan di Halo hanno identificato potenziali soluzioni al glitch. ad esempio, disabilita il DLC chiamato Multiplayer High-Res Textures.
Passaggio 1. Vai a LIBRERIA sul client Steam. Seleziona Proprietà dal menu di scelta rapida di Halo Infinite.
Passaggio 2. Seleziona DLC dal riquadro di destra. Deseleziona questa opzione prima di utilizzare le texture multigiocatore HD. Quindi riavvia il gioco.
Metodo 6. Verificare aggiornamenti di sistema
L'aggiornamento a Windows 11 o Windows 10 migliora la stabilità del sistema e, in alcuni casi, le prestazioni del gioco.
Passaggio 1. Per aprire l'app delle impostazioni di Windows, fare clic su Win + I (logo di Windows e I) sulla tastiera. Seleziona Aggiornamento e sicurezza dal menu a discesa.
Passaggio 2. Fai clic su Controlla aggiornamenti per verificare la disponibilità di aggiornamenti. Quindi Windows installa la patch. Può volerci del tempo.
Passaggio 3. Ripeti questi passaggi finché non si fa clic su Controlla aggiornamenti. Viene visualizzato il messaggio "Più recente", a indicare che tutti gli aggiornamenti di sistema sono stati installati.
Passaggio 4. Dopo aver installato tutti gli aggiornamenti di sistema, riavvia il computer e prova il gioco.
Metodo 7. Controllare e riparare Windows
Prima di reinstallare Windows, potrebbe essere necessario eseguire una scansione del sistema utilizzando un'app di riparazione di Windows.
Passaggio 1. Inserisci l'unità flash USB avviabile di Windows 10 che hai creato nel tuo computer > Per avviare il computer nel BIOS, accendi il computer e tieni premuto un tasto specifico.
Passaggio 2. F2, F8 e F10 sono i tasti più comunemente utilizzati per accedere al BIOS. Il produttore del computer è stato identificato > Viene visualizzato il menu di configurazione del BIOS. Premi il tasto freccia destra per accedere al riquadro di avvio.
Passaggio 3. Premi il tasto freccia su per selezionare l'unità USB. Quindi tieni premuto il tasto + e trascina l'unità USB nella parte superiore del menu di avvio> Premi F10 per salvare le impostazioni e uscire dal BIOS.
Passaggio 4. Imposta la lingua, l'ora e la tastiera nella pagina Impostazioni di Windows e clicca su Avanti > Nell'angolo in basso a sinistra seleziona Ripara il computer.
Passaggio 5. Seleziona Risoluzione dei problemi > Opzioni avanzate > Ripristino all'avvio > Windows 10 dal menu a discesa. Successivamente, l'applicazione Ripristino all'avvio eseguirà la scansione del PC e risolverà eventuali problemi di caricamento rilevati.
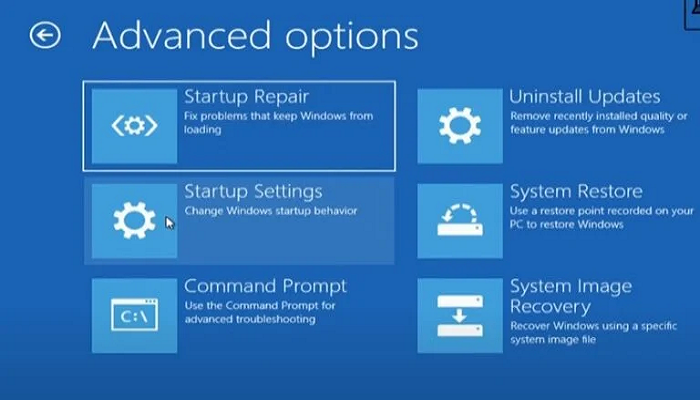
Metodo 8. Aggiornare il tuo driver grafico
Se i driver della tua scheda grafica non sono aggiornati, dovrai aggiornarli.
Passaggio 1. Dal menu Start, trova e seleziona Gestione dispositivi > Quando si apre Gestione dispositivi, espandi l'elenco Schede video.
Passaggio 2. Fai clic con il pulsante destro del mouse sul driver grafico e seleziona l'opzione Disinstalla dispositivo dal menu a discesa.
Passaggio 3. Successivamente, visita il sito Web del produttore della scheda per ottenere i driver più recenti per la scheda. Dopo aver installato il driver, riavvia il computer e vedi se è stato risolto.
Metodo 9. Estendere la dimensione della partizione di gioco
L'aumento delle dimensioni della partizione manterrà il gioco senza intoppi e preverrà arresti anomali.
Passaggio 1. Cerca la gestione del computer nella barra di ricerca di Windows, quindi seleziona "Esegui come amministratore".
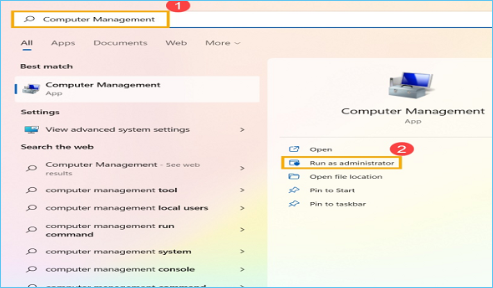
Passaggio 2. Seleziona "Gestione disco" nella gestione del computer.
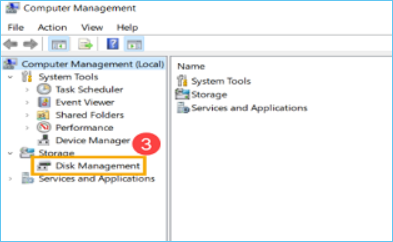
Passaggio 3. In Gestione disco, clicca con il pulsante destro del mouse su un'area non allocata del disco rigido, quindi seleziona "Nuovo volume semplice".
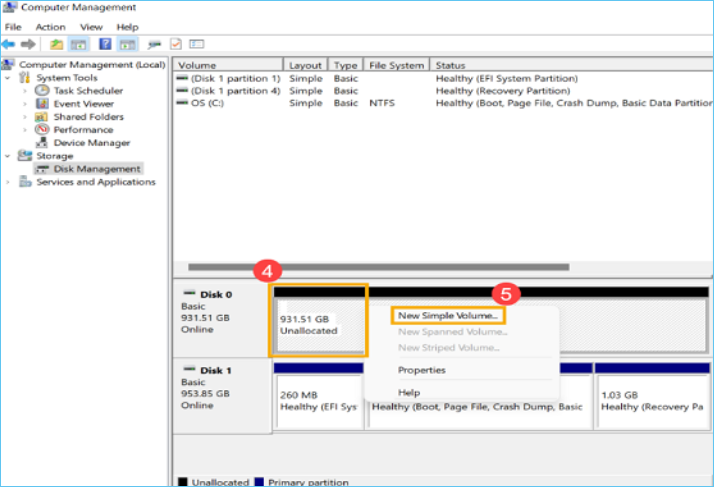
Passaggio 4. Seleziona "Avanti" nella Creazione guidata nuovo volume semplice.
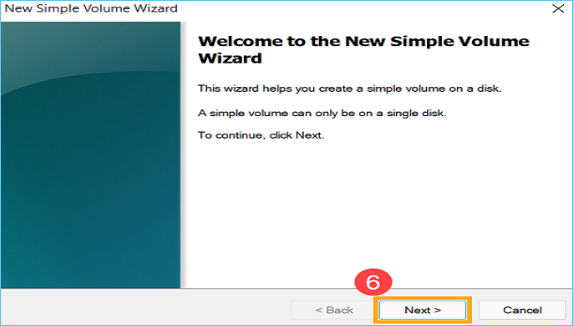
Passaggio 5. Immetti la dimensione o il gigabyte del volume che desideri creare oppure accetta la dimensione massima predefinita e seleziona Avanti. Se crei un libro che non raggiunge la dimensione intera predefinita, lo spazio rimanente rimane non allocato.
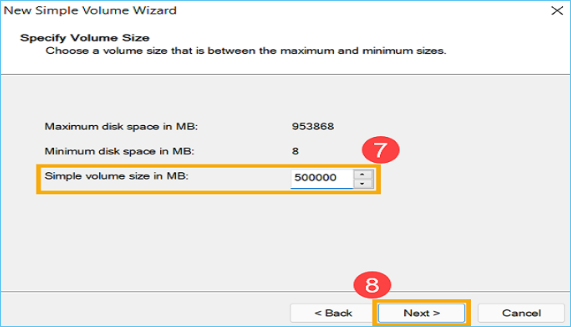
Passaggio 6. Seleziona una lettera di unità o accetta la lettera di unità predefinita per definire la nuova partizione e seleziona Avanti > Per formattare il volume con le impostazioni predefinite, è possibile personalizzare l'etichetta del volume e selezionare Avanti.
Passaggio 7. Creerà un nuovo volume semplice; rivedi le seguenti impostazioni impostate, quindi seleziona Fine. Puoi trovare il volume appena creato in Gestione disco. Anche se lo spazio rimane, non è allocato e lo spazio non allocato può essere creato come un'altra partizione.
Metodo 10. Passare a un SSD più grande
Se hai provato i metodi sopra menzionati, ma l'alone infinito continua a bloccarsi sul tuo PC, potrebbe essere il momento di aggiornare le unità. Puoi provare ad aggiornare il tuo SSD a uno più grande per risolvere i problemi di arresto anomalo di Halo Infinite. Tuttavia, un tale processo può essere piuttosto dannoso per i tuoi dati se non hai molta familiarità con l'hardware del computer. Ma non c'è motivo di preoccuparsi poiché le cose diventeranno più facili se hai scaricato uno strumento di backup efficiente.
Tra tutti i software di backup, EaseUS Todo Backup è altamente raccomandato. Questo programma di backup supporta tutti i tipi di backup. Backup di dischi o partizioni, backup di sistema, backup di file, backup e-mail, backup intelligente, clonazione di più partizioni su HDD/SSD e generazione di clone di sistema sono alcune delle funzionalità incluse.
Puoi seguire i passaggi seguenti per creare un backup dei tuoi SSD:
Passaggio 1. Clicca su "Seleziona contenuti per il backup" per avviare il backup.

Passaggio 2. Sono presenti 4 categorie: File, Disco, Sistema Operativo ed Email. Seleziona File.

Passaggio 3. Troverai nella lista sia i file locali che quelli in rete. Espandi la directory per selezionare i file interessati.

Passaggio 4. Segui la guida sullo schermo, e seleziona poi la destinazione del backup.

Clicca su "Opzioni": se vuoi crittografare il backup con una password clicca su "Opzioni di backup"; se invece vuoi impostare la pianificazione del backup e scegliere di avviarlo in un determinato momento clicca su "Pianifica backup". Oltre a queste due opzioni, ne trovi molte altre per poter personalizzare il backup secondo le tue esigenze.

Passaggio 5. È possibile archiviare il backup sul disco locale, sul servizio Cloud di EaseUS e sul NAS (Network Attached Storage).

Passaggio 6. EaseUS Todo Backup permette agli utenti di effettuare il backup sia su cloud di terze parti che sul proprio.
Se desideri salvare il backup su un cloud di terze parti, seleziona Unità locale, scendi per aggiungere un Dispositivo Cloud, aggiungilo ed effettua il login.

Puoi selezionare anche il drive cloud di EaseUS. Clicca su EaseUS Cloud, ed effettua il login col tuo account.

Passaggio 7. Clicca su "Backup ora" per iniziare. Dopo aver finito, apparirà sotto forma di una scheda sul lato sinistro del pannello. Cliccaci su col tasto destro per gestirlo.

Conclusione
A nessuno piace che la loro app vada in crash a metà partita. Per evitare che Halo infinite si arresti in modo anomalo, puoi seguire le dieci soluzioni approfondite e facili da seguire discusse in questo articolo per un'esperienza di gioco più veloce e senza problemi.
Domande frequenti su Halo Infinite bloccato
Perché Halo Infinite continua a bloccarsi?
A causa dell'uso intensivo della grafica in questo gioco, vari fattori possono causare questo problema. Potrebbe essere causato da programmi in conflitto, ottimizzazioni a schermo intero, driver di sistema e grafici non aggiornati, ecc.
Come posso impedire a Halo Infinite di bloccarsi a metà partita?
Puoi provare le seguenti correzioni:
- Riavvia il computer e riavvia il gioco.
- Aggiorna il tuo driver grafico. Se non hai il tempo, la pazienza o le capacità per aggiornare il driver manualmente, puoi farlo automaticamente con Driver Easy.
- Verifica l'integrità dei tuoi file di gioco.
- Disabilita le ottimizzazioni a schermo intero per Halo Infinite.
Articoli Relativi:
-
Tipi di backup: completo vs. incrementale vs. differenziale spiegati [Guida su quando e come fare]
Elsa - 20/04/2025
-
4 Migliori Software di Backup per Synology NAS [2025]
Elsa - 20/04/2025
-
Arrestare Windows 10 senza installare aggiornamenti
Lucas - 20/04/2025
-
Soluzione: Windows 10 reset bloccato o fallito
Grazia - 20/04/2025
Premi & Recensioni
"L'interfaccia e l'organizzazione sono molto pulite. EaseUS ToDo Backup Home è un ottimo programma di backup, adatto allo spazio domestico e alle PMI. "
- Da PCWorld staff
Scopri di più >>

EaseUS Todo Backup
Strumento di backup intelligente per i tuoi file e l'intero computer in Windows 10/8/7.
Scarica GratisSicuro al 100%
Capacità: 1.88MB
![]()