- Scoprire EaseUS
- Chi Siamo
- Recensioni & Premi
- Contatta EaseUS
- Rivenditore
- Affiliato
- Mio Conto
- Sconto Education
Sommario:
System Image esegue il backup di tutti i componenti essenziali del sistema operativo, mentre il backup completo consente agli utenti di eseguire il backup selettivo dei dati. Sia l'immagine di sistema che il backup completo hanno i loro vantaggi e svantaggi. Tuttavia, se hai bisogno di proteggere il tuo sistema ed evitare di installare nuovamente Windows, devi optare per un'immagine di sistema.
Il backup è una delle attività importanti per mantenere al sicuro i dati importanti. Quando si tratta di opzioni di backup, puoi creare backup di determinati file archiviati sul tuo computer oppure puoi creare uno snapshot dell'intero disco di sistema. Queste due opzioni di backup sono ampiamente utilizzate dagli individui per proteggere i propri dati. Quando crei un backup dell'intero disco di sistema, si chiama immagine di sistema. D'altro canto, quando selezioni determinati file dal tuo sistema, si chiama backup completo. Leggi questo articolo per saperne di più sui diversi tipi di backup e sulle loro principali differenze.
Che cos'è un'immagine di sistema e cosa contiene?
Molte persone pensano che i file di backup includano solo musica, video, giochi e altri elementi. Tuttavia, vari altri componenti vengono sottoposti a backup per un lavoro efficiente. Dalle impostazioni del sistema operativo ai driver dei dispositivi, ai segnalibri e altro ancora, i componenti essenziali vengono sottoposti a backup quando si sceglie un'immagine di sistema. Anche dopo aver scelto di eseguire il backup dei dati, è necessario considerare perché e perché i backup dell'immagine di sistema sono importanti. Ma quando il disco rigido del sistema si blocca o Windows smette di funzionare, l'immagine di sistema è come un faro nel buio. Poiché un backup dell'immagine di sistema include tutti i driver e i file di programma necessari, è possibile ripristinare Windows con facilità. Alcuni dei componenti inclusi nell'immagine di sistema sono:
- Programmi attualmente installati in Windows.
- Impostazioni e file di sistema.
- driver di sistema.
- Preferenze di sistema e impostazioni del browser.
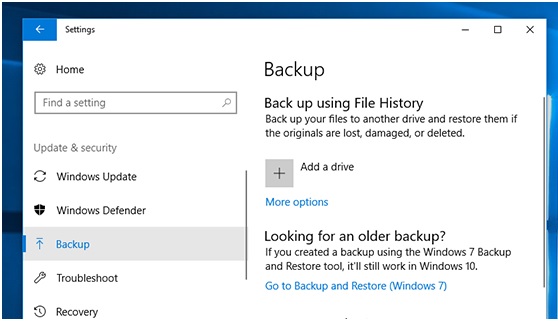
Ora che sai che un'immagine di sistema contiene tutti i file del sistema operativo, è importante comprendere i diversi metodi utilizzati per il backup dell'immagine di sistema. Lo strumento più comune per creare immagini di sistema in Windows è lo strumento snap-in integrato. Poiché le immagini di sistema sono una parte così importante dell'ecosistema, gli utenti Windows possono utilizzare lo strumento snap-in per creare un backup da utilizzare in caso di danneggiamento del disco rigido o crash del sistema.
Sebbene siano disponibili utility di backup per Windows, molti preferiscono software di terze parti per creare immagini di sistema. EaseUS Todo Backup è un software ben noto e ampiamente utilizzato per creare immagini di sistema. L'interfaccia software è minima e gli utenti di tutti i livelli di competenza possono utilizzare senza sforzo il pieno potenziale del software. Alcune delle caratteristiche uniche di EaseUS Todo Backup includono:
- È possibile creare backup completi o delle credenziali in base alle esigenze.
- Questo software consente di creare backup cloud semplici e intelligenti.
- Per utilizzare il software non sono richiesti comandi complessi.
- È possibile migrare il sistema operativo su un HDD/SSD esterno .
A seconda delle tue esigenze, puoi scegliere tra lo strumento Windows Backup Utility e EaseUS Todo Backup per creare un backup dell'immagine di sistema.
Passaggio 1. Avviare EaseUS Todo Backup e selezionare " Crea backup " nella home page, quindi cliccare su " Seleziona contenuto del backup ".

Passaggio 2. Tra le quattro categorie disponibili, fare clic su " SO " per avviare il backup.

Passaggio 3. La partizione di sistema verrà selezionata automaticamente, è necessario solo selezionare la posizione.

Fase 4. Unità locale, Cloud e NAS sono disponibili per salvare il file di backup. Puoi anche collegare un disco rigido esterno per conservare i file di backup del sistema.

Passaggio 5. Puoi personalizzare le impostazioni in " Opzioni " in basso a sinistra. Dopodiché, clicca su " Esegui backup ora " e il processo inizierà.

*Dopo aver completato il processo di backup, è possibile controllare lo stato del backup, ripristinarlo, aprirlo o eliminarlo facendo clic con il pulsante destro del mouse sull'attività di backup a sinistra.
Backup completo del confronto delle immagini di sistema
Conosci la posizione dell'immagine di sistema. Prima di approfondire la differenza tra un'immagine di sistema e un backup completo, è importante comprendere un backup completo e i componenti coinvolti nel processo. Con un backup completo, puoi eseguire il backup di file e componenti in base alle tue esigenze. Puoi escludere gli elementi di cui non vuoi eseguire il backup. Ci sono differenze significative tra le immagini di sistema e i backup completi. Di seguito sono elencati i punti di differenza tra un'immagine di sistema e un backup completo.
contenuto di backup
Un'immagine di sistema include tutti i file del sistema operativo, le preferenze, i driver dei dispositivi e altre informazioni su cosa sottoporre a backup. Quando scegli un backup dell'immagine di sistema, esegui il backup di tutti i file presenti sul tuo sistema. Inoltre, quando ripristini i file, non hai la possibilità di escludere componenti specifici. Per i backup completi, puoi scegliere di eseguire il backup e il ripristino di un set specifico di file e componenti. Quando esegui un backup completo, puoi scegliere di utilizzare qualsiasi software di terze parti o utilità Windows, proprio come un'immagine di sistema.
velocità e archiviazione
Velocità e spazio di archiviazione sono due aspetti chiave quando si delineano le differenze tra un'immagine di sistema e un backup completo. Tuttavia, la velocità di backup di entrambi i metodi di backup dipende dalla quantità di dati. In generale, un'immagine di sistema richiede più tempo perché esegue il backup di più file e li combina in un unico file. D'altra parte, i normali backup completi richiedono meno tempo delle immagini di sistema. Anche nello spazio di archiviazione, l'immagine di sistema domina perché contiene tutte le informazioni di base del sistema. Anche dopo aver ridotto le dimensioni del file, un'immagine di sistema occupa più spazio sull'unità rispetto a un backup completo.
flessibilità
Poiché l'immagine di sistema è una copia di backup dell'intera unità, il processo di backup richiede molto tempo. Le immagini di sistema sono meno flessibili poiché non è possibile scegliere di escludere elementi dal backup. Tuttavia, se si sceglie un backup completo, è possibile scegliere di eseguire il backup di set specifici di file in base alle proprie esigenze. I backup completi offrono una flessibilità dinamica e migliore rispetto alle immagini di sistema. Sebbene sia possibile teoricamente selezionare file specifici nell'immagine di sistema, l'intero processo è un compito arduo che richiede un certo livello di competenza per essere eseguito.
Clonazione del disco e clonazione del sistema: qual è la differenza?
Disk Clone vs System Clone; qual è la differenza? Trova la risposta ora seguendo questo link e scopri quale è adatto a te. Inoltre, in questo articolo, presenteremo uno strumento utile per clonare il tuo disco o sistema.
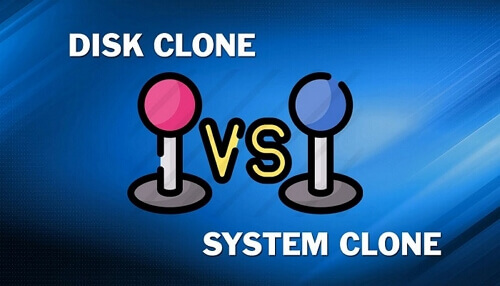
Quale è meglio per te?
Questo articolo fornisce dettagli approfonditi sulle differenze tra immagini di sistema e backup completi. Sia le immagini di sistema che i backup completi hanno i loro vantaggi e svantaggi. Tuttavia, se hai bisogno di proteggere il tuo sistema ed evitare di installare di nuovo Windows, devi scegliere un'immagine di sistema. In caso di attacchi di malware e virus, sarai in grado di ripristinare rapidamente i file di immagine di sistema ed evitare qualsiasi perdita di dati. Quando si tratta di efficacia, flessibilità e differenze di archiviazione, i backup completi sono migliori delle immagini di sistema. Puoi eseguire il backup e il ripristino dei file in base alle tue esigenze.
Articoli Relativi:
-
Software avviabile USB e strumento per la creazione di USB avviabile
Aria - 27/04/2025
-
4 migliori software di clonazione del disco rigido del 2025
Elsa - 04/05/2025
Premi & Recensioni
"L'interfaccia e l'organizzazione sono molto pulite. EaseUS ToDo Backup Home è un ottimo programma di backup, adatto allo spazio domestico e alle PMI. "
- Da PCWorld staff
Scopri di più >>

EaseUS Todo Backup
Strumento di backup intelligente per i tuoi file e l'intero computer in Windows 10/8/7.
Scarica GratisSicuro al 100%
Capacità: 1.88MB
![]()