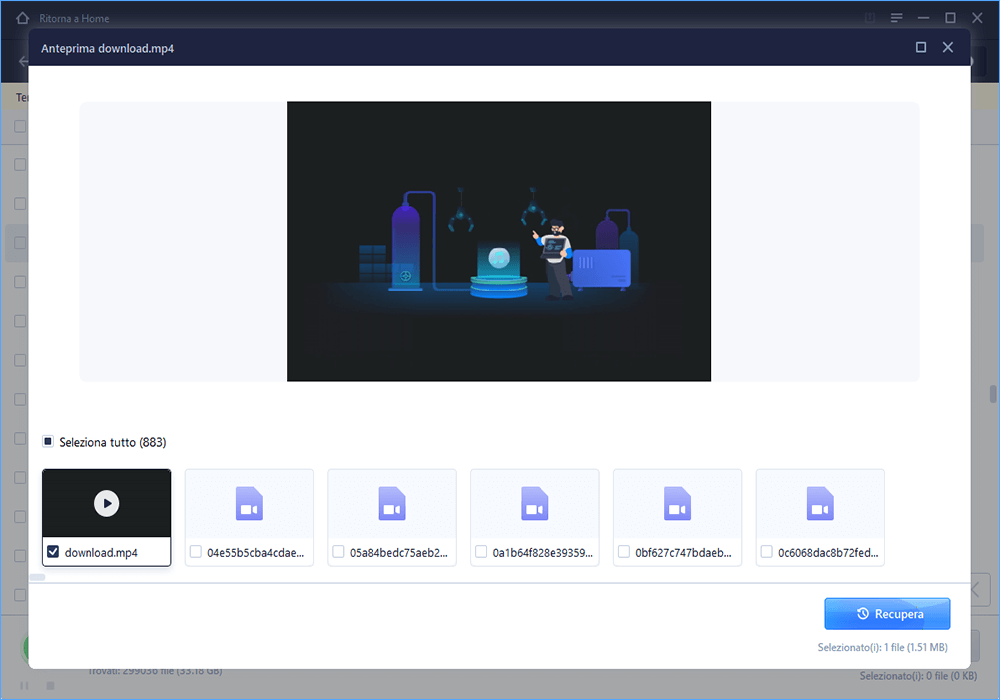Cosa fare prima quando la barra di ricerca di Windows 11 non funziona
Quando la barra di ricerca di Windows 11 non funziona correttamente, il sistema operativo potrebbe occasionalmente bloccarsi, quindi gli utenti dovrebbero recuperare i file eliminati in anticipo. Un programma di recupero specializzato può essere utile per gli utenti Windows. Quindi, gli utenti potrebbero installare EaseUS Data Recovery Wizard, un potente software di recupero dati. È stato creato per aiutare con la perdita di informazioni causata da guasti e contaminazioni del file system.
EaseUS Data Recovery Wizard può anche creare un CD/DVD avviabile da WinPE quando l'unità file non può avviarsi. Le principali funzionalità di EaseUS sono le seguenti:
- Aiuta a recuperare un numero illimitato di dati con una percentuale di successo del 99,7%.
- Recupera i file cancellati dal cestino.
- Recupera i file dai dischi rigidi formattati, indipendentemente dal fatto che si tratti di un SSD, HDD, un'unità flash o una scheda di memoria.
- Fornisce il recupero Raw.
- Recupero HDD danneggiato.
Scarica subito questo potente strumento di recupero dati!
Nota: per garantire un'elevata probabilità di recupero dei dati, installare il software di recupero dati EaseUS su un altro disco anziché sul disco originale in cui sono stati persi i file.
Uno. Selezionare la partizionare dove hai perso dati
Se hai perso dati su hard disk esterno, chiavetta USB o la scheda SD, collegare il tuo dispositivo al computer.
Due. Attivare il software di recupero dati e scansionare dati persi
1. Attivare EaseUS Data Recovery Wizard sul computer.
2. Selezionare il dispositivo, la partizione o la cartella dove hai perso dati.
3. Cliccare “Scansione” per iniziare una scansione.
Tre. Visualizzare e recuperare dati
1. Dopo la scansione, puoi visualizzare l’anteprima con queste opzioni:
- File eliminati: tutti i dati cancellati vengono mostrati sotto questo opzione.
- Disco( con il nome del dispositivo): file nascosti, dati inaccessibili.
- Partizione persa: hard drive formattato o partizione cancellata.
- Più file persi: tutti i file che perdono nome o percorso.
2. Alla fine, puoi visualizzare l’anteprima dei dati trovati e recuperarli cliccando “Recupera”.
Come risolvere il problema della barra di ricerca di Windows 11 che non funziona
Ti stai chiedendo come risolvere il problema della barra di ricerca di Windows 11 che non funziona? Prima di passare alle soluzioni, ti forniremo un video di aiuto. Le linee principali del video sono mostrate di seguito:
- 0:15 - Riavvia il tuo PC
- 0:29 - Controlla gli aggiornamenti di Windows
- 0:45 - Esegui lo strumento di risoluzione dei problemi per far funzionare la barra di ricerca in Windows 11
- 1:06 - Riavvia la ricerca di Windows
- 1:23 - Reimposta il tuo PC
Puoi provare diverse cose mentre risolvi il problema della barra di ricerca di Windows 11 o Windows 10 che non funziona. Vanno da un riavvio senza problemi alla modifica delle impostazioni di sistema e alla disinstallazione delle app. Di seguito sono elencate le 8 principali correzioni:
- 1. Riavviare il PC Windows
- 2. Riavviare la barra di ricerca di Windows 11
- 3. Provare gli strumenti SFC e DISM
- 4. Utilizzo della ricerca di Windows
- 5. Ricostruire l'indice di ricerca di Windows
- 6. Controllare le cartelle escluse
- 7. Cancellare la cronologia delle ricerche del tuo PC
- 8. Controllare e installare gli aggiornamenti di Windows
1. Riavviare il PC Windows
Riavviare il tuo PC Windows 11 può aiutarti con diversi problemi del sistema. Un semplice riavvio rimuoverà le applicazioni e i processi in background che impediscono la tua ricerca. Segui i passaggi sottostanti per riavviare il tuo PC Windows 11:
Passaggio 1. Premi il tasto Windows + X per aprire il menu utente avanzato.
Passaggio 2. Fai clic su Spegni o esci.
Passaggio 3. Scegli Riavvia dall'elenco delle opzioni e attendi qualche secondo per riavviare il PC Windows 11.
![premi l'opzione di riavvio]()
2. Riavviare la barra di ricerca di Windows 11
Dopo aver acceso il PC, Windows 11 avvia rapidamente i servizi di ricerca in background. Se il sistema operativo Windows 11 non riesce a farlo, la ricerca non verrà eseguita. Segui i passaggi sottostanti per riavviare la barra di ricerca di Windows 11:
Passaggio 1. Premi i tasti Ctrl + Maiusc + Esc per aprire Task Manager e seleziona la scheda Dettagli.
![seleziona task manager]()
Passaggio 2. Vai alla scheda Dettagli.
![clicca sulla scheda dettagli]()
Passaggio 3. Cerca SearchHost.exe nella colonna Nome. Ora, fai clic destro su di esso e premi Termina attività.
![premi l'opzione Termina attività]()
Passaggio 4. Dopo aver ricevuto la richiesta di terminare SearchUI.exe, fai clic sul pulsante Termina processo.
![premi il pulsante Termina processo]()
3. Provare gli strumenti SFC e DISM
Un altro metodo migliore per risolvere il problema della barra di ricerca di Windows 11 che non funziona è eseguire gli strumenti SFC e DISM. Ecco come puoi risolvere rapidamente i problemi e recuperare i tuoi file danneggiati per risolvere il problema con la barra di ricerca. Questi sono i passaggi indicati di seguito:
Passaggio 1. Premi Win + R per attivare la finestra Esegui. Ora, digita cmd nella finestra e premi OK.
![digita cmd e seleziona ok]()
Passaggio 2. Premi il pulsante Invio dopo aver digitato DISM /Online /Cleanup-Image /RestoreHealth nel prompt dei comandi.
![digita questo comando]()
Passaggio 3. Una volta completato il processo di ripristino DISM, puoi eseguire il programma SFC immettendo SFC /scannow e premendo il tasto Invio. Riavvia il computer al termine.
![inserisci sfc scannow]()
4. Utilizzo dello strumento di risoluzione dei problemi di ricerca e indicizzazione di Windows
Lo strumento di risoluzione dei problemi di ricerca di Windows aiuta a scoprire e risolvere alcuni problemi all'interno del tuo PC Windows 11. Hai scoperto di recente il problema della barra di ricerca? Puoi eseguire lo strumento di risoluzione dei problemi di ricerca e indicizzazione progettato per individuare e risolvere i problemi nella ricerca di Windows 11. Segui i passaggi riportati di seguito:
Passaggio 1. Premi i tasti Windows + I per andare su Impostazioni e inserisci "Impostazioni risoluzione problemi" > "Altri strumenti di risoluzione dei problemi". Dopodiché, scorri verso il basso per individuare "Ricerca e indicizzazione" e premi il pulsante "Esegui" adiacente.
![seleziona ricerca e indicizzazione]()
Passaggio 2. Cerca le caselle relative ai problemi che hai scoperto e premi il pulsante "Avanti". Ricerca e indicizzazione risolveranno i problemi della tua ricerca e risolveranno il problema.
![premi il pulsante successivo]()
Passaggio 3. Una volta fatto, potresti risolvere il problema della barra di ricerca di Windows che non funziona correttamente.
![premi il pulsante chiudi]()
5. Ricostruire l'indice di ricerca di Windows
Windows 11 fa molto affidamento su un indice di ricerca per fornire rapidamente risultati alle tue query di ricerca. Se c'è un problema con l'indice, la barra di ricerca di Windows 11 potrebbe smettere di funzionare. Fortunatamente, ricostruire l'indice di ricerca non è così difficile come potrebbe sembrare. Ecco i passaggi da seguire:
Passaggio 1. Premi i tasti Windows + I nell'app Impostazioni e seleziona "Privacy e sicurezza".
Passaggio 2. Vai al pannello di destra e seleziona "Ricerca in Windows".
![seleziona le finestre di ricerca]()
Passaggio 3. Vai in fondo e seleziona Opzioni di indicizzazione avanzate. Si aprirà la finestra Opzioni di indicizzazione.
Passaggio 4. Seleziona il pulsante Avanzate situato in fondo alla finestra. Questa finestra ha l'opzione Ricostruisci. Cliccaci sopra.
![seleziona pulsante avanzato]()
Passaggio 5. Premi il pulsante "OK". La barra di ricerca di Windows 11 potrebbe funzionare una volta ricostruito l'indice.
6. Controllare le cartelle escluse
Windows 11 ti consente di escludere qualsiasi cartella dai suoi risultati di ricerca. Non puoi visualizzare alcun dettaglio interno se la directory che ospita uno dei tuoi file e programmi cruciali non è inclusa nei risultati di ricerca di Windows. Segui i passaggi sottostanti:
Passaggio 1. Da "Impostazioni", vai su "Privacy e sicurezza" e seleziona "Ricerca in Windows".
Passaggio 2. Vedrai un elenco dettagliato delle cartelle escluse, ad esempio "C:\Windows". Qualunque cosa tu stia cercando non può essere ricevuta tramite la ricerca, quindi devi verificare se la cartella non è nell'elenco.
![vedi l'elenco dettagliato delle cartelle escluse]()
Passaggio 3. È possibile rimuovere rapidamente un file quando cartelle di programmi o app rimangono in una cartella esclusa.
![seleziona rimuovi]()
7. Cancellare la cronologia delle ricerche del tuo PC
Sarebbe fantastico reimpostare la cronologia di ricerca di Windows, poiché questo problema potrebbe derivare da dati di ricerca corrotti. Segui i passaggi sottostanti:
Passaggio 1. Apri il menu "Privacy e sicurezza" che si trova nelle impostazioni di Windows.
Passaggio 2. Scegli le autorizzazioni di ricerca.
![seleziona i permessi di ricerca]()
Passaggio 3. Seleziona il pulsante Cancella cronologia ricerche dispositivo per visualizzare ed eliminare la cronologia.
![seleziona cancella cronologia ricerche dispositivo]()
8. Controllare e installare gli aggiornamenti di Windows
Windows 11 ti consente di scegliere quando e come scaricare gli ultimi aggiornamenti per far funzionare il tuo sistema in sicurezza. Ecco i passaggi da seguire:
Passaggio 1. Premi Windows + I per aprire le impostazioni.
Passaggio 2. Scegli Windows Update > Controlla gli aggiornamenti nelle impostazioni di Windows.
![seleziona verifica aggiornamenti]()
Passaggio 3. Se è disponibile un aggiornamento, verrà mostrato sullo schermo. Seguire le istruzioni per installare gli ultimi aggiornamenti.
Molti utenti hanno dimostrato l'efficacia di queste soluzioni. Se uno dei metodi è utile per risolvere il problema della barra di ricerca di Windows 11 che non funziona, condividilo su Facebook, Twitter, Instagram e altre piattaforme di social media!
Perché la barra di ricerca di Windows 11 non funziona
La barra di ricerca in Windows 11 indica gli elementi che usi per immettere query di ricerca. Significa che digiti il nome del file o dell'app e premi il pulsante di ricerca. Similmente a Spotlight Search su macOS, anche il sistema operativo Windows fornisce un'opzione di barra di ricerca per trovare le tue app, i tuoi file e qualsiasi cosa dal PC. Cosa succede se la barra di ricerca smette di funzionare all'improvviso? Non hai altre opzioni oltre alla ricerca manuale, che richiede molto tempo.
Sei un utente Windows 11? Ogni volta che compare il problema "La barra di ricerca di Windows 11 non funziona" , potresti non riuscire a digitare il nome del file o dell'app nella barra di ricerca. Ancora peggio, la barra di ricerca di Windows 11 potrebbe non rispondere, il che implica che non riesci a cercare. Tuttavia, l'impossibilità di digitare sul tuo PC Windows 11 può essere dovuta a diversi fattori, di cui devi essere a conoscenza:
📂Servizio di sistema Framework del servizio di testo danneggiato
Il servizio di sistema Text Service Framework, che gestisce gli input di testo, è responsabile del monitoraggio di questo. Se non riesci a scrivere nulla nell'area di ricerca, il job pianificato MsCtfMonitor potrebbe non essere partito o potrebbe essere stato danneggiato.
👀Cortana non risponde
Secondo Microsoft, Cortana aiuta gli utenti a risparmiare tempo e a concentrarsi su ciò che è essenziale. Ma quando si danneggia, non puoi nemmeno digitare.
❌Errori di aggiornamento di Win 11
Se la barra di ricerca di Windows 11 non funziona, il problema potrebbe essersi verificato a causa di un aggiornamento di Windows 11 appena installato, di un'interferenza dello strumento di ricerca Bing o di file di sistema danneggiati.
Considerazioni finali
Le 8 correzioni offerte in questo articolo dovrebbero consentirti di ripristinare la funzionalità della barra di ricerca di Windows 11. Di solito si consiglia di creare un backup dei documenti più importanti sul tuo laptop prima di tentare qualsiasi correzione. Nell'improbabile scenario di un evento imprevisto, questo aiuterà a prevenire la perdita di dati. Ti consigliamo di eseguire il backup del tuo sistema utilizzando un programma di backup dei file affidabile come EaseUS Data Recovery Wizard.
Domande frequenti su barra di ricerca non funzionante Windows 11
Per comprendere meglio l'argomento, seguite le FAQ indicate di seguito:
1. Come risolvere il problema della funzione di ricerca nel menu Start su Windows 11?
Per risolvere il problema della funzione di ricerca nel menu Start su Windows 11, puoi provare i metodi indicati di seguito:
- Riavviare il PC.
- Aprire la finestra di dialogo Esegui.
- Riavviare SearchHost.exe.
- Modificare le impostazioni di ricerca per cercare le cartelle.
- Consentire o riavviare il servizio di ricerca di Windows.
- Ricrea l'indice di ricerca di Windows 11.
2. Perché la barra di ricerca di Windows 11 continua a caricarsi?
Il motivo potrebbe essere la mancata installazione di aggiornamenti tempestivi. Il problema della barra di ricerca in Windows 11 può occasionalmente essere risolto con un semplice aggiornamento e riavvio: premi Win + I per accedere a "Impostazioni" sul tuo computer Windows. Vai su "Windows Update -> Scansione aggiornamenti" nel pannello di destra.
3. Come faccio a riavviare l'indicizzazione della ricerca?
Inserisci indicizzazione e seleziona Opzioni di indicizzazione premendo il tasto Windows + S. Quindi seleziona Avanzate. Ricostruisci può essere trovato in Risoluzione dei problemi. Ti verrà visualizzato il messaggio "La ricostruzione dell'indice potrebbe richiedere un po' di tempo per essere completata".
4. Come posso riparare una barra di ricerca bloccata?
Può peggiorare quando il menu Start o la barra di ricerca di Windows 11 sono bloccati. Reinstallare il programma Cortana può risolvere un menu Start bloccato.