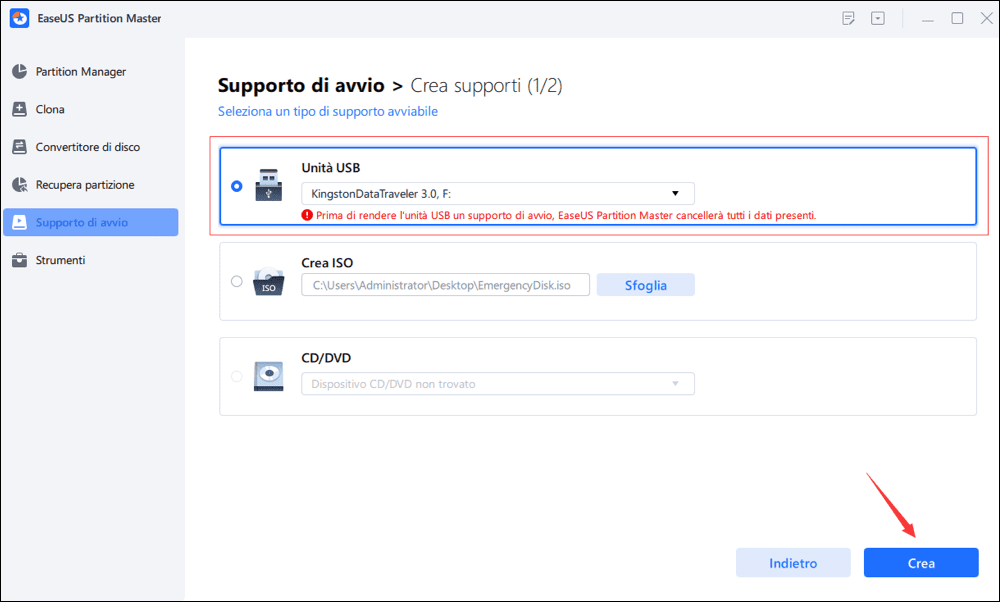![cambia l'ordine di avvio]()
Se viene visualizzato il messaggio di errore "Non-system disk or disk error" perché i file di avvio dell'unità disco rigido sono stati danneggiati o corrotti, rimuovendo tutti i dispositivi di archiviazione non avviabili, controllando il cavo IDE o SATA dell'unità disco rigido o impostando il corretto la priorità di avvio in BIOS/UEFI dovrebbe risolvere il problema.
Ulteriori informazioni...
Non preoccuparti se si verifica un errore "Non-system disk or disk error" su laptop e computer HP, Dell, Compaq, Acer, Lenovo, ecc. Di seguito, troverai 10 correzioni per la risoluzione dei problemi generali e la risoluzione avanzata di questo problema. Scegli la soluzione migliore per rimuovere questo errore e far funzionare di nuovo il tuo computer.
Errore "Non-system disk or disk error"
"Cosa significa quando il computer indica un errore 'Non-system disk or disk error'? È un HP Compaq 6000 che presenta problemi all'avvio, viene visualizzato un messaggio che viene visualizzato come Errore del disco non di sistema o errore del disco, sostituire e premere qualsiasi tasto quando è pronto".
![Non-system disk or disk error]()
A titolo informativo, è possibile che venga visualizzato il messaggio di errore del disco o del disco non di sistema quando il BIOS del computer non riesce a trovare un sistema operativo avviabile su nessuno dei dispositivi di archiviazione inclusi nel percorso di avvio o non riesce a individuare il disco di avvio. Messaggi di errore simili includono dispositivo di avvio non trovato, sistema operativo non trovato o sistema operativo mancante...
Metodi generali per risolvere "Non-system disk or disk error"
Secondo la pagina della guida di HP, viene offerta una guida molto dettagliata per i PC notebook HP per risolvere "Non-system disk or disk error" e "Errore del disco" che appare su uno schermo nero in Windows 10, 7 e Vista. In effetti, i suggerimenti forniti sono applicabili anche ad altri desktop e laptop, come Dell, Compaq, Acer, Lenovo, ecc.
In conclusione, puoi provare inizialmente i quattro approcci di base, che di solito aiutano a correggere l'installazione e interrompere l'errore durante l'installazione o l'avvio di Windows.
Metodo 1. Rimuovi tutti i dispositivi di archiviazione non avviabili
Quali unità di archiviazione sono attualmente collegate al tuo computer? Controllare e provare a rimuovere tutti i dispositivi di archiviazione non avviabili, ovvero le unità non di sistema, che causano problemi di avvio del computer, inclusi un floppy disk o un disco CD/DVD. Dopo l'espulsione sicura, prova a spegnere e riaccendere il computer e vedere se l'errore persiste.
Metodo 2. Controlla il cavo IDE o SATA del tuo HDD
Controlla il cavo IDE o SATA del tuo HDD e assicurati che il cavo che collega l'HDD alla scheda madre sia fissato saldamente e riavvia il computer.
Metodo 3. Imposta la giusta priorità di avvio in BIOS/UEFI
Accedi all'ambiente BIOS/UEFI del tuo computer e assicurati che l'unità disco rigido da cui stai tentando di eseguire l'avvio sia nelle impostazioni dell'ordine di avvio corrette, che dovrebbero essere in cima all'elenco dell'ordine di avvio. Per modificare l'ordine di avvio, puoi farlo in questo modo:
- Premi il tasto richiesto per accedere alla schermata di configurazione del BIOS o UEFI (di solito Esc, F2, F8, F10) durante il riavvio del computer.
- Nel BIOS, utilizza i tasti freccia sulla tastiera per selezionare la scheda Boot e assegna all'unità di sistema la priorità di avvio, che dovrebbe essere posizionata in alto.
- In UEFI, puoi utilizzare il puntatore del mouse per specificare la sequenza di avvio.
- Salva ed esci dall'utilità di configurazione BIOS/UEFI. Il computer si riavvierà con le impostazioni modificate.
![cambia l'ordine di avvio per correggere il disco non di sistema o l'errore del disco]()
Metodo 4. Rimuovi e reinstalla il hard disk
Una cattiva connessione tra il disco rigido e il computer esporrebbe anche tali problemi non avviabili e la maggior parte delle volte è perché il disco rigido una volta è caduto o è stato danneggiato. Per risolvere il problema di connessione, devi farlo in modo sicuro seguendo la procedura standard offerta qui.
- Togli la corrente
- Estrai la batteria (solo per laptop)
- Rimuovi il disco di sistema (HDD o SSD)
- Reinstalla il disco di sistema
- Reinstalla la batteria (solo per laptop)
- Accendi il computer
Metodo 5. Utilizza i servizi di riparazione di Windows
Le soluzioni di cui sopra non sono facili per gli utenti ordinari. Se vuoi risolvere il problema in modo sicuro, puoi utilizzare i servizi di riparazione manuale di Windows. Il team tecnico professionale di EaseUS può aiutarti a risolvere qualsiasi errore di avvio del sistema, inclusi errori di sistema, schermata blu del sistema, schermata nera del sistema e così via.
Consulta gli esperti di recupero dati di EaseUS per un servizio di recupero manuale individuale. Potremmo offrire i seguenti servizi dopo una diagnosi GRATUITA:
- Risolvi i problemi di avvio di Windows, incluso BSOD
- Correggi l'errore di Windows e configura l'ambiente Windows
- Ripristina il sistema quando non si avvia
- Ottimizza il computer Windows per farlo funzionare rapidamente
Metodi avanzati per risolvere "Non-system disk or disk error"
Escludendo i fattori esterni che hanno causato il disco non di sistema o l'errore del disco, devi accettare il fatto che qualcosa è andato storto con i file di avvio del disco rigido, che potrebbero essere danneggiati o corrotti, e di solito riparando il settore di avvio dell'HDD, l'avvio principale record (MBR) e dati di configurazione di avvio (BCD) dovrebbero avere effetto.
Inoltre, per proteggere i dati su un computer non avviabile, ti consigliamo vivamente di adottare le misure giuste per risolvere il problema con saggezza.
Prima di tutto, scarica il software di recupero dati con supporti di avvio di EaseUS per accedere e recuperare i dati del disco rigido senza sistema operativo.
Successivamente, scarica il software di creare USB avviabile di EaseUS per ricostruire MBR.
- Suggerimento
- Entrambi i software di avvio richiedono un altro computer integro senza problemi di avvio e un disco CD/DVD/unità USB per creare un supporto di archiviazione avviabile. È necessario recuperare i dati da un computer o un disco rigido che non si avvia e gestire partizioni come partizioni, formattare o cancellare partizioni senza sistema operativo, nonché correggere il danneggiamento del disco rigido, i settori danneggiati e ricostruire l'MBR.
Metodo 6. Accedi al disco rigido e recupera dati dal disco rigido senza sistema operativo
Passaggio 1. Creare un disco avviabile
Avvia EaseUS Data Recovery Wizard, seleziona "PC in crash" e fai clic su "Vai a recuperare".
Seleziona una chiavetta USB vuota per creare l'unità avviabile e fai clic su "Crea".
⚠️N.B. Quando crei un disco avviabile, EaseUS Data Recovery Wizard cancellerà tutti i dati salvati nell'unità USB. Esegui prima il backup dei dati importanti.
Passaggio 2. Avviare il computer dalla chiavetta USB avviabile
Collega il disco di avvio al PC che non si avvia e modifica la sequenza di avvio del computer nel BIOS. Per la maggior parte degli utenti, funziona bene quando riavviano il computer e premono contemporaneamente F2 per accedere al BIOS.
Imposta per avviare il PC da "Dispositivi rimovibili" (disco USB avviabile) oltre il disco rigido. Premi "F10" per salvare e uscire.
Passaggio 3. Recuperare dati da un sistema/PC in crash
Dopo l'avvio dal disco avviabile di EaseUS Data Recovery Wizard, seleziona l'unità che desideri scansionare per trovare tutti i file persi. Visualizza l'anteprima e recupera i file necessari in un luogo sicuro.
💡Suggerimento: Puoi ripristinare i dati sui dischi locali, sui dischi rigidi esterni e anche sul cloud storage.
Metodo 7. Ricostruisci MBR per correggere Non-system disk or disk error
Scarica e installa EaseUS Partition Master Professional su un computer funzionante.
Passo 1. Prepara un disco o una memoria, ad esempio una memoria USB, o CD/DVD. Collega correttamente la memoria su un computer avviabile. Quindi, avvia EaseUS Partition Master, vai alla sezione "Supporto di avvio" a sinistra e clicca su "Crea un supporto di avvio" e poi "Avanti".
Passo 2. Seleziona USB o CD/DVD in base al dispositivo che è collegato al computer, quindi clicca su "Crea".
Passo 3. Connetti il disco avviabile WinPE al computer. Riavvialo e premi F2/Canc contemporaneamente per entrare nel BIOS. Imposta l'avvio del PC da "Dispositivi Rimovibili" o "CD-ROM Drive" oltre l'Hard Disk. Premi "F10" per salvare e uscire.
Ricostruendo l'MBR danneggiato o danneggiato del disco rigido del sistema, se per caso l'errore si verifica ancora dopo l'avvio del computer, continua con gli altri metodi fattibili per eliminare l'errore, ad esempio eseguire una diagnostica sul disco rigido, controllare e riparare i settori danneggiati, e sostituire il disco rigido e reinstallare il sistema Windows.
Tutte quelle soluzioni complementari rispondono sullo stesso strumento essenziale EaseUS Partition Master. Un tutorial dettagliato su come utilizzare le funzioni citate è fornito nelle pagine collegate.