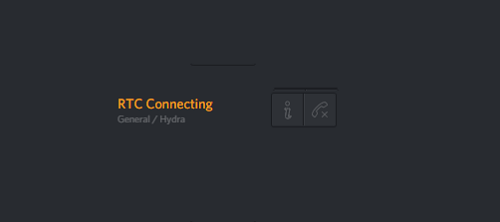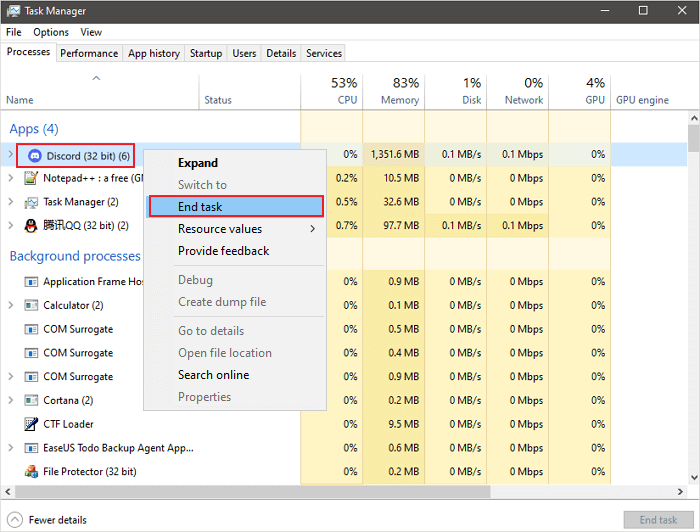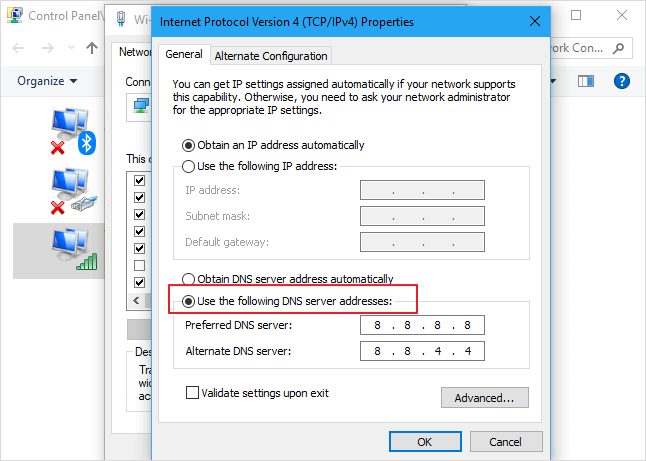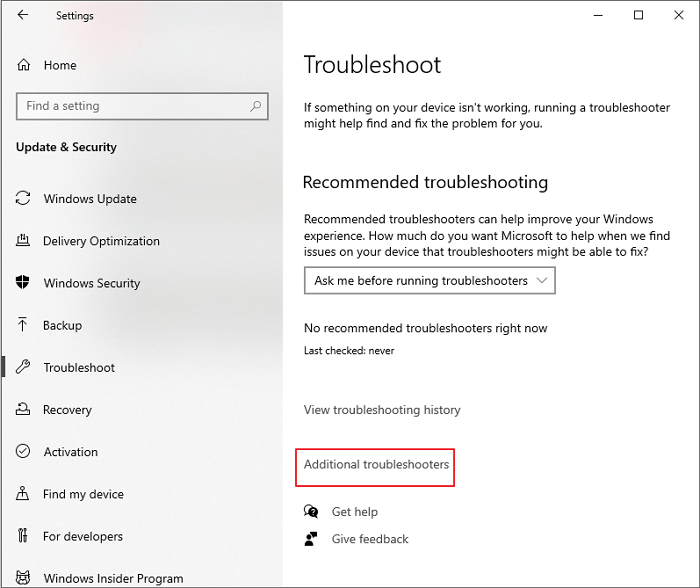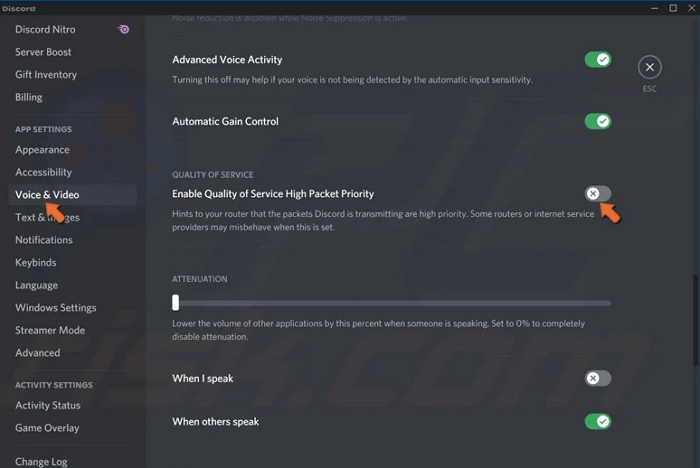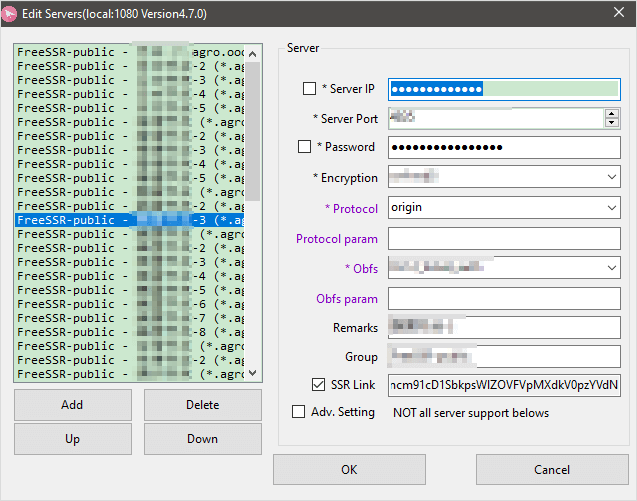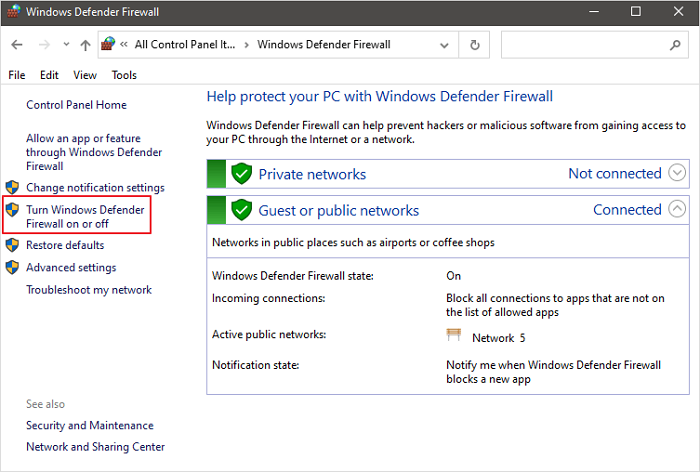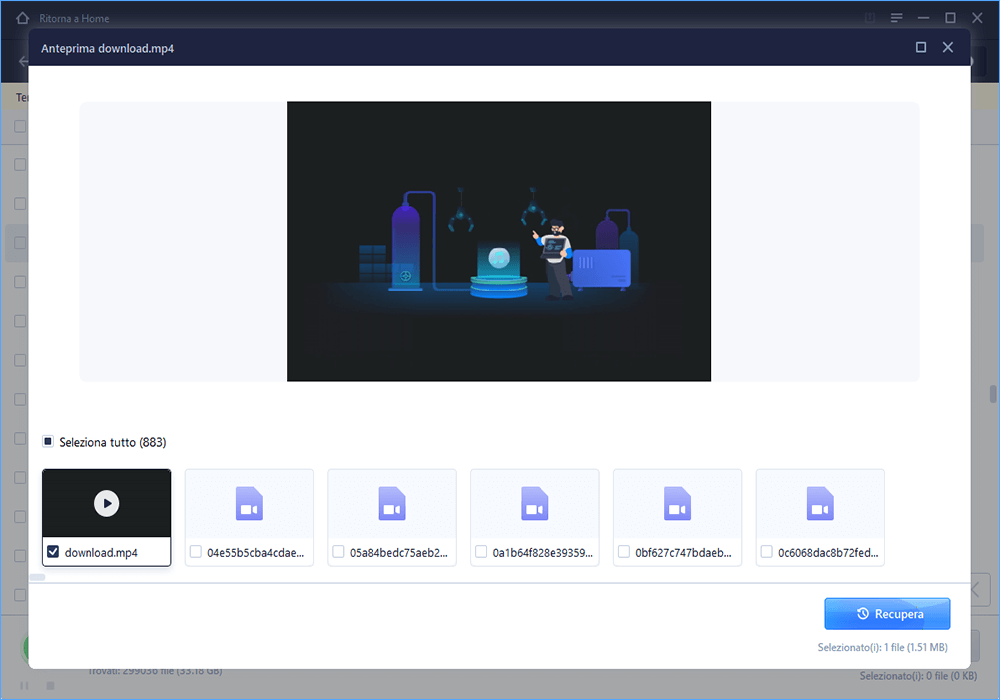Discord bloccato su "Connessione RTC"
"Non so cosa sta succedendo, ma sono bloccato in questa stupida cosa della connessione RTC e non scomparirà. Insieme a questo bug/problema tecnico, sono bloccato con il problema tecnico/bug dello schermo vuoto e nulla sembra funzionare."
![Connessione RTC Discord]()
Ti è mai capitato di riscontrare un errore di "connessione RTC"? Se la risposta è sì, puoi trovare soluzioni utili qui. Ecco una rapida navigazione delle soluzioni.
| Soluzioni realizzabili |
Risoluzione dei problemi passo dopo passo |
| Correzione 1. Riavvia Discord |
Fai clic con il pulsante destro del mouse sul menu Start o sulla barra delle applicazioni e selezionare "Task Manager"... Passaggi completi |
| Correzione 2. Riavvia la rete |
Il modo più rapido per riavviare la rete è interrompere l'alimentazione del router... Passaggi completi |
| Correzione 3. Modifica server DNS |
Vai su "Pannello di controllo > Rete e Internet > Centro connessioni di rete e condivisione... Passaggi completi |
| Correzione 4. Esegui lo strumento di risoluzione dei problemi di Internet |
Vai all'app Impostazioni di Windows e fai clic su "Aggiornamento e sicurezza"... Passaggi completi |
| Altre soluzioni di connessione RTC |
Disattiva QoS priorità pacchetto alta > Utilizza una VPN > Disattiva firewall... Passaggi completi |
Cosa significa la connessione RTC su Discord, come risolvere?
Quando parli con i tuoi amici online, puoi utilizzare WhatsApp, iMessage, Snapchat, WeChat, ecc. Discord è una di queste app di chat. È un'app gratuita di chat vocale, video e di testo utilizzata da milioni di persone dai 13 anni in su per parlare e uscire con le loro comunità e amici.
Ma alcuni utenti Discord si sono trovati costantemente bloccati nell'errore "Connessione RTC"/"Nessun percorso". Questo errore è solitamente causato da una barriera sul tuo dispositivo che percepisce Discord come un pericolo. Non è in linea con la programmazione di Discord. In breve, si tratta di un errore relativo alla rete, il che significa che Discord sta riscontrando problemi durante la connessione a un server remoto. Le cause più comuni degli errori di connessione RTC sono elencate di seguito.
- La connessione Internet è lenta o instabile
- Il segnale WiFi è molto scarso e instabile
- Il server Discord è offline o mancante
- Ci sono problemi di rete DNS
- Il tuo firewall blocca Discord...
Le seguenti soluzioni ti aiuteranno a risolvere l'errore "Discord bloccato durante la connessione RTC". Potrebbe non essere necessario provare tutti i metodi. Scorri semplicemente l'elenco finché non trovi quello che funziona.
Correzione 1. Riavviare Discord o il PC per correggere errore della connessione RTC
Quando sei infastidito dall'errore "Connessione RTC", puoi provare prima a riavviare Discord o il tuo PC. un riavvio aiuta a risolvere problemi di connessione, blocchi delle app o altri problemi che non sono causati da un problema con la piattaforma Discord stessa. Molte persone hanno provato questo metodo e hanno detto che funziona bene.
Per riavviare Discord:
Passaggio 1. Fare clic con il pulsante destro del mouse sul menu Start o sulla barra delle applicazioni e selezionare "Task Manager".
Passaggio 2. Nella scheda "Processi" della finestra Task Manager, individuare il processo Discord (o discord.exe nella scheda Dettagli). Fare clic con il tasto destro del mouse e selezionare "Termina operazione" per forzarne la chiusura.
Passaggio 3. Una volta chiuso il processo Discord, individuare Discord nel menu Start per riavviarlo.
![riavviare Discord]()
Per riavviare il PC:
Passaggio 1. Fare clic sull'icona "Start".
Passaggio 2. Andare su "Spegni o esci > Riavvia".
![riavvia il PC per correggere la connessione rtc discordia]()
Quindi, puoi provare a eseguire nuovamente Discord per vedere se hai risolto l'errore "Connessione RTC".
Correzione 2. Risolvere la connessione RTC controllando e riavviando la rete
Come accennato in precedenza, l'errore di connessione Discord RTC è un errore relativo a Internet. Pertanto, puoi correggere l'errore controllando e riavviando la rete. Ecco i passaggi per controllare e riavviare la rete.
Il modo più rapido per riavviare la rete è interrompere direttamente l'alimentazione del router. Quindi, attendi gli 30 anni e riavvia il router. Successivamente, puoi controllare nuovamente il tuo Discord.
![correggere la connessione Dicord RTC interrompendo l'alimentazione]()
Correzione 3. Modificare server DNS per correggere la connessione RTC
Puoi anche provare a correggere la connessione Discord RTC modificando i server DNS. Seguire i passaggi seguenti per modificare i server DNS.
Passaggio 1. Andare su "Pannello di controllo > Rete e Internet > Centro connessioni di rete e condivisione > Modifica impostazioni adattatore".
Passaggio 2. Fare clic con il pulsante destro del mouse sulla connessione di rete e selezionare "Proprietà".
Passaggio 3. Selezionare "Protocollo Internet versione 4 (TCIP/IPv4)" nell'elenco e fare clic su "Proprietà".
Passaggio 4. Selezionare "Utilizza i seguenti indirizzi server DNS", inserire gli indirizzi dei server DNS che desideri utilizzare e fare clic su "OK".
![cambia i server DNS per correggere l'errore Discord]()
Correzione 4. Eseguire lo strumento di risoluzione dei problemi di Internet
La "connessione RTC" è un errore relativo alla rete. Pertanto, puoi eseguire lo strumento di risoluzione dei problemi di Internet per risolvere il problema Discord. Ecco i passaggi.
Passaggio 1. Vai all'app Impostazioni di Windows e fai clic su "Aggiornamento e sicurezza".
Passaggio 2. Vai a "Risoluzione dei problemi" nella barra laterale di sinistra e seleziona "Ulteriori soluzioni per la risoluzione dei problemi".
Passaggio 3. Fai clic su "Connessioni Internet" e fai clic su "Esegui risoluzione dei problemi".
![eseguire lo strumento di risoluzione dei problemi Internet per correggere la connessione RTC]()
Correzione 5. Disabilitare la priorità pacchetto alta QoS
Risolverai il problema di connessione di Discord RTC disabilitando le impostazioni di qualità del servizio. Ecco i passaggi.
Passaggio 1. Avvia Discord e fai clic su "Impostazioni" nell'angolo in basso a sinistra della finestra.
Passaggio 2. Fai clic su "Voce e video" nella sezione Impostazioni app nel riquadro di sinistra.
Passaggio 3. Scorri verso il basso fino all'opzione "Abilita priorità alta pacchetto qualità del servizio" e fai clic sull'interruttore per disattivarla.
Passaggio 4. Riavvia Discord. Verifica se hai risolto l'errore.
![disattivare QoS per correggere la connessione RTC]()
Correzione 6. Utilizzare una VPN per correggere l'errore di connessione Discord RTC
È molto comune che Discord funzioni su VPN che trasferiscono i tuoi dati su Internet dal tuo dispositivo al tuo server web. Ed ecco alcune VPN che consigliamo:
- ShadowSocks
- CyberGhostVPN
- Ivacy VPN
![utilizzare VPN per correggere la connessione RTC]()
Correzione 7. Disattivare il firewall per risolvere Discord bloccato su "Connessione RTC"
A volte, Windows Firewall può bloccare accidentalmente del traffico dannoso, rendendolo sospetto per l'errore "Connessione RTC". Pertanto, puoi disabilitare temporaneamente il firewall per correggere "Discord bloccato durante la connessione RTC".
Passaggio 1. Premi la combinazione tasto Windows + R sulla tastiera per aprire l'accessorio Esegui.
Passaggio 2. Digita control firewall.cpl e premi Invio o fai clic su "OK".
Passaggio 3. Fai clic su "Attiva o disattiva Windows Defender Firewall" nel riquadro di sinistra.
Passaggio 4. Seleziona "Disattiva Windows Defender Firewall (non consigliato)" nelle Impostazioni di rete del dominio, Impostazioni di rete privata e Impostazioni di rete pubblica.
Passaggio 5. Al termine, fai clic sul pulsante "OK".
![disattivare il firewall]()
Suggerimento bonus: come ripristinare foto/video/dati Discord
Cosa succede se perdi i dati Discord mentre stai correggendo l'errore "Connessione RTC" o "Discord non si apre"? Puoi rivolgerti al software di recupero dati EaseUS. Questa EaseUS Data Recovery Wizard all-in-one può recuperare file, immagini, video, documenti e altro cancellati con semplici clic. Inoltre, puoi recuperare qualsiasi tipo di dati dopo la formattazione, l'eliminazione o il crash del sistema.
Scarica e installa questo software per recuperare i dati Discord il prima possibile.
Uno. Selezionare la partizionare dove hai perso dati
Se hai perso dati su hard disk esterno, chiavetta USB o la scheda SD, collegare il tuo dispositivo al computer.
Due. Attivare il software di recupero dati e scansionare dati persi
1. Attivare EaseUS Data Recovery Wizard sul computer.
2. Selezionare il dispositivo, la partizione o la cartella dove hai perso dati.
3. Cliccare “Scansione” per iniziare una scansione.
Tre. Visualizzare e recuperare dati
1. Dopo la scansione, puoi visualizzare l’anteprima con queste opzioni:
- File eliminati: tutti i dati cancellati vengono mostrati sotto questo opzione.
- Disco( con il nome del dispositivo): file nascosti, dati inaccessibili.
- Partizione persa: hard drive formattato o partizione cancellata.
- Più file persi: tutti i file che perdono nome o percorso.
2. Alla fine, puoi visualizzare l’anteprima dei dati trovati e recuperarli cliccando “Recupera”.
Conclusione
Questo è tutto su come correggere gli errori di "connessione RTC" di Discord. Non è necessario provare tutte le soluzioni, basta trovare quella che può correggere il tuo errore. A proposito, è una buona idea ripristinare i dati con EaseUS Data Recovery Wizard. Questo software può farti un grande favore.