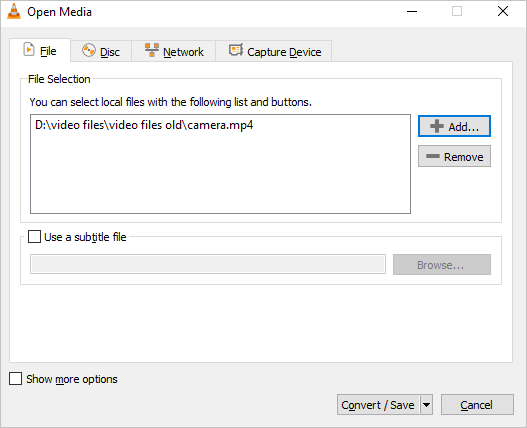"Aiuto! Il mio HDD esterno è passato improvvisamente al formato RAW e non riesco ad accedere all'unità per recuperare i miei file. Ho cercato come risolvere un problema dell'unità RAW ma mi sono completamente perso negli enormi risultati. È difficile per me trovare il formato risposta giusta. Qualcuno sa chiaramente come risolvere questo tipo di problema senza perdere dati?"
![il disco rigido viene visualizzato come raw nella gestione del disco]()
Cos'è RAW?
Il file system RAW indica uno stato del disco rigido che non ha file system o è sconosciuto. Un disco o un'unità con un file system RAW è noto anche come disco RAW o unità RAW. Quando un disco rigido o un dispositivo di archiviazione esterno viene visualizzato come RAW, potrebbe essere: Il file system dell'unità è mancante o danneggiato. Il modo rapido per riparare un file system RAW è formattare l'unità con un file system riconoscibile da Windows come FAT o NTFS.
Ecco il problema. La formattazione di un disco aiuterà, ad esempio, a convertire il file system RAW in NTFS, ma questo comportamento cancellerà anche i dati su questa unità.
Il modo corretto di gestire un HDD RAW, un'unità flash USB o una scheda SD dovrebbe essere così:
-> Nessun dato nell'unità RAW
Gestire un'unità RAW senza molti dati all'interno è molto più semplice. L'unica soluzione è scegliere un programma affidabile e professionale per formattare l'unità.
EaseUS Partition Master
-> Ci sono dati importanti all'interno dell'unità RAW
In effetti, oltre il 90% delle circostanze riguardano dati. Se vuoi avere la massima possibilità di recuperare con successo i dati inaccessibili dall'unità RAW, dovresti eseguire il ripristino dei dati prima di formattare il dispositivo (anche Windows ti chiede di formattare il disco nell'unità X prima di poterlo utilizzare), perché la formattazione lo farà sovrascrivere i dati persi rendendo parte dei dati irrecuperabili da qualsiasi programma EaseUS Data Recovery Wizard di terze parti.
Inoltre, non eseguire il comando 'chkdsk' o il comando 'clean' in Diskpart sul disco RAW prima del ripristino dei dati. Questi comandi Diskpart possono in qualche modo risolvere la maggior parte dei problemi di corruzione del disco rigido. Tuttavia, danneggiano anche i file nell'unità e riducono le possibilità di recupero dei dati.
Se sei interessato a ottenere un servizio affidabile di recupero dati RAW, questo video è utile.
Come convertire RAW in NTFS in Windows 10/8/7 senza perdere dati
Scarica EaseUS Data Recovery Wizard, una EaseUS Data Recovery Wizard potente e facile da usare, utile per recuperare dati da un HDD inaccessibile o illeggibile, un'unità flash USB esterna, una scheda di memoria e molti altri dispositivi di archiviazione. È un programma fai-da-te che gli utenti medi di computer possono utilizzare facilmente, senza richiedere curve di apprendimento. È in grado di recuperare fino a 1000 tipi di file in tutti i tipi di casi di perdita di dati, incluso quello in cui il tuo disco rigido inizia a funzionare male, trasformandosi in RAW.
Una delle caratteristiche salienti di EaseUS Data Recovery Wizard, che è anche la caratteristica che supera i suoi rivali, è che può riparare automaticamente video, file audio e documenti danneggiati dopo il ripristino. Con la soluzione di recupero dati EaseUS, è meno probabile che si verifichi il problema: i file non si apriranno dopo il ripristino.
Per recuperare i dati da un'unità raw, seguire i tre passaggi.
Passo 1. Installa e lancia EaseUS Data Recovery Wizard sul computer e seleziona il disco RAW da eseguire una scansione completa.
Passo 2. Inizierà subito la scansione che contribuisce a cercare file persi sul disco RAW. Il processo chiede alcuni minuti, attendi con pazienza.
Passo 3. Dopo aver finito la scansione, il software elencherà tutti i file trovati, puoi cercare uno per uno il file che hai bisogno o cercare direttamente con il nome di file tramite la barra di ricerca. La funzione "Filtro" facilita anche la ricerca. Alla fine, recuperare i file richiesti facendo clic sul pulsante "Recupera".
In alternativa, ogni volta che trovi difficoltà nell'esecuzione del software per trovare i dati persi sull'unità RAW, ad esempio, il processo di ripristino richiede troppo tempo su un disco RAW di grandi dimensioni oppure hai già provato il ripristino dei dati ma non hai trovato il file desiderato file, non importa, puoi rivolgerti al servizio di recupero dati manuale di EaseUS.
Consulta gli esperti di recupero dati EaseUS per un servizio di recupero manuale individuale. Potremmo offrire i seguenti servizi dopo la diagnosi GRATUITA:
- Ripara l'unità RAW danneggiata senza formattare
- Recupera i dati dall'unità RAW, incluse le unità crittografate BitLocker
- Ripristina partizione RAW, USB RAW, unità flash RAW, disco rigido esterno RAW, ecc.
Il miglior download gratuito del convertitore RAW in NTFS per Windows 10/8/7
Nonostante la soluzione per riparare un'unità RAW sia semplice e diretta e ci siano molti modi per svolgere il lavoro, scegliamo EaseUS Partition Master Free, un programma di conversione da RAW a NTFS di terze parti, tra tutte le altre scelte. Le ragioni sono le seguenti.
① È gratuito, applicabile a tutte le piattaforme Windows, inclusi Windows 10/8/7/XP/Vista e Windows Server.
② Non causerà ulteriori errori come [1]"Impossibile completare la formattazione" in Esplora risorse, [2]"La formattazione non è stata completata correttamente" in Gestione disco e [3] "Chkdsk non è disponibile per Unità RAW" nel prompt dei comandi di Windows.
③ Il modo in cui Gestione disco elabora un'unità RAW consiste nell'eliminare prima l'unità RAW e quindi ricreare una nuova partizione sulla partizione RAW precedentemente. EaseUS Partition Master ti consente di formattare direttamente l'unità RAW su molti file system come FAT ed EXT, non limitato a NTFS.
④ È un programma che contiene soluzioni multifunzionali per la gestione del disco. Le funzionalità frequenti e pratiche includono ridimensionamento/spostamento, copia di partizioni, migrazione del sistema operativo, unione di partizioni, ecc. Suggeriamo agli utenti personali e domestici di installare EaseUS Partition Master in modo da utilizzarlo come un amico duraturo che li accompagna in giro.
Scopri come utilizzare il convertitore EaseUS RAW in NTFS per convertire RAW in NTFS.
Passaggio 1. Avvia EaseUS Partition Master.
Fare clic con il tasto destro sulla partizione RAW o sul disco rigido esterno RAW/scheda USB/SD che si desidera formattare e scegliere "Formatta".
Passaggio 2. Formatta la partizione RAW e ripristina il file system.
Assegnare una nuova etichetta di partizione, impostare il file system su NTFS/FAT32/EXT2/EXT3/EXT4/exFAT e la dimensione del cluster sulla partizione selezionata, quindi fare clic su "OK".
Passaggio 3. Nella finestra di avviso, fare clic su "Sì" per continuare.
Facendo clic su Sì per consentire a questo programma di formattare la partizione RAW di destinazione nel formato del file system selezionato sull'unità.
Passaggio 4. Eseguire le operazioni.
Fare clic sul pulsante "Esegui 1 attività" nell'angolo in basso a destra per visualizzare tutte le modifiche, quindi fare clic su "Applica" per avviare la formattazione della partizione RAW/USB/SD/disco rigido esterno.
L'unità RAW è risolvibile, così come i dati!
Per quanto riguarda l'argomento "Download gratuito del software di conversione da RAW a NTFS", descriviamo un articolo che si concentra su come convertire un'unità RAW in un'unità riconoscibile senza perdere dati. Per realizzare il lavoro, abbiamo bisogno di due assistenti:
1. EaseUS Data Recovery Wizard, che aiuta a recuperare i dati da un'unità attualmente inaccessibile, come l'unità RAW.
2. EaseUS Partition Master, che mira a risolvere il problema dell'unità RAW riformattando l'unità RAW con un file system NTFS in modo che possa essere riutilizzata.