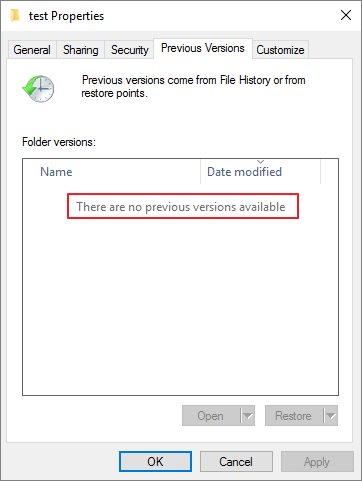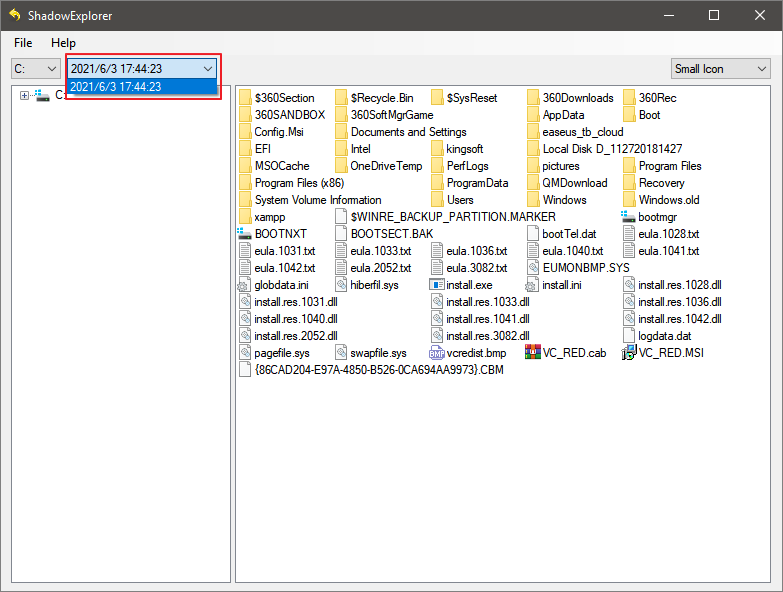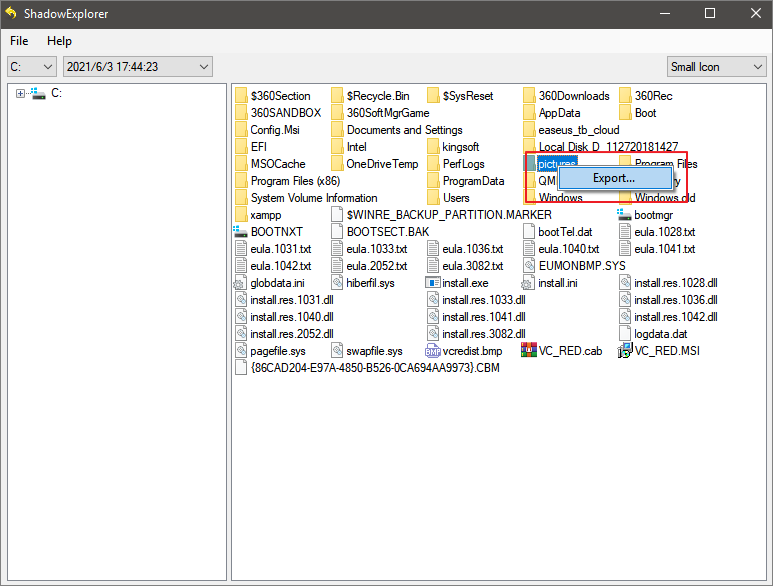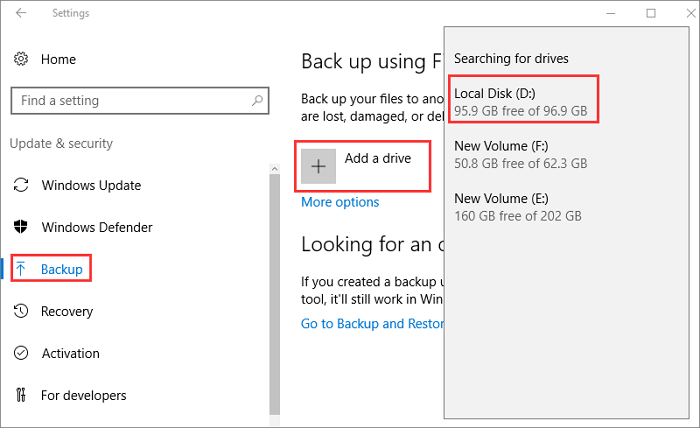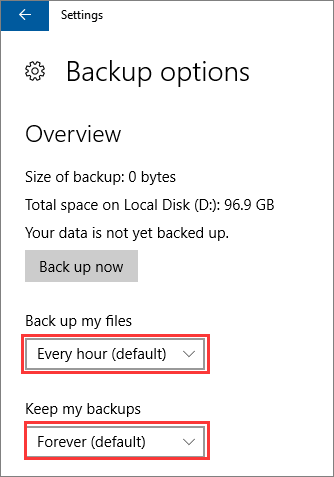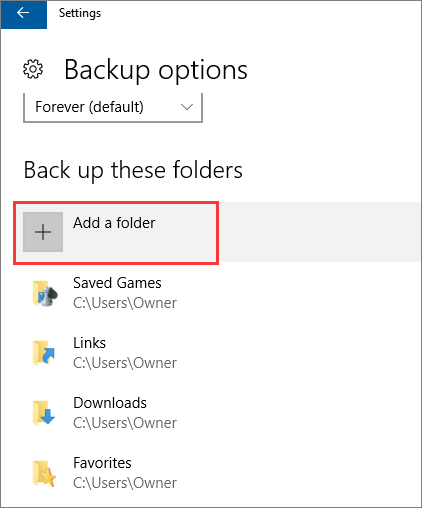Guida rapida: come risolvere il problema "Nessuna versione precedente disponibile" per recuperare file persi
Dopo aver perso o eliminato file o cartelle importanti, puoi provare molti metodi per recuperare file eliminati. E il ripristino dei file dalle versioni precedenti è una soluzione ad alta frequenza. La funzione "Ripristina versioni precedenti" consente di ripristinare i file dalla Cronologia file o dai punti di ripristino, che copre il backup di documenti, musica, immagini, video, cartelle del desktop o altri file su un disco rigido locale.
Tuttavia, molti utenti scoprono che quando fanno clic con il pulsante destro del mouse su una cartella o un file, selezionano "Ripristina versioni precedenti", ma ricevono un messaggio di errore "Nessuna versione precedente disponibile" come mostrato nello screenshot seguente.
![non sono disponibili versioni precedenti]()
Perché non esiste nessuna versione precedente disponibile in Windows 10
Forse ti starai chiedendo perché non sono disponibili versioni precedenti su Windows 10 anche se hai abilitato la Protezione del sistema e creato punti di ripristino?
Il fatto è che "Ripristina versioni precedenti" su Windows 10 funziona solo se la Cronologia file o il Backup di Windows sono abilitati in anticipo. Le versioni precedenti non vengono create come parte di un punto di ripristino.
In questo caso, i file cancellati o persi sono ancora presenti sul tuo disco rigido, ma non puoi utilizzare l'opzione Ripristina versione precedente per recuperarli. Se desideri recuperare i file persi, puoi eseguire un ripristino completo del sistema o utilizzare un'utilità EaseUS Data Recovery Wizard di terze parti.
Dopo aver compreso i motivi per cui non sono disponibili versioni precedenti, possiamo provare a risolvere il problema. Le seguenti sono le soluzioni più efficaci per risolvere il problema: non sono disponibili versioni precedenti su Windows 10.
Metodo 1. Recuperare file cancellati con il software di recupero dati quando non esiste nessuna versione precedente disponibile
Quando si verifica una perdita di dati, la prima cosa che dobbiamo fare è smettere di utilizzare il disco rigido per evitare la sovrascrittura dei dati e ripristinare i dati con uno strumento di recupero dati il più rapidamente possibile.
EaseUS Data Recovery Wizard è ricco dei migliori algoritmi di recupero dati in grado di recuperare Word, Excel, PPT, PDF, foto, video, audio, e-mail cancellati o persi e altre centinaia di file.
Strumento di recupero file EaseUS
- Recuperare dati da hard disk formattato, cestino svuotato, scheda di memoria, unità flash, fotocamera digitale e videocamere
- Supporta il recupero dei dati in caso di cancellazione improvvisa, formattazione, danneggiamento del disco rigido, attacco di virus, arresto anomalo del sistema in diverse situazioni
- Riparare automaticamente foto, video e documenti danneggiati
Ora scarica gratuitamente questo rinomato strumento di recupero file per ripristinare i file quando non sono disponibili versioni precedenti sul tuo computer.
Passo 1. Installa EaseUS Data Recovery Wizard sul computer, seleziona una posizione dove hai perso file, e clicca su "Scansiona".
![installare EaseUS Data Recovery Wizard sul computer]()
Passo 2. Il software inizierà una scansione per cercare file attuali o persi sul computer.
![la scansione contribuisce a cercare file persi]()
Passo 3. Puoi visualizzare in anteprima i file trovati e recuperarli facendo clic sul pulsante "Recupera".
![recuperare file recuperabili]()
Metodo 2. Ripristinare versioni precedenti da punti di ripristino con Shadow Explorer su Windows 10
ShadowExplorer è un sostituto gratuito della funzionalità Versioni precedenti su Windows 10. Puoi ripristinare file persi o danneggiati dalle copie shadow.
Passaggio 1. Scarica l'ultima versione portatile di ShadowExplorer dalla pagina Web: https://www.shadowexplorer.com/downloads.html .
Passaggio 2. Estrai il file ShadowExplorer-0.9-portable.zip e fai clic sul file "ShadowExplorerPortable.exe" per eseguirlo.
Passaggio 3. Seleziona un punto di ripristino specifico in base alla data.
![usa Shadow Explorer]()
Passaggio 4. Trova la cartella o il file che desideri ripristinare. Fai clic con il tasto destro del mouse e seleziona "Esporta".
![scegli i file da ripristinare]()
Passaggio 5. Quindi, scegli una posizione sicura in cui verrà salvato il file/cartella ripristinata e premi "OK". Non archiviare i file/cartelle recuperati nella stessa posizione in cui hai perso i file.
![scegli la posizione in cui salvare i file ripristinati]()
Passaggio 6. Al termine del ripristino, vai alla posizione per controllare i file.
Metodo 3. Abilitare Cronologia file per risolvere il problema Nessuna versione precedente disponibile disponibile
Segui i passaggi seguenti per attivare la Cronologia file ed eseguire il backup dei file su un altro disco rigido interno o esterno. Una volta attivata questa funzione, la prossima volta non avrai più problemi con le versioni precedenti.
Passaggio 1. Fai clic sul pulsante Start, quindi accedi a "Impostazioni > Aggiornamento e sicurezza".
Passaggio 2. Fai clic su "Backup" nel riquadro di sinistra. Scegli "Aggiungi un'unità" nella sezione "Backup utilizzando Cronologia file". Seleziona il disco rigido di destinazione su cui desideri eseguire il backup dei file.
![attiva la cronologia dei file - 1]()
Passaggio 3. Fai clic su "Altre opzioni" per configurare le impostazioni della Cronologia file. È possibile personalizzare la frequenza del backup.
![configurare le impostazioni di backup]()
Passaggio 4. Puoi anche selezionare o escludere cartelle specifiche per il backup in modo flessibile. Una volta completata la configurazione, Windows avvierà automaticamente il backup.
![scegli una cartella di cui eseguire il backup]()
Metodo 4. Configurare Windows Backup per risolvere il problema Nessuna versione precedente disponibile
Per configurare il backup di Windows su Windows 10, utilizzare questi passaggi:
Passaggio 1. Fai clic sul "pulsante Start > Impostazioni > Aggiornamento e sicurezza".
Passaggio 2. Fai clic su "Backup". Nella sezione "Ricerca di un backup precedente", fai clic su "Vai a Backup e ripristino".
![trova il backup di Windows]()
Passaggio 3. Nella sezione "Backup", fai clic su "Configura backup". Quindi, seleziona un disco rigido per salvare il backup. Microsoft consiglia agli utenti di salvare il backup su un disco rigido esterno. Fai clic sul pulsante "Avanti".
![selezionare un disco rigido di cui eseguire il backup]()
Passaggio 4. Nella sezione "Di cosa vuoi eseguire il backup?" sezione, puoi scegliere "Fammi scegliere" per eseguire il backup dei file o delle cartelle che desideri.
![scegli il file di cui eseguire il backup]()
Passaggio 5. Nella schermata successiva, scegli gli elementi e le unità di cui desideri eseguire il backup. È possibile selezionare la casella prima di includere un'immagine di sistema delle unità. Quindi, fai clic su "Avanti".
![creare un'immagine di sistema]()
Passaggio 6. Nelle finestre delle impostazioni di backup, fai clic su "Modifica pianificazione" per impostare la pianificazione del backup. Quindi fai clic su "OK > Salva impostazioni ed esegui backup".
![impostare il backup di Windows]()
Una volta completati i passaggi precedenti, Windows inizierà a eseguire il backup dei dati e consentirà di ripristinare i file dal backup.
Conclusione
Il modo migliore per prevenire la perdita di dati è eseguire il backup in anticipo, il che è migliore di qualsiasi metodo di recupero dati. Puoi seguire i metodi 3 e 4 per attivare la cronologia file e il backup su Windows 10/8/7. Una volta abilitato il backup di Windows, puoi applicare l'utilità Ripristina versione precedente quando riscontri una perdita di dati.
Se desideri ripristinare i file eliminati senza un backup, prendi il software di recupero dati di EaseUS per aiutarti a recuperare i file senza sforzo. Puoi utilizzare questo strumento di recupero file per recuperare qualsiasi file eliminato in modo permanente su computer Windows 10/8/7 e macOS.