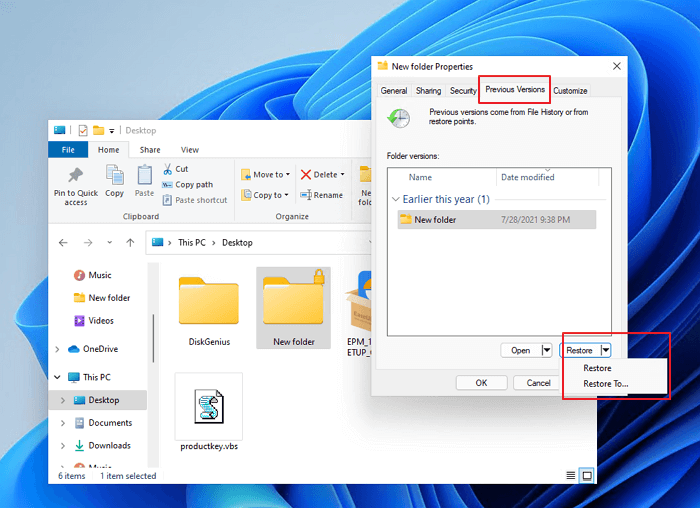Se hai eliminato un file in Windows 11, niente panico: ci sono ancora diversi modi per recuperare i tuoi dati. Nonostante la credenza popolare, è spesso possibile recuperare i file eliminati in Windows 11 senza usare software. Questo post del blog discuterà i quattro migliori approcci per recuperare i file cancellati in Windows 11 per recuperare i tuoi documenti e dati importanti in modo rapido e semplice.
Perché perdi dati in Windows 11
Windows 11 è un potente sistema operativo Windows ma può essere soggetto a perdita di dati in determinate situazioni. Le cause comuni includono arresti anomali del software, malfunzionamenti complessi delle unità, perdita di alimentazione imprevista, attacchi di virus e backup inadeguati.
Arresto anomalo del sistema: Quando Windows 11 subisce un impatto improvviso o un'interruzione di corrente, i file scritti in quel momento subiscono i danni maggiori poiché non possono completare la loro elaborazione e vengono quindi resi incompleti.
Guasto hardware: Allo stesso modo, i guasti hardware possono causare la perdita di dati di Windows a causa della rottura meccanica del disco o di qualche forma di danno fisico che si verifica, corrompendo i percorsi dei dati interni sull'unità e rendendola inaccessibile.
Attacco di virus: I virus possono anche avere un serio impatto sui file di Windows 11; il codice dannoso progettato dagli hacker può sovrascrivere i file di sistema richiesti da Windows per il suo funzionamento o eliminare completamente i file personali se non sono stati eseguiti backup in precedenza.
Cancellazione accidentale: Questa è la causa più comune. Premi l'opzione Maiusc + Elimina o Elimina. Quindi, elimini definitivamente i file in Windows 11.
Aggiornamento di Windows 11: Un'altra causa per la perdita di dati di Windows 11 può essere un aggiornamento improprio di Windows, che causa il danneggiamento o l'irraggiungibilità dei file.
4 modi per recuperare file cancellati in Windows 11 senza software
Una delle esperienze più frustranti e dispendiose in termini di tempo con i computer è l'eliminazione accidentale di file importanti. Fortunatamente, è possibile adottare diverse misure per recuperare i file eliminati in Windows 11 senza utilizzare il software. Continua a leggere per ottenere maggiori informazioni.
Metodo 1. Recuperare file eliminati dal Cestino in Windows 11
Dove vanno a finire i file eliminati? Di solito, i file eliminati vanno nel Cestino. Pertanto, la prima opzione per recuperare i file eliminati da Windows 11 senza software è controllare il Cestino. Seguire i passaggi seguenti per ripristinare i file eliminati.
Passaggio 1. Trova l'icona del Cestino sul desktop.
Passaggio 2. Fai clic con il pulsante destro del mouse sul Cestino e seleziona "Apri".
Passaggio 3. Trova il file perso che desideri ripristinare.
Passaggio 4. Fai clic con il pulsante destro del mouse sui file e scegli "Ripristina" per ripristinare il file eliminato nella sua posizione originale in Windows 11.
![recuperare i file cancellati di Windows 11 con il cestino]()
Se desideri ripristinare più file, puoi fare clic su Gestisci nella barra degli strumenti in alto e scegliere "Ripristina gli elementi selezionati" o "Ripristina tutti gli elementi".
![recuperare i file di Windows 11 dal cestino - 2]()
Metodo 2. Recuperare file eliminati in Windows 11 senza software tramite Cronologia file
Un altro modo per perdere i file in Windows 11 è utilizzare la Cronologia file di Windows 11. Recuperare file cancellati in Windows 11 con Cronologia file è relativamente semplice. Per cominciare, assicurati che la cronologia dei file sia stata attivata prima della perdita del file.
Quindi, segui i passaggi seguenti per recuperare i file eliminati in Windows 11.
Passaggio 1. Cerca Cronologia file e seleziona "Ripristina i tuoi file dalla Cronologia file".
Passaggio 2. Tutti i file e le cartelle di backup verranno visualizzati nella finestra Cronologia file.
È possibile passare a una versione di backup diversa facendo clic sulle frecce sinistra e destra nella parte inferiore della finestra se sono presenti più versioni di backup.
Passaggio 3. Scegli la versione che contiene i file persi.
Passaggio 4. Se necessario, visualizza l'anteprima del file selezionato. Quindi fai clic sulla freccia verde per ripristinare i file.
![recuperare i file cancellati dalla cronologia dei file di Windows 11]()
Metodo 3. Recuperare file eliminati in Windows 11 con la versione precedente
Questo metodo funziona bene solo se hai effettuato un backup di Windows 11. Segui i passaggi seguenti per recuperare i file eliminati senza software.
Passaggio 1. Vai alla cartella o posizione in cui sono stati salvati i file eliminati che desideri recuperare.
Passaggio 2. Fai clic con il pulsante destro del mouse sullo spazio vuoto della cartella e seleziona "Proprietà".
Passaggio 3. Passa alla scheda "Versioni precedenti". Puoi vedere la data in cui hai effettuato questo backup, che può aiutarti a decidere se si tratta di una preziosa fonte di ripristino dei dati.
Passaggio 4. È possibile fare clic su "Ripristina in" per ripristinare il file in un'altra posizione. In alternativa, seleziona "Ripristina" per consentire ai file di tornare nella posizione originale.
![recuperare i file cancellati dalla versione precedente]()
Metodo 4. Recuperare file eliminati in Windows 11 con CMD
Questo metodo funziona per mostrare i file nascosti sul tuo disco rigido. Segui i passaggi seguenti per recuperare i file in Windows 11.
Passaggio 1. Vai al menu Start, digita "cmd" in una barra di ricerca e premi Invio.
Passaggio 2. Apri il prompt dei comandi e digita i comandi seguenti.
attrib -h -r -s drive letter:\*.* /s /d
![recuperare i file cancellati in Windows 11 con CMD]()
Sostituisci G con la lettera dell'unità del disco rigido o del dispositivo di archiviazione esterno in cui hai perso i file.
Come recuperare file cancellati con il software (consigliato)
La scelta migliore è il software di recupero dati se non si dispone di un backup. EaseUS Data Recovery Wizard recupera rapidamente i dati persi da qualsiasi archivio. Sia che tu abbia a che fare con errori di unità problematici, cancellazione accidentale o altri scenari di perdita di dati, questo software di recupero dati fornisce una soluzione intuitiva e potente per ripristinare i dati persi.
- Consente agli utenti di scansionare i propri dispositivi e visualizzare rapidamente l'anteprima dei file recuperabili.
- Questo strumento aiuta a recuperare documenti, foto, video e altri file cancellati.
- Offre una soluzione semplice ma completa per recuperare file da qualsiasi computer o dispositivo di archiviazione.
Scarica questo software di recupero dati e recupera i file cancellati in Windows 11.
Nota bene: Per garantire un'elevata possibilità di recupero dei dati, installa il software di recupero dati di EaseUS su un altro disco anziché sul disco originale in cui hai perso i file.
Guida dettagliata per recuperare dati persi:
Passo 1. Avvia EaseUS Data Recovery Wizard sul computer. Seleziona una posizione da scansionare per il recupero come hard disk, scheda SD, chiavetta USB, ecc, o una cartella specifica. E clicca sul pulsante "Scansiona".
Passo 2. Potrai visualizzare i risultati della scansione e trovare facilmente con vari filtri.
Passo 3. Seleziona i dati desiderati e clicca su "Recupera".
Conclusione
Si tratta di recuperare file cancellati in Windows 11 senza software. Le soluzioni di cui sopra funzionano bene per recuperare i file persi da Windows 11/10/8/7. Se non disponi di un backup, prova il software di ripristino del disco rigido di EaseUS. Aiuta a ripristinare i file dal tuo disco con semplici clic.
FAQ su come recuperare file eliminati in Windows 11 senza usare software
Se hai ancora problemi, leggi le domande e le risposte qui sotto.
1. Posso recuperare i file eliminati definitivamente in Windows 11?
Sì, puoi recuperare i file eliminati definitivamente in Windows 11.
- Scarica ed esegui EaseUS Data Recovery Wizard
- Seleziona la partizione e fai clic sul pulsante Scansione
- Visualizza l'anteprima dei file dopo la scansione in Windows 11
- Ripristina i file eliminati definitivamente in Windows 11
2. Come posso annullare un'eliminazione in Windows 11?
Puoi annullare un'eliminazione con il Cestino. Finché non elimini definitivamente il file o svuoti il cestino, il file dovrebbe essere disponibile per il recupero.
3. Windows 11 ha la cronologia dei file?
SÌ. Ha una cronologia dei file di Windows 11. Può eseguire automaticamente il backup dei file da cartelle specifiche sul PC a una fonte esterna, come un'unità USB o un percorso di rete.