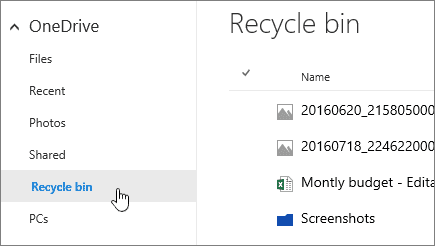File eliminati da OneDrive? Continua a leggere per scoprire come recuperare file eliminati definitivamente da OneDrive utilizzando il Cestino o il disco rigido locale.
| Soluzioni realizzabili |
Risoluzione dei problemi passo dopo passo |
| Metodo 1. Ripristinare file dal cestino di OneDrive |
- Fare clic con il pulsante destro del mouse su OneDrive
- Selezionare Visualizza on-line
- Fare clic su Cestino... Passaggi completi
|
| Metodo 2. Recuperare i file persi dal tuo disco rigido locale |
- Trova il percorso predefinito della cartella OneDrive
- Scansiona l'unità locale
- Anteprima dei file e ripristino... Passaggi completi
|
Recupero file eliminati da OneDrive: ripristinare dal cestino di OneDrive
Quando elimini un file dallo spazio di archiviazione di OneDrive, hai ancora la possibilità di recuperarlo. Questo perché Microsoft conserva i file rimossi, inclusi documenti, foto, videogiochi, musica, film e programmi, per 30 giorni. Entro 30 giorni dall'eliminazione di un file, puoi ripristinarlo direttamente da OneDrive.
Per ripristinare i file OneDrive in Windows 11/10, seguire le istruzioni fornite di seguito.
Passaggio 1. Fare clic con il pulsante destro del mouse sull'icona OneDrive e selezionare "visualizza online".
Passaggio 2. Accedere al tuo account OneDrive sul sito Web OneDrive all'indirizzo: https://onedrive.live.com/about/en-us/ .
Passaggio 3. Fare clic sull'opzione "Cestino" nel riquadro di sinistra.
![recupera i file eliminati di OneDrive dal cestino entro 30 giorni]()
Passaggio 4. Tutti i file e le cartelle eliminati verranno visualizzati nel riquadro di destra. Per ripristinare file o cartelle specifici, selezionali selezionando la relativa casella di controllo, per ripristinare tutti gli elementi, fai clic su "Ripristina tutti gli elementi".
- Suggerimento
- Quando elimini file dall'app desktop OneDrive, puoi controllare il Cestino del tuo computer per ripristinare i file OneDrive a meno che tu non abbia svuotato il Cestino di Windows o il Cestino sia pieno, a questo punto i vecchi elementi vengono rimossi automaticamente. Tuttavia, anche se hai svuotato il cestino, puoi comunque recuperare i file dal Cestino dopo averlo svuotato con EaseUS Data Recovery Wizard come mostrato di seguito.
Come recuperare file eliminati definitivamente da OneDrive
Per impostazione predefinita, il percorso della cartella OneDrive è impostato su C:\Users\[il tuo nome utente] e contiene tutti i file e le cartelle sincronizzati. Quando elimini qualcosa con qualsiasi mezzo, anche dopo aver superato il limite di 30 giorni o dopo che OneDrive e il Cestino di Windows sono stati cancellati e svuotati, c'è ancora un modo per recuperare i file OneDrive eliminati in modo permanente.
Questo avviene utilizzando uno strumento di recupero file per recuperare i file OneDrive originali da HDD, unità USB esterne, schede SD e altri supporti di archiviazione. Sebbene esistano molti strumenti di recupero dati, EaseUS Data Recovery Wizard sembra svolgere un buon lavoro. Aiuta a recuperare vari tipi di file come foto e video e funziona indipendentemente da ciò che ha causato la perdita di dati.
Software di recupero file EaseUS
- Recupera file, documenti, foto, audio e altro persi o cancellati.
- Recupera file dal disco rigido formattato, dal cestino svuotato, dalla scheda di memoria, dall'unità flash e altro ancora.
- Supporta il recupero dei dati in caso di cancellazione improvvisa, formattazione, danneggiamento del disco rigido, attacco di virus, arresto anomalo del sistema in diverse situazioni.
Tieni a portata di mano l'unità di archiviazione in cui hai archiviato i file OneDrive, quindi segui i passaggi seguenti per eseguire un ripristino di OneDrive.
- Importante
- Perché l'utilità di recupero dati EaseUS è in grado di recuperare file cancellati dal cloud? È perché i tuoi file locali sono sempre sincronizzati con il dispositivo cloud. Quando hai eliminato i dati da un'unità cloud, come Dropbox, OneDrive o Google Drive, hai eliminato anche i file locali. EaseUS Data Recovery Wizard è in grado di scansionare l'unità locale per trovare i file identici scomparsi dall'unità cloud.
1.Scaricare e installare EaseUS Data Recovery Wizard sul computer.
2.Utilizzare questo programma per cercare i file persi e recuperarli.
Selezionare una partizione, un hard disk o una cartella specifica dove hai perso dati e cliccare il pulsante “Scansione”.
Dopo la scansione, puoi visualizzare in anteprima i dati trovati.
Cliccare il pulsante “Recupera” per recuperare dati.