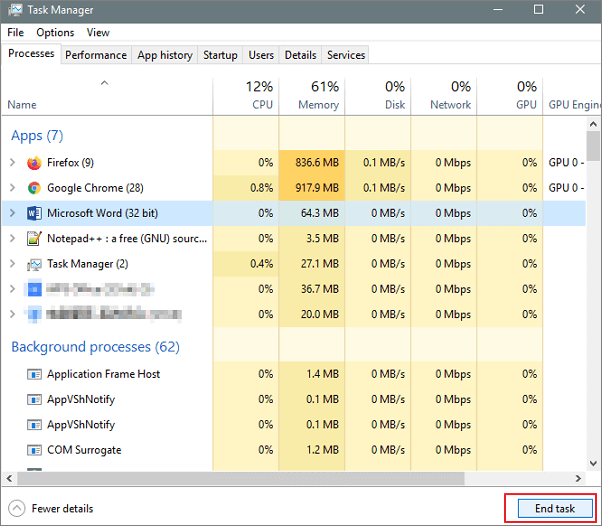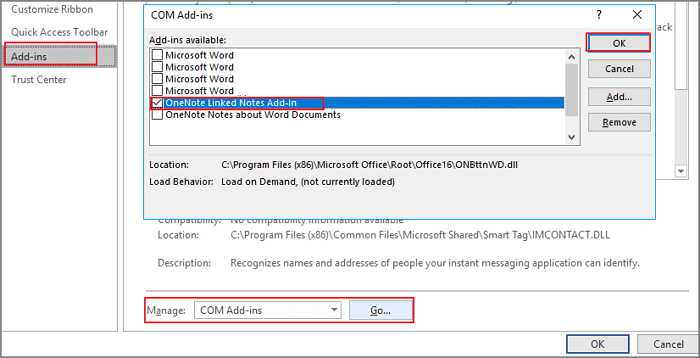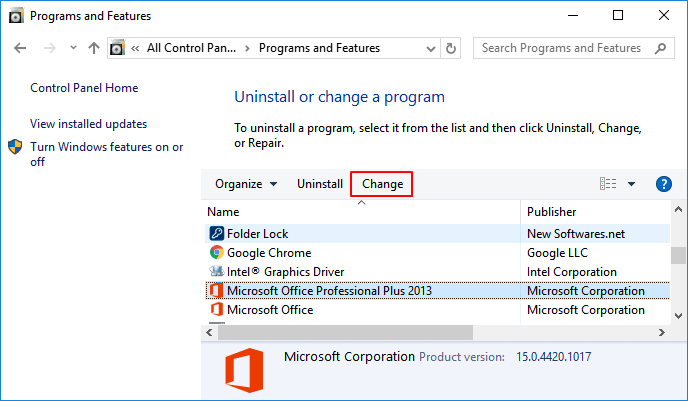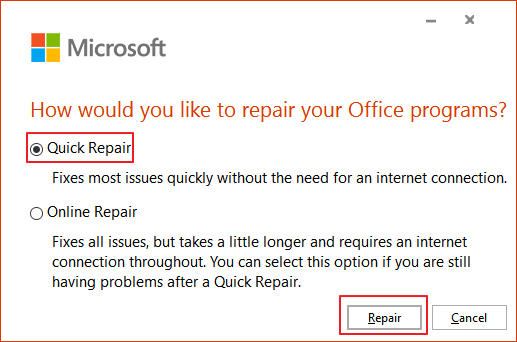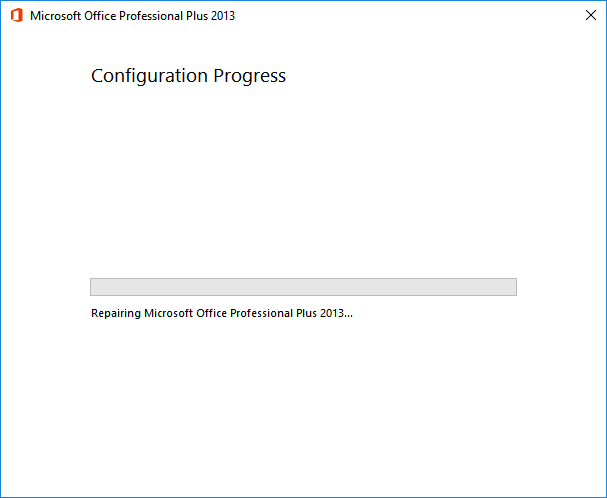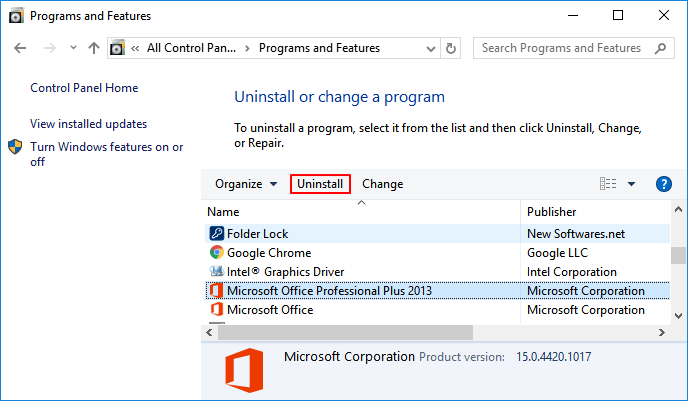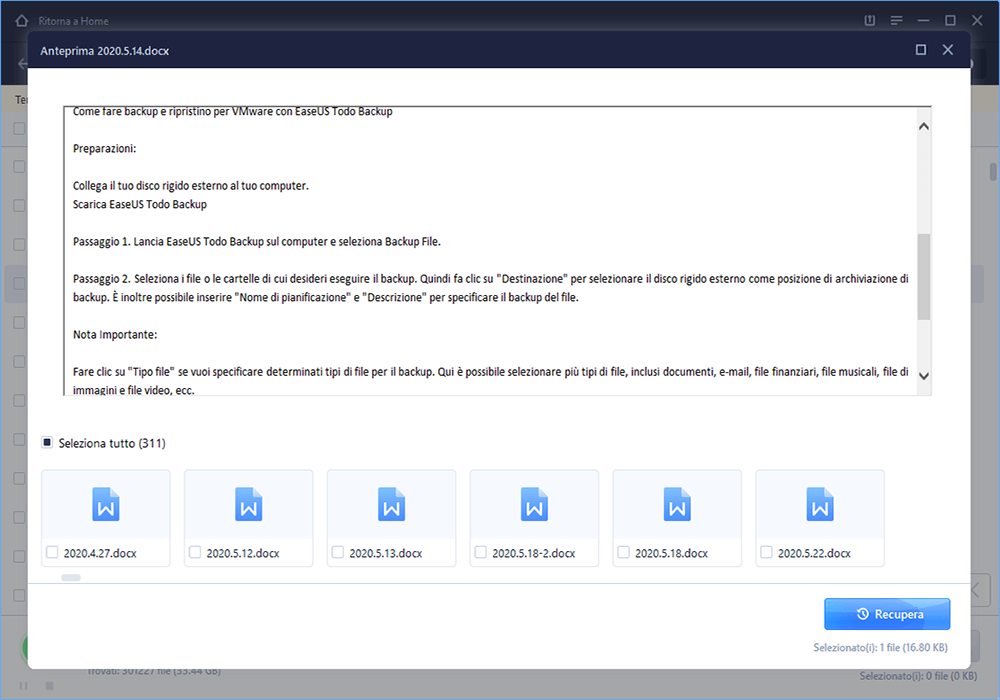![Word non risponde durante il salvataggio]()
Come risolvere MS Word non risponde
- Se MS Word non risponde, prova a chiudere l'app con Gestione attività.
- Apri il Gestione Attività (inserisci "Gestione attività" nella casella di ricerca o usa ctrl + alt + del).
- In secondo luogo, se vedi che l'utilizzo del disco è del 100%, significa che Word non risponde a causa del sovraccarico della RAM e devi prima risolverlo.
Word che non risponde durante il salvataggio
"Stavo lavorando a un foglio per la scuola ieri sera. Ma Word ha improvvisamente smesso di rispondere quando ho provato a salvare il documento. È possibile salvare il mio lavoro prima di forzare la chiusura di Word? Sto usando Word 2016 su un computer Windows 10 ."
Di solito, quando Microsoft Word si arresta in modo anomalo o si blocca, viene generato un messaggio di errore frustrante "Microsoft Word non risponde" o "Microsoft Word ha smesso di funzionare". Quando affronti questo problema, potresti non avere altra opzione che forzare l'uscita dal programma e lasciare la tua Word non salvata. È un disastro!
Per aiutarti, questa pagina ti mostra come risolvere il problema di mancata risposta di Microsoft Word con 6 soluzioni pratiche. Per gli utenti che riscontrano che Microsoft Word non risponde sul Mac e desiderano ripristinare i file di Word non salvati sul Mac, collegarsi al tutorial online.
| Soluzioni praticabili |
Guida dettagliata |
| Metodo 1. Controllare Word in Gestione attività |
Apri Gestione Attività (inserisci "Gestione Attività " nella casella di ricerca o usa ctrl + alt + del)...Passaggi completi |
| Metodo 2. Avviare Word in modalità provvisoria |
Premi il tasto Windows+R, digita winword /safe, quindi seleziona OK. Oppure, tieni premuto il tasto Ctrl...Passaggi completi |
| Metodo 3. Disabilitare i componenti aggiuntivi |
Fai clic su File > Scegli Opzioni di Word > Fai clic su Componenti aggiuntivi > Fare clic su Gestisci: Com-in Add e Vai...Passaggi completi |
| Metodo 4. Ripristino dell'applicazione MS Office |
Vai su Start> Scegli tutti i programmi> Scegli strumenti di Microsoft Office> Fai clic su Applicazione MS Office...Passaggi completi |
| Altre metodi a Word che non risponde |
Ripara l'installazione di Office con programmi e funzionalità > Disinstalla e reinstalla Microsoft Word...Passaggi completi |
Cosa fare quando Microsoft Word non risponde (6 modi)
Per risolvere il problema di mancata risposta di Microsoft Word, prova i sei metodi illustrati di seguito: controlla Task Manager, apri Word in modalità provvisoria, disabilita i componenti aggiuntivi, usa MS Office Application Recovery e altro ancora.
Metodo 1. Come risolvere MS Word che non risponde in Gestione attività
Quando ti trovi di fronte a un problema di mancata risposta di Word sul tuo PC Windows 10/8/7, dovresti prima provare questo metodo.
Passaggio 1. Apri Gestione Attività (inserisci "Gestione attività " nella casella di ricerca o usa ctrl + alt + del).
Passaggio 2. Spegni MS Word all'interno di questa applicazione (selezionalo, fai clic con il pulsante destro del mouse e seleziona "Termina attività").
Passaggio 3. Se vedi che l'utilizzo del disco è del 100%, significa che Word non risponde a causa del sovraccarico della RAM e devi prima risolverlo.
![risolvere Word che non risponde con Gestione attività]()
Metodo 2. Aprire Word in modalità provvisoria per correggere Word che non risponde
L'avvio di Word in modalità provvisoria senza modelli e componenti aggiuntivi consente di vedere se il programma funziona come dovrebbe o se è danneggiato.
Passaggio 1. Premi il tasto Windows+R, digita winword /safe, quindi seleziona "OK". Oppure, tieni premuto il tasto Ctrl e fai doppio clic sulla scorciatoia di Word.
Passaggio 2. Se Word si apre normalmente, significa che il file non è danneggiato. Se non riesci ad aprire nemmeno Word in modalità provvisoria, il tuo file è probabilmente danneggiato. A questo punto, avrai bisogno di uno strumento di riparazione di Word per aiutarti a riparare i file danneggiati.
Metodo 3. Disabilitare i componenti aggiuntivi quando Microsoft Word non risponde
Uno dei principali fattori che potrebbero essere responsabili del problema di mancata risposta di Word è in genere dovuto a un'incompatibilità con i componenti aggiuntivi di terze parti. Pertanto, ti consigliamo di disabilitare i componenti aggiuntivi per verificare se questa è la causa del problema.
Passaggio 1. Accedi alla modalità provvisoria e avvia il documento di Word utilizzando il modo sopra. Vai su "File" > "Word Options" > "Add-ins".
Passaggio 2. Fai clic sul pulsante "Vai" vicino alla casella a discesa denominata "Manage: Com-in Add".
Passaggio 3. Fai clic sulla casella di controllo per disabilitare tutti i componenti aggiuntivi elencati e fare clic su "OK".
![Word che non risponde]()
Metodo 4. Provare MS Office Application Recovery per risolverlo
Un'altra pratica soluzione che puoi provare a correggere l'errore di mancata risposta di Microsoft Word e recuperare il documento non salvato è l'utilizzo della funzione MS Office Application Recovery.
Passaggio 1. Vai su Start > Tutti i programmi > Strumenti di Microsoft Office > Ripristino dell'applicazione MS Office.
Passaggio 2. Scegli il documento che non risponde quando viene visualizzato un elenco di applicazioni per ufficio attualmente in esecuzione.
Passaggio 3. Fai clic sull'opzione "Ripristino applicazione" e recuperare il documento su cui stavi lavorando.
Metodo 5. Riparare l'installazione di Office con programmi e funzionalità
Microsoft ha un'utilità per risolvere i problemi di Word o Excel che non rispondono. Puoi seguire i passaggi seguenti per riparare il tuo MS Office e far funzionare di nuovo l'applicazione Word.
Passaggio 1. Apri il Pannello di controllo, fai clic su "Programmi e funzionalità", individua e seleziona il tuo Microsoft Office.
Passaggio 2. Fai clic su "Cambia" nel menu in alto.
![riparare installazione di MS Word per correggere Word non risponde -1]()
Passaggio 3. Fai clic su "Ripara" e quindi su "Continua" nella finestra pop-up.
![riparare installazione di MS Word per correggere Word non risponde-2]()
Passaggio 4. Per le versioni più recenti degli utenti di Microsoft Office, scegli "Riparazione online" o "Riparazione rapida" e fai clic su "Ripara".
![riparare installazione di MS Word per correggere Word non risponde-3]()
Passaggio 5. Attendi il completamento del processo di riparazione e riavvia il computer.
![riparare installazione di MS Word per correggere Word non risponde-4]()
Metodo 6. Disinstallare e reinstallare Microsoft Word 2019/2016/2013/2010/2007
Assicurati che la tua chiave di attivazione possa essere utilizzata due volte prima di eseguire i passaggi seguenti.
Passaggio 1. Conserva la chiave di attivazione di MS Office e salvala su un altro dispositivo sicuro.
Passaggio 2. Apri il Pannello di controllo, fai clic su "Programma e funzionalità", quindi individua e seleziona Microsoft Office.
Passaggio 3. Fai clic su "Disinstalla" nel menu in alto.
![reinstallare MS Office Word]()
Passaggio 4. Reinstalla Microsoft Office sul tuo PC e attivalo con la tua chiave seriale.
Come riparare/recuperare un documento Word non salvato causato dalla mancata risposta di Word
Quando Word non risponde in modo imprevisto, sei spesso costretto a chiudere l'applicazione Word senza salvare il documento.
1 - Come recuperare Word non salvato
Se il tuo documento è importante, allora hai un altro problema, ovvero come recuperare i documenti non salvati. Per recuperare documenti Word non salvati su Windows 10, di solito hai 5 modi per provare.
- Metodo 1. Recuperare file Word non salvati da file temporanei
- Metodo 2. Ripristinare documenti Word non salvati da Ripristino automatico
- Metodo 3. Recuperare file Word non salvati con Document Recovery
- Metodo 4. Ripristinare file Word cancellati dal Cestino
- Metodo 5. Recuperare documenti di Word non salvati/eliminati con il software di recupero dati
Clicca il link per scoprire guida dettagliata: Come recuperare file Word non salvati/cancellati 2019/2018/2016/2013/2010/2007
2 - Riparare un documento Word danneggiato con uno strumento di riparazione file
Nel caso in cui il documento di Word sia danneggiato, è necessario uno strumento di riparazione dei file. EaseUS Data Recovery Wizard, un noto strumento di recupero dati e riparazione file, ti consente di riparare qualsiasi file Word esistente o cancellato che è stato danneggiato.
Scarica gratuitamente lo strumento di riparazione dei documenti di EaseUS MS Office e segui le guide dettagliate di seguito per riparare i file di Word danneggiati per risolvere il problema di Word che non risponde.
Passo 1. Seleziona la posizione del documento Word
Seleziona il disco oppure la cartella in cui è stato archiviato il file word. Clicca sul pulsante "Scansiona".
Passo 2. Scansiona tutti i dati persi
Il software effettua immediatamente una scansione rapida e approfondita in cerca di tutti i dati persi sulla posizione selezionata. Al termine della scansione, clicca sull'opzione "Documenti" nel pannello di sinistra. E trova subito tutti i file word con il filtro "Word". Puoi anche visualizzare i file cliccando su "Anteprima".
Passo 3. Recupera il file word perso
Seleziona il file Word desiderato e clicca su "Recupera". Poi, seleziona un percorso per salvarlo.
3 - Come recuperare documenti Word cancellati/persi su Windows 11/10/8/7
Se il tuo documento Word viene salvato ma perso a causa di eliminazione accidentale, formattazione del dispositivo di archiviazione, attacco di virus o arresto anomalo del sistema, non puoi recuperarlo utilizzando i metodi per ripristinare i file non salvati. La perdita del file di Word si verifica spesso per la maggior parte degli utenti; quindi come recuperare il documento Word cancellato? Usa ora il software di ripristino del disco rigido EaseUS. Questo programma di recupero file ti consente di recuperare DOC/DOCX, XLS/XLSX, PPT/PPTX, PDF, HTML/HTM, CWK, nonché foto, audio, video, e-mail e altri oltre 250 tipi di file. Puoi scaricare e utilizzare lo strumento di recupero dati EaseUS per recuperare il documento Word perso.
Suggerimenti utili per evitare errori di mancata risposta di Microsoft Word
- Proteggere il tuo PC da virus e malware
- Proteggere il tuo PC da uno sbalzo di tensione imprevisto
- Non chiudere mai il documento di Word all'improvviso
- Non utilizzare il programma Microsoft Office su un'unità di rete mappata
L'errore di di Microsoft Word non risponde potrebbe causare un disastro irreversibile di perdita di dati, che è l'ultima cosa che vuoi che accada in questo mondo. Ricorda che tutti questi suggerimenti ti aiuteranno a stare lontano da un problema del genere.
Domande frequenti su Word che risponde
Ecco alcune domande relative al motivo per cui Microsoft Word non risponde e cosa fare quando Word non risponde. Se anche tu hai uno di questi problemi, puoi trovare i metodi qui.
Perché Word non risponde?
Potresti riscontrare un errore di mancata risposta di Microsoft Word per uno dei diversi motivi:
- Un errore nell'apertura, nel salvataggio o nell'accesso a un documento ospitato su un server remoto, spesso causato da un timeout del server
- File Word danneggiato o danneggiato
- Componente aggiuntivo di Word incompatibile
- Problema di compatibilità della versione di Word
Come posso correggere Word che non risponde?
Puoi risolvere il problema di Word che non risponde utilizzando i modi seguenti:
1. Apri Word in modalità provvisoria
2. Disabilita i componenti aggiuntivi in Word
3. Correggi MS Word che non risponde in Task Manager
4. Prova il ripristino dell'applicazione MS Office
5. Riparazione dell'installazione dell'ufficio
6. Disinstalla e reinstalla Microsoft Word
Perché Microsoft Word continua a dire di non rispondere?
Le ragioni dell'improvvisa mancata risposta e mancata risposta di MS Word potrebbero essere:
- Corruzione dei file MS Word causata da un'infezione da virus
- I componenti aggiuntivi o i plug-in di terze parti
- I problemi hardware e software portano al funzionamento improprio del software MS Word, ad esempio conflitti software
Come si sblocca Microsoft Word?
Se il tuo documento Word bloccato, ecco le soluzioni.
- Correzione 1. Disabilita i componenti aggiuntivi COM
- Correzione 2. Ripara l'installazione di Office
- Correzione 3. Ripara il modello danneggiato
- Correzione 4. Esegui Word in modalità provvisoria