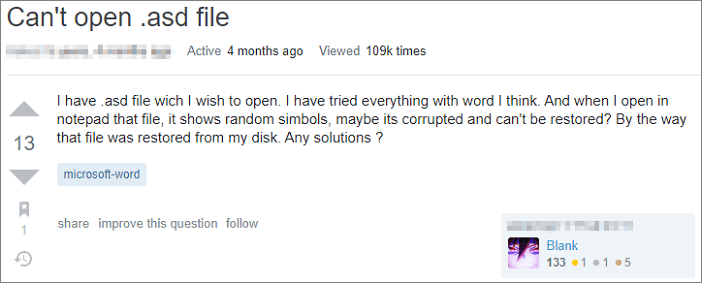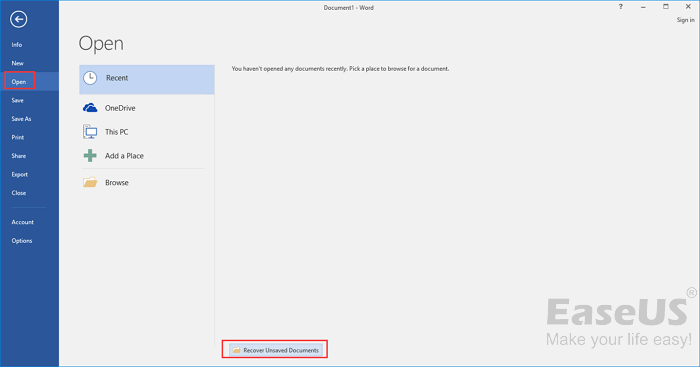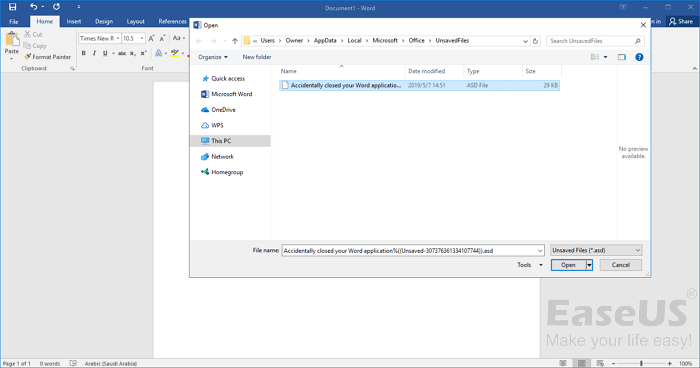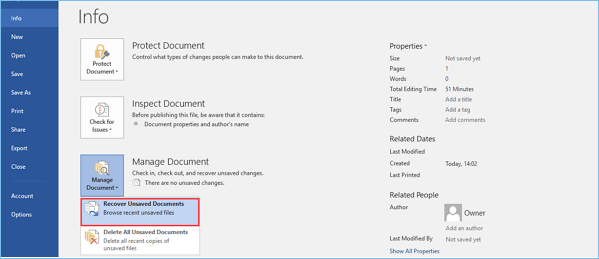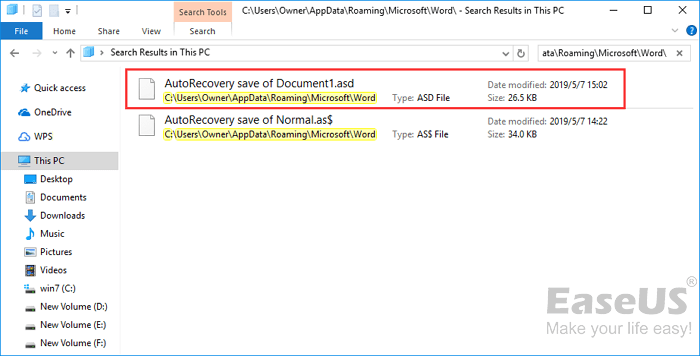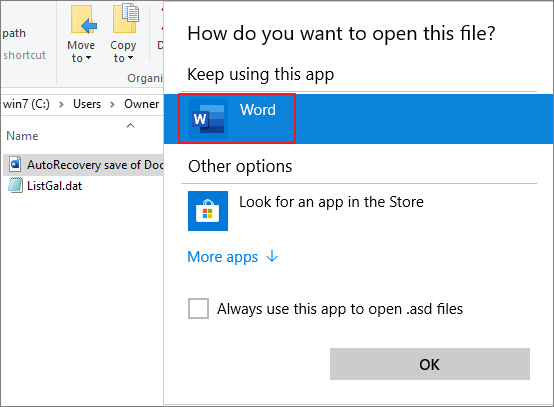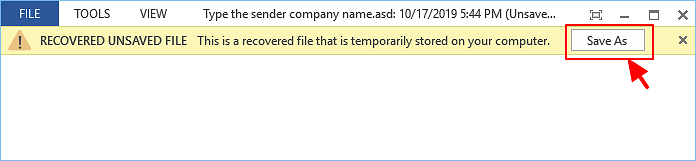Navigazione rapida: 4 modi per aprire il file ASD
Se non sai come aprire il file ASD in Word 2019/2016/2010/2007, leggi questo articolo e scopri tre metodi per il ripristino del file ASD.
| Soluzioni praticabili |
Risoluzione dei problemi passo dopo passo |
| Metodo 1. Aprire il file ASD tramite l'opzione Recupera documenti non salvati |
Utilizzare la funzione AutoRecover per aprire il file ASD di Word. Apri Word > "File" > "Apri" > "Recenti" > Fai clic su "Recupera documento non salvato"... Passaggi completi |
| Metodo 2. Aprire il file ASD da Gestisci documento in Word |
Questo è un altro modo semplice per aprire il file ASD. Apri "Word" > "File" > "Informazioni" > "Gestisci documento" > "Recupera documenti non salvati recenti"... Passaggi completi |
| Metodo 3. Aprire il file ASD in Esplora file |
Apri Esplora file, inserisci il percorso del file ASD: C:\Users\UserName\AppData\Roaming\Microsoft\Word\ , cerca i file ASD... Passaggi completi |
| Metodo 4. Recuperare il file ASD perso con il software di recupero dati |
Se non riesci a trovare il file ASD o il documento Word perso, puoi utilizzare il software di recupero file EaseUS per scansionare il tuo PC e recuperare il file ASD. Inoltre, può riparare automaticamente il documento Word danneggiato ... Passaggi completi |
Caso utente: impossibile aprire file .asd, come aprire file ASD
"Ho un file .asd che desidero aprire. Ho provato di tutto con la parola penso. E quando apro nel blocco note quel file, mostra simboli casuali, forse è danneggiato e non può essere ripristinato? A proposito, quel file è stato ripristinato dal mio disco. Qualche soluzione?"
![come aprire file asd in Word]()
Che cos'è file ASD
Un file .asd contiene un'istantanea o una copia di backup del documento Word attualmente aperto creato dallo strumento AutoRecover di Microsoft Word. Di solito viene utilizzato per recuperare file di Word non salvati a causa di un'interruzione di corrente, un arresto anomalo o un errore del sistema.
In generale, i file .asd possono essere aperti con Microsoft Word 2010 nei sistemi basati su Microsoft Windows. Ma a volte potresti non riuscire ad aprirlo come nell'esempio sopra; Word potrebbe dire che i dati non sono supportati e non possono aprirli. Questa guida ti mostrerà tre modi di lavoro per aprire un file ASD e recuperare facilmente i file .asd.
Metodo 1. Aprire i file ASD tramite Recupera documenti non salvati
Word cerca i file di ripristino automatico ogni volta che viene avviato. Quindi, visualizza tutti i dati trovati nel riquadro attività Recupero documenti. Puoi trovare e aprire file ASD con la funzione Recupera documenti non salvati. Ecco i passaggi per individuare e aprire i file ASD in Microsoft Word:
Passaggio 1. Apri Word e fai clic su "File" > "Apri" > "Recenti".
Passaggio 2. Guarda verso la parte inferiore dello schermo e fai clic su "Recupera documenti non salvati".
![recuperare documenti non salvati]()
Passaggio 3. Una finestra pop-up mostrerà il file ASD contenuto nella cartella UnsavedFiles. Seleziona il file ASD di cui hai bisogno, quindi fai clic su "Apri" > "Salva con nome" per convertire il file ASD in Word.
![recuperare i file asd dalla cartella dei file non salvati in Word]()
Leggi anche: Come recuperare documenti Word non salvati in Windows 10
Metodo 2. Aprire i file ASD dall'opzione Gestisci documento in Word
Un altro modo per trovare e aprire i file ASD è utilizzare la funzione Gestisci documento in Microsoft Word.
Passaggio 1. In MS Word, fai clic sulla scheda "File" > "Informazioni" nell'angolo in alto a sinistra.
Passaggio 2. Fai clic su "Gestisci documento" e seleziona "Recupera documenti non salvati" dall'elenco a discesa.
Passaggio 3. Inoltre, nella finestra aperta, scegli il file ASD che desideri e fai clic su "Apri" per recuperare il file ASD.
![aprire i file asd nel ripristino automatico dell'ufficio]()
Metodo 3. Aprire il file ASD in Esplora file
Microsoft Office Word esegue periodicamente il backup di un documento mentre si lavora sul file, purché sia stata abilitata la funzionalità di ripristino automatico. I file ASD che si trovano nelle directory indicate di seguito:
- Su Windows 11/10/8/7/Vista: C:\Utenti\Nomeutente\AppData\Roaming\Microsoft\Word\
- Su Windows XP: C:\Utenti\Nome utente\Dati applicazione\Microsoft\Word\
È possibile copiare il percorso del file in Esplora file. Quindi, cerca e apri i file ASD in Esplora file.
Passaggio 1. Premi i tasti Win + E per aprire Esplora file. Copia il percorso del file e trova il file ASD sul tuo computer.
![trova i file asd]()
Passaggio 2. Fai clic con il pulsante destro del mouse sul file .asd, seleziona "Apri con..." e clicca su "OK".
![apri la parola del file asd]()
Passaggio 3. Apri il file .asd con l'opzione Word. Fai clic su "Salva con nome" per convertire i file ASD in Word.
Metodo 4. Recuperare i file ASD o Word persi con il software di recupero dati
In molti casi i file Microsoft ASD o i documenti Word possono andare persi, come l'eliminazione accidentale, la formattazione/danneggiamento del dispositivo di archiviazione, l'attacco di virus, la partizione persa, ecc. Quando ciò accade, non è possibile recuperare i file ASD o Word utilizzando la funzione di ripristino automatico , in quanto ciò può ripristinare solo i documenti Word non salvati e non i file persi o eliminati.
Quindi, come recuperare il documento Word cancellato o perso? Non scoraggiarti; hai EaseUS Data Recovery Wizard, uno strumento di recupero dati di prim'ordine, per aiutarti.
Scarica e usa il programma di recupero documenti EaseUS per recuperare file ASD e documenti Word in tre passaggi.
Passo 1. Installa EaseUS Data Recovery Wizard sul computer, seleziona una posizione dove hai perso file, e clicca su "Scansiona".
![installare EaseUS Data Recovery Wizard sul computer]()
Passo 2. Il software inizierà una scansione per cercare file attuali o persi sul computer.
![la scansione contribuisce a cercare file persi]()
Passo 3. Puoi visualizzare in anteprima i file trovati e recuperarli facendo clic sul pulsante "Recupera".
![recuperare file recuperabili]()
Suggerimento bonus: come convertire i file ASD in Word
Quando lavori su un documento, Word crea automaticamente file di backup nel caso in cui il programma si arresti in modo anomalo. L'estensione del file è .asd. Per convertire un file ASD in .doc, puoi seguire i passaggi seguenti:
Passaggio 1. Apri Microsoft Word. Fare clic sul menu "File", quindi fare clic su "Apri".
Passaggio 2. Vai alla cartella del tuo nome utente. Puoi trovarlo nel menu a discesa nella parte superiore della finestra.
Passaggio 3. Fai doppio clic sulla sottocartella "AppData" all'interno della cartella utente. Fai doppio clic sulla cartella "Roaming", quindi selezionai la cartella "Microsoft". Apri la cartella "Parola".
Passaggio 4. Fai clic sul menu a discesa nella parte inferiore della finestra denominata "File di tipo", quindi fai clic su "Tutti i file". Fai doppio clic sul file ASD per aprirlo.
Passaggio 5. Fai clic sul menu "File", quindi fare clic su "Salva con nome". In "Salva come tipo", seleziona il formato file DOC. Seleziona una posizione per il file convertito, quindi digita un nome e fai clic su "Salva".
![convertire il file asd in file doc]()
Conclusione
La funzione AutoRecover in Word esegue un backup di emergenza per aiutare a recuperare e aprire il file ASD/documento Word quando si verifica un errore. Alcuni errori possono interferire con la funzionalità di ripristino automatico. Ma, se hai perso il backup - file ASD, puoi utilizzare EaseUS EaseUS Data Recovery Wizard per recuperare i file di Word con semplici passaggi.
1234
Domande frequenti sul recupero file ASD
Hai imparato tre modi efficaci su come aprire un file ASD in Windows 10/8/7. Se hai altri problemi, leggi le domande e le risposte di seguito.
1. Dove vengono salvati i file ASD?
- In Windows 7 e Vista, il file è archiviato in C:\Utenti\nomeutente\AppData\Roaming\Microsoft\Word\ (il nome utente sarà sostituito dal nome utente dell'autore).
- In Windows XP, il file è archiviato in C:\Documents and Settings\nome utente\Dati applicazioni\Microsoft\Word \ (il nome utente sarà sostituito dal nome utente dell'autore).
- In Mac OS X, il file è archiviato in C:\/Users/username/Documents/Microsoft User Data/Office version AutoRecovery/Autorecovery save of filename
2. Puoi eliminare i file .asd, memorizzano delle informazioni?
I file .asd conservano i metadati a cui Live può fare riferimento durante l'importazione delle tracce per consentire un'esportazione più rapida, soprattutto tra più progetti e sessioni. Puoi eliminarli in sicurezza, l'unico inconveniente è che qualsiasi file audio utilizzato in un progetto dovrà essere scansionato nuovamente quando si carica nuovamente il progetto, il che può richiedere molto tempo se si dispone di una grande quantità in un progetto.
3. Dove vengono archiviati i file temporanei di Excel?
- Windows 10: C:\Utenti\AppData\Local\Microsoft\Office\UnsavedFiles
- Windows 8/7/Vista: C:\Utenti\Nomeutente\AppData\Local\Microsoft\Office\UnsavedFiles
- Windows XP: C:\Documents and Settings\Nome utente\Impostazioni locali\Dati applicazioni\Microsoft\Office\UnsavedFiles
4. Come si apre un file ASD in Word 2010?
Per aprire un file .asd in Word 2010:
- 1. Nel menu File, selezionare Apri.
- 2. Nell'elenco Tipo file (Tutti i documenti di Word), selezionare Tutti i file.
- 3. Seleziona il file .asd che hai trovato, quindi seleziona Apri.