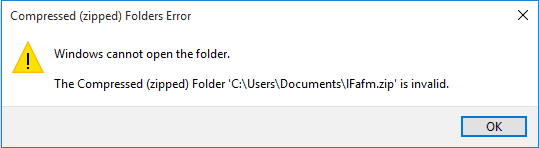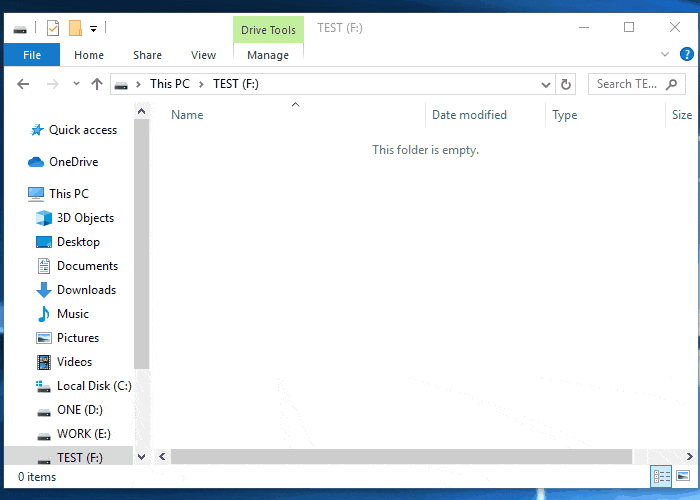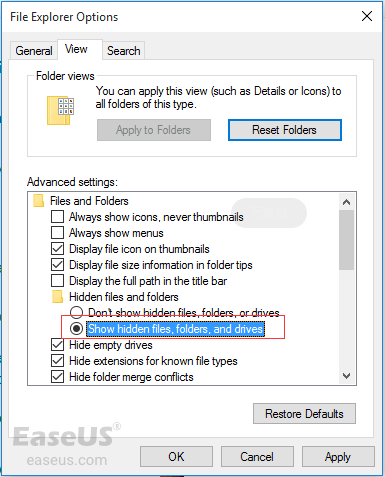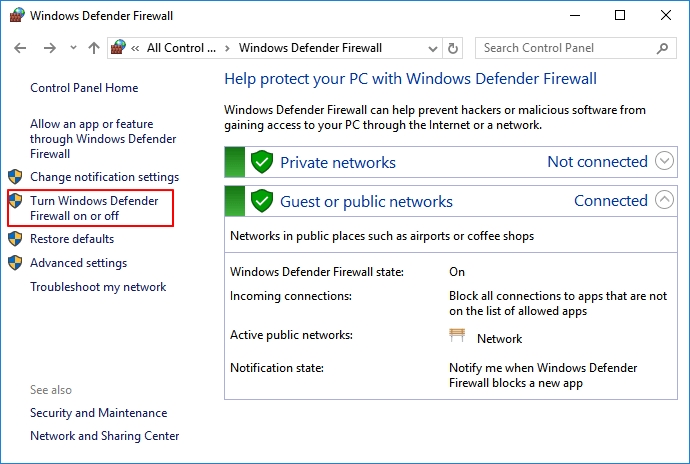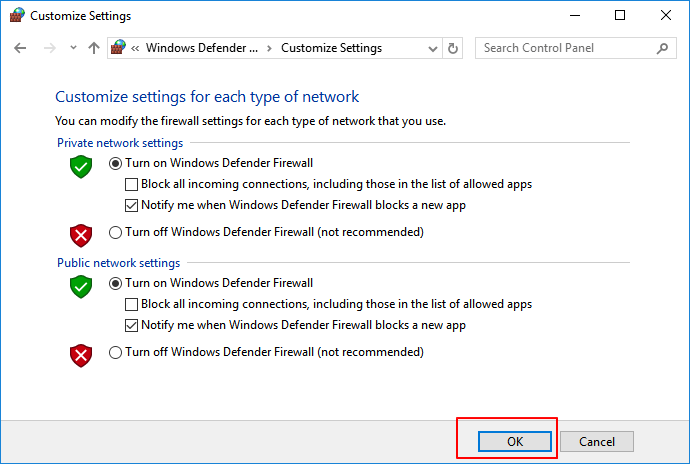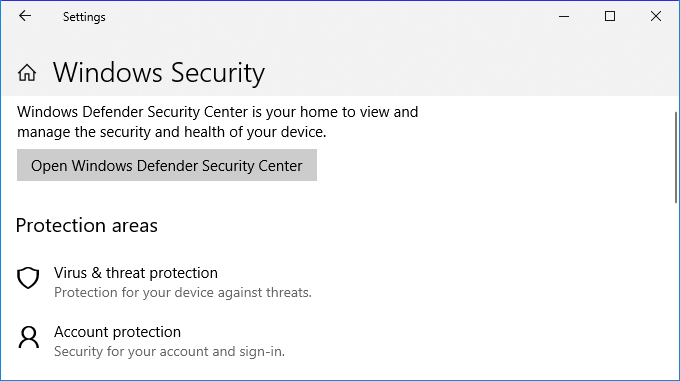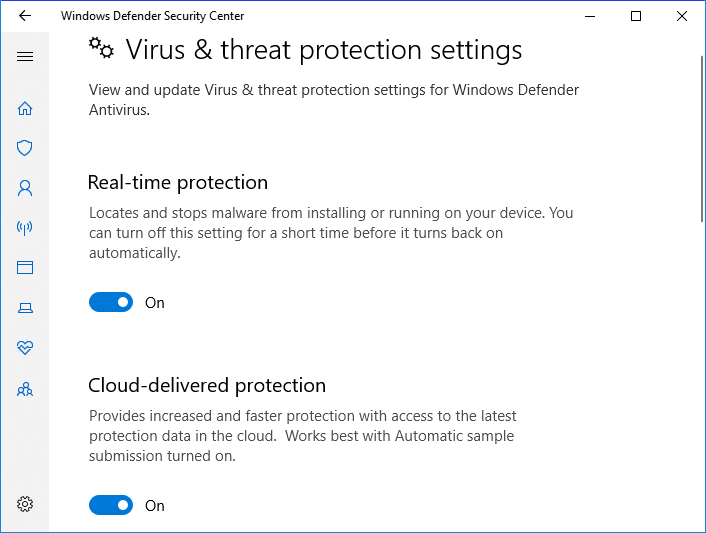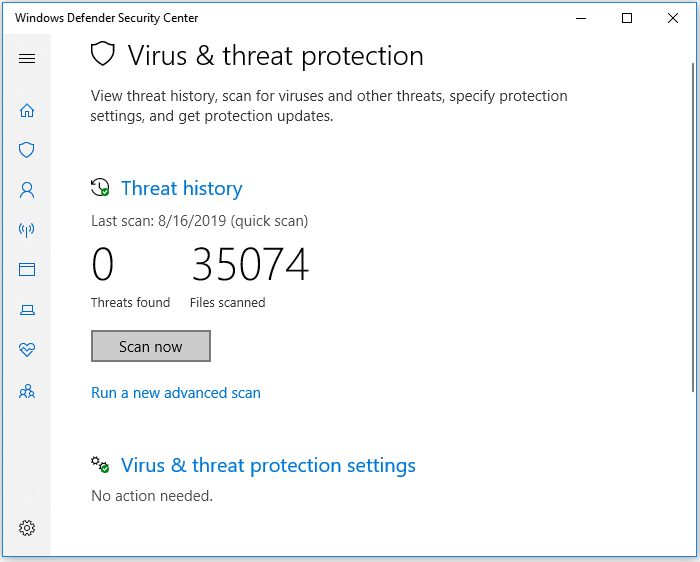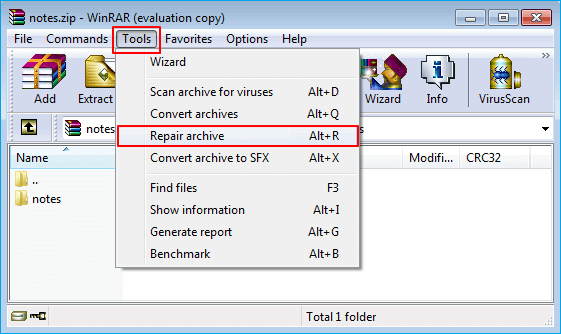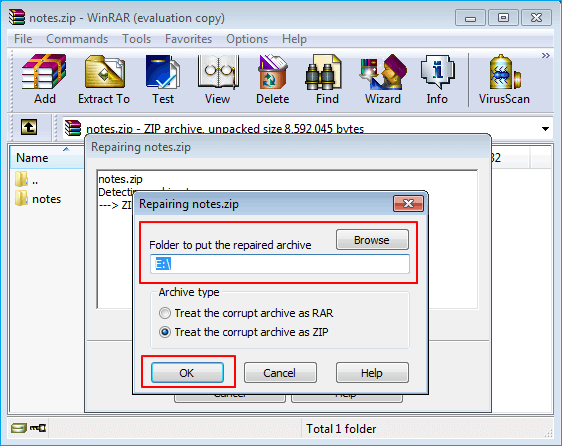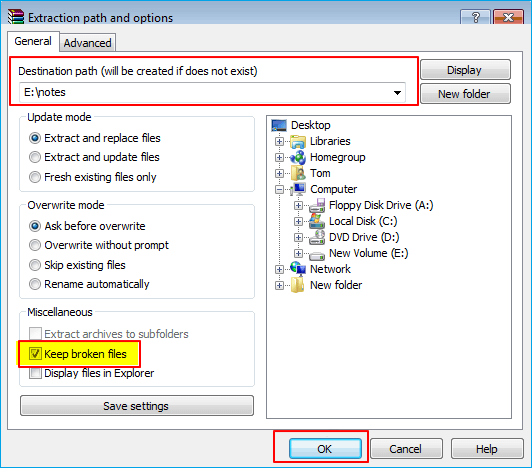Non preoccuparti se non hai idea di riparare file Zip corrotti o danneggiati o ripristinare file .zip non validi. In questo articolo, ti offriremo metodi efficaci per aiutarti a ripristinare e riparare facilmente file Zip corrotti, danneggiati o non validi. Trova la soluzione giusta di sotto in modo da ripristinare e riparare file ZIP o cartelle compresse da solo.
![Errore file zip non valido]()
Se non puoi accedere ai file ZIP o alle cartelle compresse sul tuo computer, segui la Parte 1 per trovarli tutti i file Zip persi. Se proprio non è possibile aprire o utilizzare il file ZIP o la cartella compressa con un messaggio di errore, ad esempio il messaggio che la cartella o il file compresso non è valido come mostrato di sopra, fai riferimento alla Parte 2 e ottieni subito la migliore soluzione per riparare file ZIP.
Parte 1. Come recuperare file ZIP persi
A volte, a causa di un'infezione da virus o altri errori, un file ZIP viene rimosso o inaccessibile su PC Windows. Il modo migliore per risolvere questo problema è scaricare nuovamente il file ZIP o ripristinarlo con l'aiuto di un software di recupero file professionale.
Segui una delle opzioni elencate qui per ripristinare i tuoi file ZIP:
#1. Scaricare di nuovo il file ZIP
Utilizzabile per: risolvere il problema di file ZIP scaricati non funzionanti o non validi
Se hai scaricato un file ZIP e non era apribile utilizzando tale strumento di decompressione, la scelta migliore è scaricare nuovamente lo stesso file compresso dall'origine.
Passaggio 1. Elimina il vecchio file ZIP non valido dal tuo computer.
Passaggio 2. Avvia il browser e apri il sito in cui hai scaricato il file ZIP.
Passaggio 3. Trova il file ZIP destinatario, scaricalo nuovamente e salvalo in un'altra posizione sicura sul tuo PC.
Successivamente, puoi utilizzare uno strumento di decompressione per accedere al tuo file ZIP.
#2. Ripristinare file ZIP persi con il software di recupero file
Si applica a: ripristinare file ZIP mancanti su PC Windows o dispositivi di archiviazione esterni
Quando non riesci a trovare il file ZIP sul tuo computer o disco rigido esterno, calmati. Probabile che sia stato rimosso dalla cartella Download o non sia stato salvato nella posizione predefinita sui tuoi dispositivi.
Il modo più semplice per trovare il tuo file ZIP è usare un software di recupero file affidabile e ripristinarli immediatamente con facilità. EaseUS Data Recovery Wizard è in grado di ripristinare tutti i file persi come file .zip o altri dati con soli tre semplici passaggi.
Passo 1. Scarica e avvia il software di recupero dati sul computer. Nella schermata principale seleziona l'unità su cui sono stati archiviati i file ZIP persi e cliccare su "Scansiona".
![lanciare il software di recupero file EaseUS]()
Passo 2. Il programma inizierà subito una scansione per cercare file persi sulla posizione scelta, questo processo richiede alcun tempo. Potrai trovare facilmente i file .zip desiderati inserendo i loro nomi oppure usando l'utilità "Filtro".
![scansionare il disco per cercare file]()
Passo 3. Seleziona i file compressi desiderati cliccando sul pulsante "Recupera". Assicurati di non salvare i file recuperati nella posizione originale per evitare la sovrascrittura.
![cliccare Recupera per ripristinare file]()
Oltre a supportare il recupero di file Zip persi o danneggiati, il software di recupero file professionale consente anche di ripristinare dati da chiavetta USB, hard drive, disco rigido esterno, ecc..
#3. Mostrare file ZIP nascosti
Si applica a: mostra file ZIP invisibili su PC Windows.
Se il tuo PC è impostato per nascondere file compressi e tali file specificati, non sarai in grado di visualizzarli sul tuo PC. Ecco due opzioni che puoi seguire per rendere nuovamente visibili i file ZIP:
Opzione 1. Apri la cartella che contiene i file nascosti, vai su "Visualizza" e seleziona "Elementi nascosti".
![Mostra i file nascosti in Windows 10 - Esplora file]()
Opzione 2. Vai su "Pannello di controllo" > "Opzioni Esplora file", vai alla scheda "Visualizzazione" e seleziona "Visualizza cartelle, file e unità nascosti".
![Mostra i file nascosti in Windows 10 - impostazioni di visualizzazione]()
Parte 2. Come riparare file ZIP danneggiati o non validi
Se i file ZIP sono sul tuo computer o dispositivi di archiviazione ma non puoi aprirli con uno strumento di decompressione, mantieni la calma. Qualcosa non va con i tuoi file ZIP. Quando si riceve il messaggio di errore che indica che la cartella/il file compresso di Windows non è valido, è altamente danneggiato, infetto da virus o non apribile dalla versione corrente degli strumenti per decomprimere.
Sono anche disponibili 4 metodi per sbarazzarti di questo problema, riparando da solo i file ZIP danneggiati o non validi:
| Soluzioni |
Guida passo dopo passo |
| Metodo 1. Reinstallare lo strumento per decomprimere |
Digita App e funzionalità nella ricerca > fai clic sul software ZIP > seleziona "Disinstalla"... Altro |
| Metodo 2. Rimuovere virus con l'utilità Antivirus (Windows Defender Firewall) |
Apri il Pannello di controllo > fai clic su "Windows Defender Firewall" > attiva o disattiva Windows Defender Firewall... Altro |
| Metodo 3. Eseguire CMD per riparare file compresso problematico |
Apri il prompt dei comandi> digita: "C:\Program\WinZip\wzzip" -yf zipfile.zip... Altro |
| Metodo 4. Utilizzare un software di terze parti per riparare archivi ZIP |
Vai su "Impostazioni" > "Aggiornamento e sicurezza" > "Sicurezza di Windows" > "Protezione da virus e minacce"... Altro |
#1. Disinstallare e reinstallare lo strumento per decomprimere
Si applica a: risolvere il problema del programma ZIP o altri strumenti di compressione che non funzionano durante l'apertura di file e cartelle compressi.
Passaggio 1. Su PC Windows, digita app nella barra di ricerca e fai clic su "App e funzionalità".
Passaggio 2. Nell'elenco App, scorri verso il basso per individuare il software di compressione.
Passaggio 3. Fai un clic su esso, seleziona "Disinstalla". Attendi il completamento del processo di disinstallazione.
Passaggio 4. Reinstalla un programma per decomprimere sul PC e usalo per aprire il file ZIP.
#2. Eseguire un software antivirus (o Windows Defender Firewall) per rimuovere virus e malware
Si applica a: risolvere i file ZIP non validi a causa degli attacchi di virus.
A volte, quando il computer o i dispositivi di archiviazione vengono infettati da virus o malware, non sarai in grado di aprire il file ZIP o la cartella dai dispositivi infetti. Virus o malware possono crittografare il tuo file ZIP.
Se hai installato un software antivirus, eseguilo per cancellare tutti i virus esistenti o il malware in sospensione. Se non ne hai uno, anche attivare Windows Defender sul tuo computer può aiutarti.
Fase 1. Attiva Windows Defender Firewall
Passo 1. Apri il Pannello di controllo > fai clic su "Windows Defender Firewall" > "Attiva/Disattiva Windows Defender Firewall".
![Apri Windows Defender Firewall]()
Passo 2. Seleziona le caselle nella sezione "Abilita Windows Defender Firewall" e fai clic su "OK" per confermare.
![Attiva Windows Defender Firewall]()
Fase 2. Attiva Protezione da virus e minacce in Windows Defender
Passo 1. Fai clic con il pulsante destro del mouse sull'icona di Windows e seleziona "Impostazioni" > "Aggiornamento e sicurezza".
Passo 2. Nella sezione "Sicurezza di Windows", fai clic su "Apri sicurezza di Windows".
![Apri Windows Defender]()
Passo 3. Fai clic su "Protezione da virus e minacce" nella nuova finestra > Vai a Impostazioni di protezione da virus e minacce.
Passo 4. Attiva queste tre opzioni: "Protezione in tempo reale", "Protezione fornita dal cloud" e "Invio automatico di file di esempio".
![impostare protezione da virus e minacce]()
Fase 3. Rimuovi virus esistenti dal PC utilizzando la protezione da virus e minacce
Passo 1. Vai su "Impostazioni" > "Aggiornamento e sicurezza" > "Sicurezza di Windows" > Fai clic su "Protezione da virus e minacce".
Passo 2. Nella sezione "Cronologia della protezione", fai clic su "Scansiona ora" per eseguire la scansione dei virus sul tuo computer.
![Esegui Windows Defender per rimuovere il virus]()
Successivamente, puoi decomprimere il file ZIP o la cartella compressa per accedere nuovamente ai file.
#3. Eseguire CMD per riparare file ZIP danneggiati
Si applica a: riparare file ZIP danneggiati su PC Windows.
Passaggio 1 . Digita cmd nella barra di ricerca di Windows e clicca su "Prompt dei comandi" > "Esegui come amministratore".
Passaggio 2 . Digita "C:\Program Files\WinZip\wzzip" -yf zipfile.zip e premi "Invio". (Cambia C:\Program Files\WinZip\wzzip con la directory della cartella in cui si trovavano i file ZIP danneggiati.)
Puoi anche utilizzare un nome di file ZIP reale per sostituire zipfile.zip in modo da trovare file ZIP corrotti o non validi. Dopo aver seguito questi passaggi, sarai in grado di aprire i file .zip danneggiati o non validi.
#4. Utilizzare un software di terze parti per riparare archivi ZIP
Si applica a: riparare file ZIP non validi o danneggiati con software zip di terze parti.
A volte, quando i tuoi file compressi sono danneggiati, puoi ripararli con un programma di riparazione di terze parti, ad esempio WinRAR, 7-ZIP o DiskInternal ZIP Repair, ecc.
Qui, prenderemo WinRAR come esempio per mostrarti come riparare file ZIP corrotti o non validi, ottenendo tutti i file in modo efficiente:
Passaggio 1. Scarica e installa l'ultima versione di WinRAR sul tuo computer.
Passaggio 2. Apri WinRAR e individua il file ZIP non valido o danneggiato.
Passaggio 3. Seleziona il file ZIP, fai clic su "Tools" nella barra degli strumenti e fai clic su "Repair archive".
![riparare archivio zip con WinRAR]()
Passaggio 4. Fai clic su "Browse" per scegliere la posizione in cui salvare il file di archivio riparato e seleziona "OK" per confermare.
![impostare percorso dove sarà salvato il file zip riparato]()
Passaggio 5. Attendi il completamento del processo di riparazione e fai clic su "Close" per terminare.
Passaggio 6. Fai doppio clic sull'archivio ZIP riparato e aprilo in WinRAR, clicca su "Extract to" nella barra degli strumenti in alto.
Passaggio 7. Scegli la cartella di destinazione in cui desideri estrarre i file.
Spunta l'opzione "Keep broken files" nella sezione Miscellaneous e fai clic su "OK" per iniziare a estrarre i tuoi file da WinRAR.
![Estrarre il file ZIP riparato]()
FAQ su come riparare file ZIP danneggiato o non valido
In questa pagina, abbiamo raccolto 7 modi per aiutarti a ripristinare file ZIP mancanti, persi o riparare file ZIP corrotti e non validi su PC Windows e dispositivi di archiviazione esterni. Se hai altre domande sui file ZIP, controlla le risposte rapide qui sotto per vedere se abbiamo le risposte desiderate:
1. Come posso correggere un file zip non valido?
Innanzitutto, puoi scaricare di nuovo il file ZIP se è stato ottenuto da Internet. Successivamente, puoi eseguire un software di recupero file per ripristinare il file ZIP se non viene visualizzato o è scomparso. Successivamente, puoi reinstallare uno strumento di decompressione per aprire il file ZIP o eseguire un software di compressione di terze parti come WinRAR per riparare il file ZIP non valido.
2. Perché il mio file ZIP è danneggiato?
L'infezione da virus, il download incompleto del file ZIP, la compressione incompleta o disturbata del file ZIP o persino il danneggiamento degli strumenti di compressione possono rendere il file .zip non valido o danneggiarlo.
3. Come si apre un file ZIP incompleto?
Innanzitutto, è necessario utilizzare un programma compatibile per decomprimere come WinRAR, 7-ZIP, ecc. per aprire il file ZIP incompleto. Quindi estrai i file dal file ZIP o dalla cartella e salvali in una posizione sicura sull'unità locale.