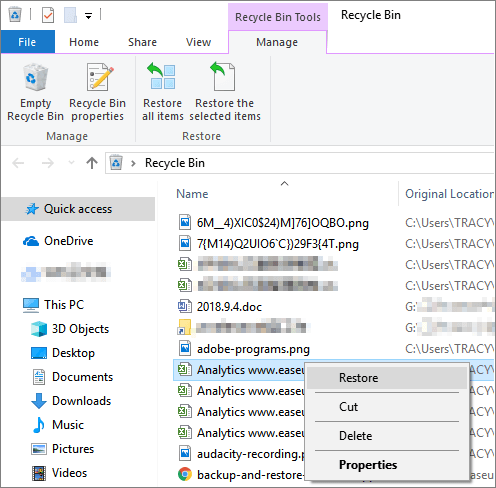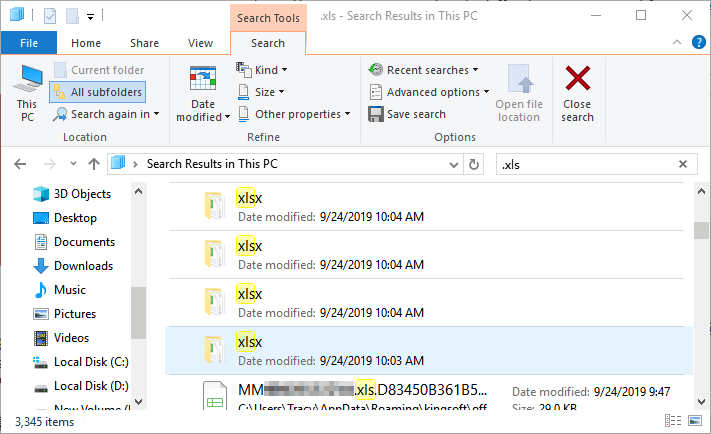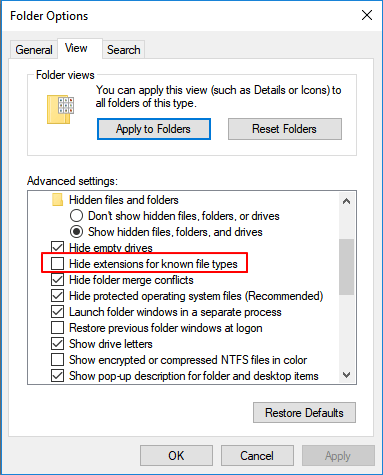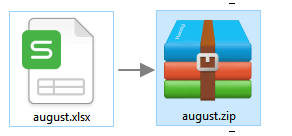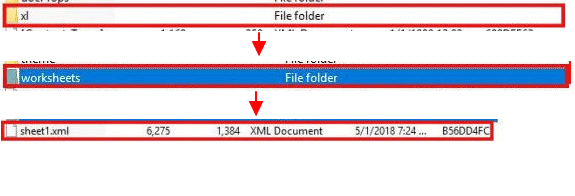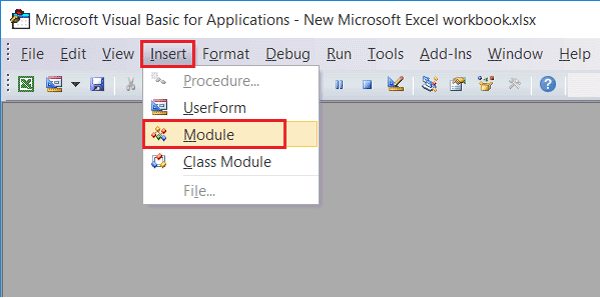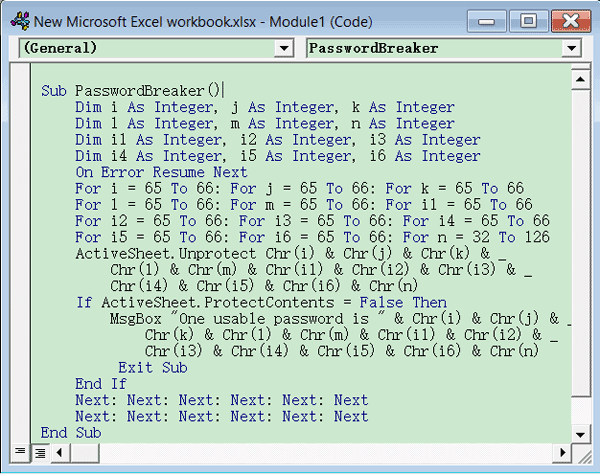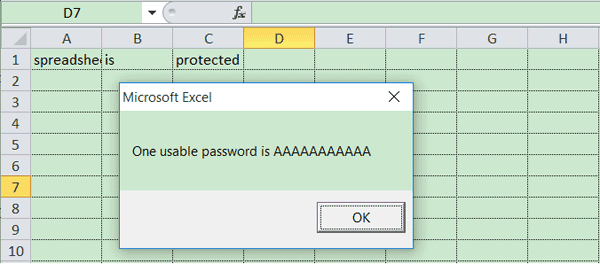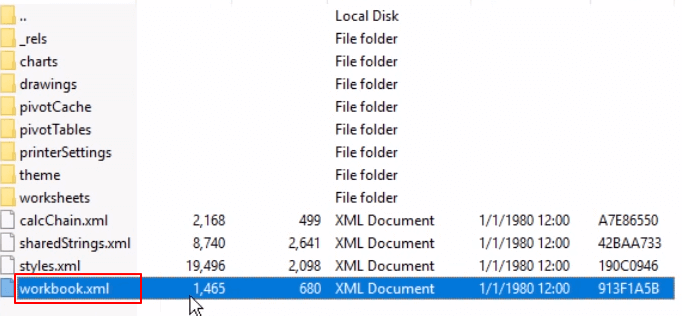Questa pagina include tre parti per aiutarti a ripristinare in modo efficace file Excel cancellati o persi, sbloccare Excel o fogli Excel crittografati senza la password.
| Soluzioni praticabili |
Risoluzione dei problemi passo dopo passo |
| Correzione 1. Ripristina dal Cestino |
Apri "Cestino". Individua e fai clic con il pulsante destro del mouse sull'Excel eliminato, scegli "Restore"... Passaggi completi |
| Correzione 2. Cerca nome file Excel |
Apri Windows File Explorer, digita il nome del file di Excel perso o mancante... Passaggi completi |
| Correzione 3. Utilizza il software di recupero file |
Esegui EaseUS Data Recovery Wizard. Scegli l'unità X: o forse una cartella specifica... Passaggi completi |
| Correzione 4. Rimuovi la password di Excel |
Crea una nuova cartella e trascina Excel protetto da password nella cartella, apri l'opzione "Folder".... Passaggi completi |
| Correzione 5. Decrittografa Excel protetto |
Apri un nuovo file Excel e premi Alt + F11 per aprire la finestra VBA. Fai clic su Inserisci.. Passaggi completi |
| Correzione 6. Prova lo strumento di rimozione della password |
Puoi provare in modo selettivo uno qualsiasi degli strumenti consigliati online e lasciarlo sbloccare Excel... Passaggi completi |
| Correzione 7. Rimuovi la protezione con password |
Copia l'Excel crittografato come backup e modifica l'estensione del file di Excel originale da .xlsx... Passaggi completi |
Posso recuperare Excel perso e decrittografarlo senza password
" Ciao, sai come ripristinare il file Excel perso e decrittografarlo senza password? Ho perso un file Excel importante che è stato crittografato da una password.
Non sono riuscito a trovarlo nel cestino e non è stato trovato nulla sul mio PC cercando il nome del file. Se qualcuno di voi ha un modo per aiutarmi a ripristinare e sbloccare il file Excel senza password, fatemelo sapere. "
Sebbene la perdita di file Excel o documenti Word su PC Windows non sia più un nuovo problema, è ancora un problema importante. La perdita di Excel crittografato senza la password di sblocco potrebbe essere uno di questi problemi.
Se riscontri lo stesso problema, segui le soluzioni nelle parti successive per ripristinare e sbloccare il file Excel da solo.
Parte 1. 3 metodi per ripristinare i file Excel cancellati o persi
Se hai accidentalmente eliminato o perso un importante file Excel con una password, non preoccuparti. Puoi ripristinare l'Excel perso dai 3 metodi seguenti.
1. Annulla l'eliminazione di Excel dal Cestino
Puoi prima provare a ripristinare Excel dal Cestino:
Passaggio 1. Apri "Recycle Bin".
Passaggio 2. Individua e fai clic con il pulsante destro del mouse su Excel eliminato, scegli "Restore".
![recuperare windows cancellato excel da windows]()
2. Cerca Nome file Excel su PC
Se non è stato trovato nulla, prova a cercare e trovare Excel sul tuo PC cercando il nome del file.
Nota: questo metodo funziona in modo più efficiente per aiutarti a trovare i file mancanti che sono ancora esistenti sul tuo PC o sui dispositivi di archiviazione.
Passaggio 1. Apri Windows File Explorer, digita il nome del file di Excel perso o mancante nella colonna di ricerca a destra.
Se non ricordi il nome del file, puoi cercare con l'estensione del file, ad esempio .xls o .xlsx .
![rimuovere la parola d'ordine.]()
Passaggio 2. Controlla e apri i file Excel visualizzati e verifica se riesci a trovarli.
3. Utilizza il software di recupero file per assistenza
Se i due modi precedenti non sono in grado di ripristinare i file Excel, puoi utilizzare un software di recupero file - EaseUS Data Recovery Wizard per recuperare in modo efficiente i file Excel cancellati o persi.
EaseUS Data Recovery Wizard
EaseUS Data Recovery Wizard può eseguire un semplice processo di recupero in 3 fasi per scansionare e trovare i dati persi su Windows 11/10/8/7 e vecchi sistemi operativi Windows. Se i tuoi file Excel sono danneggiati, può anche riparare automaticamente i file Excel danneggiati dopo il recupero dei dati.
Guida semplice per recuperare file Excel:
Passo 1. Specificare una posizione
Esegui EaseUS Data Recovery Wizard, e seleziona un disco (puoi anche selezionare una cartelle specifica) e clicca su "Scansiona".
Passo 2. Scansionare dati
Attendi il completamento della scansione. Potresti trovare file Excel desiderato in maniera facile e veloce usando la funzione "Filtro".
Passo 3. Visualizzare in anteprima e recuperare file Excel
Una volta trovato il documento Excel di destinazione, visualizzalo in anteprima e premi "Recupera" per salvare il file Excel riparato in una posizione sicura in un altro disco per evitare la sovrascrittura.
Se l'Excel ripristinato è crittografato, usa la tua password per sbloccarlo. Se hai dimenticato la password, segui la Parte 2 con i metodi forniti per decrittografarla.
Parte 2. Decrittografa il file Excel senza password
Quando vai a sbloccare un file Excel crittografato, il programma ti chiederà la password. Niente panico quando hai perso la chiave di decrittazione.
I metodi che abbiamo raccolto qui rimuoveranno la protezione con password dal file Excel trovato. In altre parole, puoi decifrare un file Excel senza password:
Metodo 1. Rimuovi la password di Excel
Passaggio 1. Crea una nuova cartella e trascina Excel protetto da password nella cartella, apri Opzioni cartella.
Passaggio 2. Vai alla scheda Visualizza, scorri verso il basso per deselezionare "Hide extensions for known file types" e fai clic su "Apply".
![Rimuovere la password excel]()
Passaggio 3. Ora cambia l'estensione di Excel da .xlsx a .zip.
![cambia estensione excel]()
Passaggio 4. Apri il file zip con un programma di decompressione, fai clic sulla xl folder> Worksheets> Sheet1.xml e aprilo con notepad.
![apri il file zip]()
Passaggio 5. Elimina la password di protezione del foglio="**" tra le virgolette e salva il Notepad e fai clic su "Yes".
![Elimina la protezione con password]()
Passaggio 7. Cambia nuovamente l'estensione da .zip a .xlsx, apri Excel e vai su "Review", fai clic su "Unprotect Sheet".
Ora puoi modificare il tuo file Excel e sbloccarlo per riutilizzarlo di nuovo.
Metodo 2. Decrittografa Excel protetto senza password tramite codice VBA
Passaggio 1. Apri un nuovo file Excel e premi Alt + F11 per aprire la finestra VBA.
Passaggio 2. Fai clic su Inserisci, seleziona "Module".
![Decrittografa Excel senza password.]()
Passaggio 3. In General window, inserisci il codice VBA.
![Sblocca il file Excel senza password.]()
Passaggio 4. Fai clic sul pulsante "Run" (o premere il tasto F5) per eseguirlo.
Passaggio 5. Fai clic su "OK" quando viene visualizzata una piccola casella e chiudi la finestra VBA, scoprirai che il tuo foglio Excel non è stato protetto senza la password.
![Elimina la protezione del file Excel dal codice VBA.]()
Metodo 3. Prova lo strumento di rimozione della password di Excel
Se preferisci un software o uno strumento professionale che ti aiuti a rimuovere la protezione con password sul tuo file Excel.
Oppure vuoi sbloccare il file Excel senza password, puoi provare gli strumenti di rimozione password consigliati:
- Excel Password Remover
- Excel Password Recovery Lastic
- Excel Password Genius
- Excel Password Refixer
- PassFab for Excel
Puoi provare selettivamente uno qualsiasi degli strumenti consigliati online e lasciarlo sbloccare il file Excel senza password.
Se ti capita di incontrare il problema di Excel non salvato, ecco la guida in linea su come recuperare file Excel non salvati.
Parte 3. Rimuovi la protezione con password dai fogli Excel
Passaggio 1. Copia l'Excel crittografato come backup e modifica l'estensione del file di Excel originale da .xlsx a .zip.
Passaggio 2. Utilizza un file di decompressione per aprire il file compresso, individuare e aprire la cartella xl e copiare il file workbook.xml sul desktop.
![cambia il file xml del foglio excel]()
Passaggio 3. Apri il file .xml con notepad e modifica il numero lockStructure da "1" a "0" come mostrato di seguito.
![rimuovere la password del foglio excel]()
Passaggio 4. Salva il file modificato e copialo di nuovo nella finestra di decompressione, sostituisci il vecchio file workbook.xml.
Passaggio 5. Successivamente, ripristina il file zip in Excel modificando nuovamente l'estensione del file in .xlsx.
Passaggio 6. Apri nuovamente il file excel e fai clic su "Abilita connessione".
Lì, puoi modificare di nuovo il foglio Exel e la crittografia della password è stata rimossa.