- Scoprire EaseUS
- Chi Siamo
- Recensioni & Premi
- Contatta EaseUS
Come aumentare l'unità C in Windows Server
Aria 25/01/2024 Modificato Gestione della Partizione
Sommario:
In esaurimento sull'unità C? Una guida completa sull'aumento dello spazio sull'unità C per impostazione predefinita e metodi integrati.
| Soluzioni realizzabili | Risoluzione dei problemi passo dopo passo |
|---|---|
| Utilizzo di Gestione disco di server di terze parti | Per espandere lo spazio su disco sull'unità C... Passaggi completi |
| Aumenta l'unità C in Gestione disco | Passaggio 1. Vai al menu Start e apri Gestione disco... Passaggi completi |
| Utilizzo di CMD per aggiungere spazio | 1. Aumenta l'unità C con spazio non allocato ... Passaggi completi |
Per impostazione predefinita, ogni sistema include l'archiviazione su disco. L'unità C è l'unità predefinita del sistema. L'unità C contiene tutti i sistemi operativi, programmi, dati e file. Per due motivi, non è consigliabile archiviare dati e file importanti su un'unità C. Per cominciare, i dati di grandi dimensioni conservati su un'unità C danneggiano la velocità e le prestazioni del sistema. Alla fine si tradurrà in una carenza di spazio su disco. In secondo luogo, i dati andranno persi se è necessario un virus o un aggiornamento di Windows.
Sebbene l'unità C per impostazione predefinita abbia una capacità sufficiente per archiviare. Ma se il limite di archiviazione viene superato, ciò ha un impatto sul sistema a finestre. Non importa quanta capacità ha un'unità. File, applicazioni e documenti occupano spazio non solo come dimensione del file ma anche come memoria cache.
Quando hai bisogno di archiviare molti dati, avrai bisogno di molto più spazio di archiviazione. Quando c'è bisogno di spazio su un server Windows, normalmente rimuoviamo alcuni file indesiderati o aggiuntivi. Tuttavia, questa è solo una soluzione temporanea. Si consiglia di stabilire una partizione per una soluzione più efficiente e stabile. Lo spazio sugli altri dischi viene utilizzato per costruire queste partizioni.
La dimensione del disco è stata aumentata per risolvere il problema dello spazio insufficiente su disco. La dimensione del disco verrà ampliata rimuovendo i vecchi volumi e unendoli in un'unità C per fare più spazio.
Vedremo come espandere lo spazio su disco in questo articolo. Inizieremo esaminando un servizio di terze parti affidabile e che preferiamo utilizzare. A parte questo, esamineremo passo dopo passo le capacità integrate del sistema per aumentare lo spazio su disco.
In questo articolo esamineremo sia la gestione del disco che CMD. Alla conclusione, sarai in grado di determinare quale approccio è l’ideale per te. Quindi, diamo uno sguardo più da vicino alle specifiche.
Per espandere lo spazio su disco sull'unità C. EaseUS Partition Master è un'utilità di terze parti che suggeriamo. Questo strumento ti consente di svolgere rapidamente le attività. Questo strumento ha un'interfaccia utente intuitiva. Permette di costruire una divisione e distribuire lo spazio in modo appropriato. Ti permette di sfruttare al meglio lo spazio a tua disposizione. Di seguito sono riportate alcune delle caratteristiche principali di EaseUS Partition Master:
Alcune delle funzionalità silenziose di EaseUS Partition Master sono elencate di seguito:
Se stai utilizzando lo strumento di terze parti EaseUS Partition Master per espandere la tua partizione, dividerà effettivamente lo spazio. La versione di prova può essere scaricata dal sito ufficiale, ma per ottenere le funzionalità complete è necessario acquistare il software.
Inizia installandolo sul tuo sistema. Seleziona il disco di cui desideri aumentare le dimensioni. C'è solo un'opzione di ridimensionamento/rimozione nel programma. Inizierà ad ingrandire la partizione. Se desideri utilizzare lo spazio non allocato su un altro disco, assicurati di sceglierlo anche tu. Ridimensionerà la partizione del disco in base allo spazio disponibile.
Opzione 1. Estendi l'unità System C con spazio non allocato
Opzione 2. Estendi l'unità System C senza spazio non allocato
0:00-0:26 Estendi l'unità di sistema con spazio non allocato; 0:27-0:58 Estendi l'unità di sistema senza spazio non allocato.
La gestione del disco è una funzione integrata nella gestione del disco per aumentare lo spazio sull'unità C. Tieni presente che quando non è presente spazio adiacente non allocato nella partizione di destinazione, il volume esteso diventerà grigio. Per risolvere questo problema è necessario prima ridurre o eliminare il volume e quindi estendere l'unità C. I passaggi per aumentare lo spazio sull'unità disco C utilizzando la gestione del disco sono elencati di seguito:
Passaggio 1. Vai al menu Start e apri Gestione disco
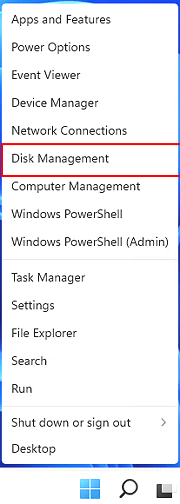
Passaggio 2. Selezionare il volume di destinazione. Fare clic con il tasto destro e selezionare Elimina volume.

Ora avrai a disposizione lo spazio non allocato
Passaggio 3. Ora seleziona l'unità C per fare clic con il pulsante destro del mouse e selezionare estendi volume.

Passaggio 4. Ti condurrà alla procedura guidata di estensione del volume. Fare clic su Avanti.
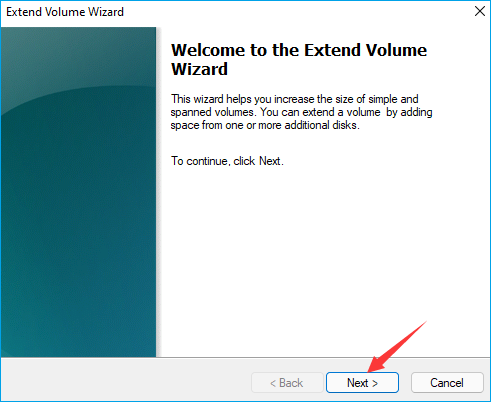
Passaggio 5. Qui inserisci lo spazio che desideri venga allocato nell'unità C e premi Avanti.

Passaggio 6. Fare clic su Fine
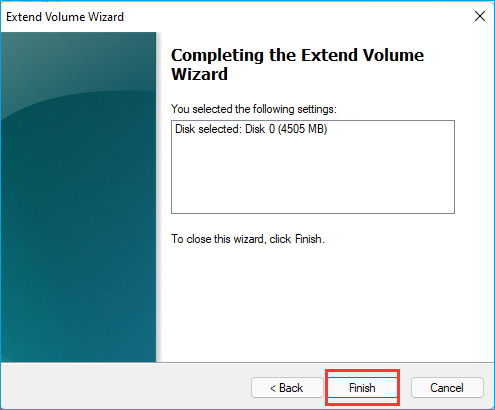
Passaggio 7. Hai l'unità C con nuovo spazio allocato.
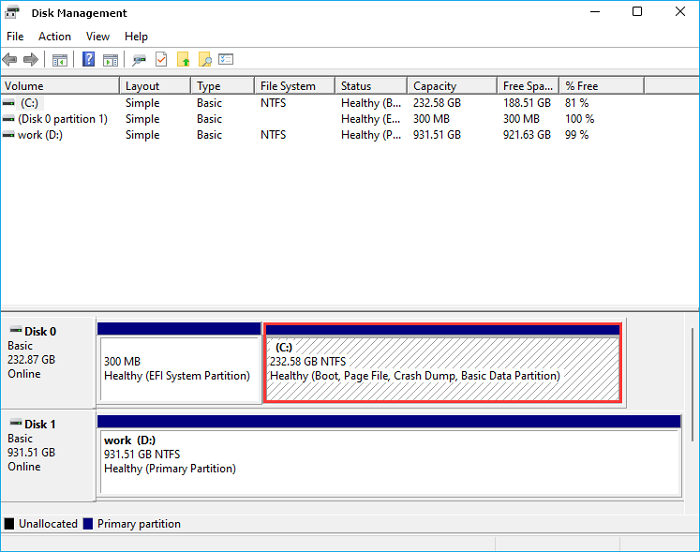
Oltre a questi due metodi, puoi comunque applicare le righe di comando CMD per aggiungere spazio all'unità C. Controlla i dettagli qui sotto.
Il secondo metodo integrato per aumentare l'unità C è utilizzare CMD. Di seguito è riportato il dettaglio dell'utilizzo di CMD per aumentare C Drive con e senza spazio non allocato:
1. Aumenta C Drive con spazio non allocato
Passaggio 1. Fare clic su Windows + R per aprire la finestra di dialogo Esegui.

Passaggio 2. Digitare CMD e fare clic su Invio per aprire il prompt dei comandi come amministratore.
.png)
Passaggio 3 . Digita diskpart e fai clic su Invio per aprire DiskPart.

Passaggio 4. Digitare le seguenti righe di comando CMD e premere Invio ogni volta per estendere l'unità C:

Successivamente, puoi riavviare il sistema e otterrai un'unità C più grande sul tuo computer.
2 - Ingrandisci l'unità C senza spazio non allocato
Ti verrà visualizzato l'errore "Errore servizio disco virtuale: spazio utilizzabile insufficiente per questa operazione" se non disponi di spazio non allocato dietro l'unità C. In uno scenario del genere, devi prima eliminare l'unità adiacente dietro l'unità C per ottenere uno spazio non allocato.
Non dimenticare di eseguire il backup di tutti i tuoi dati in un'altra posizione prima di farlo. Ora, segui i passaggi seguenti per estendere l'unità C, che sono gli stessi di prima:
Passaggio 1. Apri la finestra di dialogo Esegui, digita cmd e premi Invio per aprire il prompt dei comandi come amministratore. Digita diskpart e premi Invio per aprire DiskPart.

Passaggio 2. Digitare le righe di comando indicate di seguito e fare clic su Invio ogni volta:
Successivamente, puoi riavviare il sistema per espandere l'unità C.
Abbiamo proposto tre approcci per aumentare lo spazio su disco C. Quando si tratta di identificare lo spazio, l'approccio predefinito con la gestione del disco non funziona correttamente. Potresti perdere dati se usi CMD. Quindi, consigliamo EaseUS Partition Master. Questa è un'applicazione affidabile. A parte questo, il suo layout intuitivo ti consente di svolgere le attività rapidamente.
Articoli Relativi:
Come formattare il disco rigido esterno Maxtor [Guida 2024]
Anna - 09/01/2024
Aria - 15/12/2023
6 modi per correggere Winload.efi mancante su Windows 11/10
Aria - 04/03/2024
Clone di sistema VS Migrazione di sistema: quali sono le differenze e come utilizzare?
Aria - 15/12/2023
Come partizionare un disco rigido su Windows 10/8/7
Trova le risposte alle domande più comuni.
