- Scoprire EaseUS
- Chi Siamo
- Recensioni & Premi
- Contatta EaseUS
Sommario della pagina
Scopri L'autore
Aggiornato nel 05/20/2024
Ogni sistema operativo funziona in base a file e cartelle, dato che Windows e Mac sono stati i sistemi operativi ampiamente utilizzati, capendo come lavorare con i file system su entrambi i dispositivi. Sfortunatamente, i sistemi Windows e Mac funzionano con file system diversi, il che dovrebbe rendere difficile formattare un'unità flash o USB e quindi utilizzarla in modo intercambiabile tra i dispositivi Mac e Windows.
In condizioni ideali, è necessario formattare l'unità flash USB per la compatibilità con Mac e PC . Questo è davvero un compito difficile, ma non impossibile!
Quale formato di unità flash funziona sia su Mac che su PC
Prima di andare avanti nella ricerca su come formattare un'unità USB per PC e Mac, dobbiamo scoprire quali file system funzionano sui due principali sistemi operativi. Dopo aver ottenuto informazioni complete su quali formati di file funzionano sui singoli sistemi operativi, possiamo facilmente trovare il file system che può essere compatibile con entrambe le piattaforme.
| Sistemi di file | finestre | Mac |
|---|---|---|
| GRASSO | SÌ | SÌ |
| FAT32 | SÌ | SÌ |
| NTFS | SÌ | NO |
| Rif | SÌ | NO |
| exFAT | SÌ | SÌ |
| APFS | NO | SÌ |
| Sistema operativo Mac esteso | NO | SÌ |
Dalla tabella sopra si può benissimo scoprire che FAT ed exFAT sono i due migliori file system che ti forniscono l'accesso alla completa compatibilità sia con Mac che con Windows. Puoi leggere e comprendere alcune differenze e confronti tra FAT32 ed exFAT nel seguente contenuto.
Leggi anche: Correggi l'elemento non può essere copiato perché è troppo grande per il formato del volume su Mac e Windows 10
Come formattare un'unità flash USB per Mac e PC su Windows 11/10
Se stai verificando le opzioni su come formattare un'unità USB per PC o Mac, Windows ti fornisce l'accesso a diverse opzioni. Puoi scegliere l'opzione integrata o optare per uno strumento di terze parti secondo le tue preferenze.
1. Utilizzo di uno strumento di gestione delle partizioni – EaseUS Partition Master
EaseUS Partition Master è una delle opzioni uniche e straordinarie che possono essere utilizzate per ottenere l'accesso a un elevato grado di compatibilità con la formattazione dell'unità USB per PC e Mac. Supporta un'ampia gamma di file system con cui puoi lavorare.
Puoi formattare USB in NTFS, exFAT, EXT3, EXT2, FAT32, FAT16, FAT12 e ReFS per citarne alcuni.
Ecco come utilizzare EaseUS Partition Master per formattare l'unità USB.
Passo 1. Seleziona l'unità USB da formattare.
Collega l'unità USB o la pen drive al computer. Scarica e avvia il software di partizione EaseUS. Fai clic con il pulsante destro del mouse sull'unità USB che intendi formattare e seleziona "Formatta".
Passaggio 2. Impostare la lettera dell'unità e il file system su USB.
Assegnare una nuova etichetta di partizione, file system (NTFS/FAT32/EXT2/EXT3/EXT4/exFAT) e dimensione del cluster alla partizione selezionata, quindi fare clic su "OK".
Passaggio 3. Selezionare "Sì" per confermare la formattazione USB.
Fai clic su "Sì" se viene visualizzata la finestra di avviso. Se sono presenti dati importanti, eseguire il backup dei dati in anticipo.
Passaggio 4. Applicare le modifiche.
Fare prima clic sul pulsante "Esegui 1 attività", quindi fare clic su "Applica" per formattare l'unità USB.
Il software di gestione disco EaseUS Windows 10 fornisce funzionalità sia gratuite che professionali. Ti offre uno strumento completo di gestione delle partizioni senza alcun tipo di perdita di dati. Lo strumento di gestione delle partizioni può essere la soluzione migliore, indipendentemente dal fatto che tu sia un principiante o un esperto.
2. Utilizzando l'opzione Esplora file
Passaggio 1. Vai su Esplora file e individua l'unità flash. Inseriscilo nel tuo PC se non è stato ancora inserito.
Passaggio 2. Fare clic con il tasto destro del mouse sull'unità flash e selezionare "Proprietà".
Passaggio 3. Scegli l'opzione "Formato " .
Passaggio 4. Nel file system, seleziona exFAT o FAT32 dall'elenco a discesa.
Passaggio 5. Quando hai finito, fai clic su "Avvia " .

Attendi fino alla formattazione dell'unità flash. Potrebbe richiedere del tempo, in base alle dimensioni dell'unità.
Leggi anche : Formatta un'unità USB che non viene visualizzata
3. Utilizzo dell'utilità Gestione disco
L'utilizzo dell'utilità Gestione disco per formattare un'unità flash può essere un'opzione un po' complessa ma può essere una soluzione sicura per formattare l'unità.
Passo 1. Apri la ricerca di Windows e cerca Crea e formatta partizioni del disco rigido .
Passaggio 2. Fare clic con il tasto destro del mouse sull'unità flash e fare clic su "Formatta".

Passaggio 3. Scegli il file system come FAT32 o exFAT nel menu a discesa del file system. È inoltre possibile fornire un'etichetta all'unità. 
Passaggio 4. Fare clic su "OK" e attendere la formattazione dell'unità.
Come formattare un'unità flash USB per Mac e PC su Mac
Se utilizzi un Mac, puoi utilizzare l'Utility Disco integrata per formattare l'unità flash USB su Mac. I passaggi coinvolti nell'attività includerebbero:
Passo 1. Inserisci l'unità USB che desideri formattare. Il dispositivo Mac dovrebbe rilevare l'unità e mostrarla sul desktop
Passaggio 2. Avvia l'Utility Disco. È possibile cercare l'utilità disco e avviarla.
Passaggio 3. Scegli l'unità dall'elenco a sinistra.
Passo 4. Fai clic sull'opzione "Cancella" dal menu in alto.
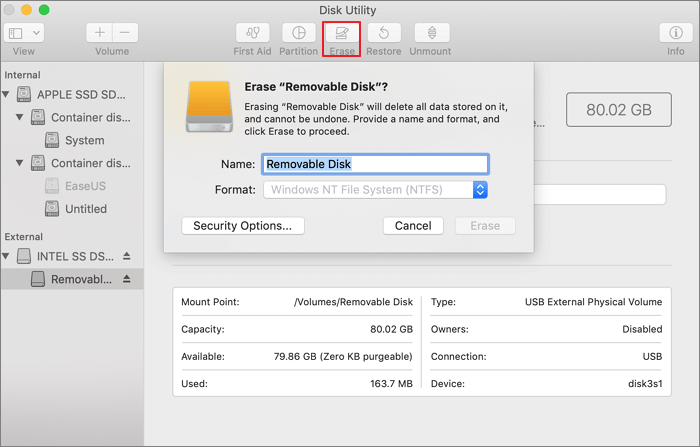
Passo 5. Inserisci il nome del disco e scegli il file system che desideri utilizzare.
Passo 6. Seleziona l'opzione Cancella e l'unità USB verrà formattata.

FAT32 vs Exfat: qual è la differenza tra i due file system
FAT32 è uno dei file system più vecchi utilizzati su un sistema Windows. Il file system è stato introdotto durante Windows 95 e ha sostituito il vecchio sistema FAT16 utilizzato nei sistemi MS-DOS e Windows 3. FAT32 è idealmente diventato lo standard de facto per la maggior parte dei sistemi informatici. La maggior parte delle unità flash oggi disponibili sono dotate del file system FAT32 e offrono quindi un elevato grado di compatibilità tra Mac e Windows in modo piuttosto efficace.
Quando si utilizza un file system FAT32, il problema principale è che è limitato a 4 GB di dimensione. Il file system non può funzionare con file di dimensioni superiori a quelle. Ciò dovrebbe idealmente renderlo una buona scelta per unità flash e unità USB, ma mai su un'unità interna.
Il file system exFAT o Extended FAT è stato introdotto nel 2006 con Windows XP ed è stato progettato come un ottimo mezzo per superare le limitazioni del sistema FAT32. Il file system è ottimizzato per le unità flash e funziona perfettamente sia per le unità interne che per quelle flash. Le differenze principali tra ExFAT e FAT32 possono essere riassunte come segue.
| Confronto | FAT32 | exFAT |
|---|---|---|
| Presentato In | Con Windows 95 | Nel 2006 con Windows XP |
| Compatibilità con unità flash | Facile da usare più veloce | Ideale per unità flash |
| Compatibilità con Windows | Funziona con tutte le versioni di Windows | Funziona con tutte le versioni di Mac |
| Configurazione speciale | Non necessario | Il dispositivo Mac necessita di software aggiuntivo |
| Limite di dimensione | La dimensione massima del file è limitata a 4 GB | Nessun limite di dimensioni |
Ovviamente, il file system exFAT dovrebbe essere la scelta giusta se confrontato con FAT32 per una gamma più ampia di ragioni già descritte sopra.
Parole finali
Bene, formattare un'unità USB in modo che sia compatibile sia con Mac che con Windows può essere abbastanza semplice se sai quali file system scegliere. Sebbene siano disponibili diversi metodi per formattare un'unità USB per PC e Mac, l'utilizzo di un'utilità di terze parti: EaseUS Partition Master può rivelarsi una delle opzioni eccellenti.
L'interfaccia semplice, la facilità d'uso e le funzionalità di fascia alta offerte dallo strumento forniscono una funzionalità completa di gestione del disco.
Domande frequenti sulla formattazione dell'unità flash per Mac e PC
Se hai altre domande su come formattare l'unità flash USB per Mac e PC, segui per trovare le risposte qui in questa parte.
1. Come faccio a rendere la mia unità flash compatibile con Mac e PC?
Per rendere la tua unità flash compatibile con Mac e PC, dovrai impostare il formato del file system su FAT32 anziché su NTFS o APFS. FAT32 è compatibile sia con computer Windows che Mac.
2. exFAT è compatibile con Mac e Windows?
Sì, exFAT è compatibile sia con computer Mac che Windows. Puoi impostare questo formato di file system su un disco rigido esterno in modo da utilizzarlo per il trasferimento di dati tra Mac e Windows senza problemi di lettura o scrittura.
3. È meglio FAT32 o exFAT per Mac?
Per quanto riguarda la velocità di lettura e scrittura dei dati, FAT32 ed exFAT funzionano quasi allo stesso modo sui computer Mac. L'unica differenza è il limite della dimensione della partizione su FAT32. Quando la capacità di archiviazione sui tuoi dispositivi è pari o superiore a 64 GB, puoi impostarla su exFAT solo su computer Windows.
Fortunatamente, questo limite non esiste sui computer Mac. Quindi puoi utilizzare FAT32 o exFAT sui tuoi dispositivi per l'utilizzo del Mac.
Come possiamo aiutarti
Scopri L'autore
Pubblicato da Aria
Aria è una fan della tecnologia. È un onore essere in grado di fornire soluzioni per i tuoi problemi con il computer, come il backup dei file, la gestione delle partizioni e problemi più complessi.
Recensioni dei Prodotti
-
Mi piace il fatto che le modifiche apportate con EaseUS Partition Master Free non vengano immediatamente applicate ai dischi. Rende molto più semplice immaginare cosa accadrà dopo aver apportato tutte le modifiche. Penso anche che l'aspetto generale di EaseUS Partition Master Free renda semplice qualsiasi cosa tu stia facendo con le partizioni del tuo computer.
Scopri di più -
Partition Master Free può ridimensionare, spostare, unire, migrare e copiare dischi o partizioni; convertire disco tra logico e primario, modificare etichetta, deframmentare, controllare ed esplorare la partizione; e altro ancora. Un aggiornamento premium aggiunge supporto tecnico gratuito e la possibilità di ridimensionare i volumi dinamici.
Scopri di più -
Non eseguirà l'immagine calda delle tue unità né le allineerà, ma poiché è abbinato a un gestore delle partizioni, ti consente di eseguire molte attività contemporaneamente, invece di limitarti a clonare le unità. Puoi spostare le partizioni, ridimensionarle, deframmentarle e altro ancora, insieme agli altri strumenti che ti aspetteresti da uno strumento di clonazione.
Scopri di più
Articoli Relativi
-
Come verificare cosa sta esaurendo lo spazio sul mio disco C [Tutorial 2024]
![author icon]() Aria/20/05/2024
Aria/20/05/2024 -
Come unire partizioni in Windows 7 (32 e 64 bit)
![author icon]() Anna/20/05/2024
Anna/20/05/2024 -
![author icon]() Aria/20/05/2024
Aria/20/05/2024 -
Come posso formattare la scheda SD per Raspberry Pi? La tua guida passo passo qui
![author icon]() Aria/20/05/2024
Aria/20/05/2024
EaseUS Partition Master

Gestisci le partizioni e ottimizza i dischi in modo efficiente

