- Scoprire EaseUS
- Chi Siamo
- Recensioni & Premi
- Contatta EaseUS
Sommario della pagina
Scopri L'autore
Aggiornato nel 05/20/2024
Nel processo di gestione dei dischi rigidi, a volte potresti voler riformattare un disco rigido o un disco rigido esterno alle impostazioni di fabbrica in modo da ricominciare da zero. Tuttavia, prima di iniziare, è essenziale creare un backup del disco in modo da mantenere tutto sicuro e intatto nei dischi.
Backup del disco rigido in Windows [Guida per principianti]
Cerchi una guida completa e semplice per creare il backup dell'hard disk del tuo computer? Resta qui e segui questa guida per principianti, imparerai come eseguire facilmente il backup dei dati del disco rigido del tuo computer.
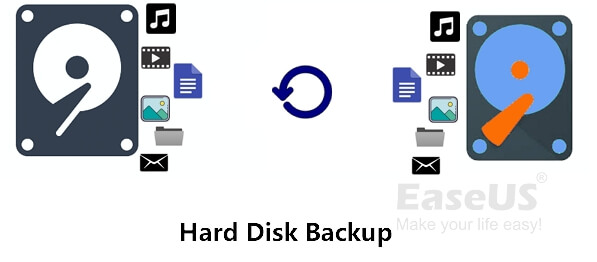
In questo articolo imparerai:
- 1. Sai quando formattare o riformattare il tuo disco rigido?
- 2. In quale formato dovresti formattare il disco rigido?
- 3. Come riformattare un disco rigido in Windows o Mac?
Non importa se non hai ben chiare le risposte. Segui la guida di seguito e imparerai come riformattare il tuo disco rigido con successo e in modo efficace.
Quando formattare o riformattare un disco rigido
Le persone possono avere scopi o momenti diversi per formattare o riformattare i propri dischi rigidi. Controlla l'elenco qui. E, se attualmente stai affrontando una delle situazioni, potresti dover riformattare il disco rigido su computer Windows o Mac:
- Il disco rigido si riempie, ma al suo interno non vengono salvati molti file
- I dischi rigidi o il computer diventano più lenti e desideri formattarli per un nuovo riavvio
- Formatta un disco rigido alle impostazioni di fabbrica in vendita
- Formatta un disco rigido per cancellare rapidamente tutti i contenuti
- Formato per modificare il file system del disco rigido
- Riformattare un disco rigido dal BIOS per reinstallare il sistema operativo
- Di più...
Ulteriori letture: formattare il disco rigido dal BIOS Windows 10
In quale formato o file system dovresti riformattare il disco rigido
Dovrai reimpostare il formato del file system durante il processo di formattazione. Hai chiaro quale formato impostare?
Ecco un elenco di file system che potresti prendere in considerazione e decidere quale impostare per i tuoi HDD, SSD o anche dischi rigidi esterni:
- NTFS - New Technology File System, il file system moderno e predefinito di Windows.
Se prevedi di formattare il disco rigido per la reinstallazione del sistema operativo, utilizzalo come unità dati in Windows, archivia file di grandi dimensioni o imposta il formato del disco rigido come NTFS.
- FAT32 : formato unità di piccole dimensioni entro 64 GB o formato richiesto per unità di gioco.
Se hai intenzione di reimpostare l'unità USB o esterna in un nuovo formato o se desideri configurare l'unità per l'archiviazione di giochi, prendi questo formato.
- exFAT - Formato ideale per dischi rigidi esterni di grandi dimensioni.
Se prevedi di utilizzare una scheda USB o SD di grandi dimensioni, puoi impostarla in questo formato poiché funziona velocemente ed è stabile nel trasferimento dei file. Anche la velocità di lettura e scrittura è più veloce di FAT32.
- Ext2/3/4 : file system Linux per utilizzo specifico.
Se desideri creare un'unità in formato Linux, imposta l'unità in questo modo.
- HFS/HFS+/APFS - formato macOS.
Se desideri rendere utilizzabile un disco rigido su Mac, puoi impostare il formato file come HFS, HFS+ o APFS.
Allora come riformattare un disco rigido su Windows o Mac? Innanzitutto, controlla e segui i suggerimenti di seguito. Riceverai una guida completa su come riformattare il disco rigido su computer Windows e Mac. Cominciamo da qui.
Come riformattare un disco rigido in Windows 11/10/8/7
Se sei un utente Windows, segui i metodi qui, sarai in grado di modificare il formato del tuo disco rigido da solo con successo.
#Suggerimento 1. Riformatta il disco rigido con o senza sistema operativo
Se stai cercando una soluzione ancora più semplice e affidabile per aiutarti a formattare un disco rigido, anche un sistema operativo, non puoi perderti EaseUS Partition Master . È professionale nella gestione dei dischi rigidi e nel cambio dei formati di partizione del disco.
È possibile applicare direttamente questo software per riformattare un disco rigido con o senza sistema operativo. Vediamo i dettagli.
#1. Riformatta un disco rigido dati in semplici clic
Passo 1. Esegui EaseUS Partition Master, fai clic con il pulsante destro del mouse sulla partizione del disco rigido che intendi formattare e scegli "Formatta".

Passo 2. Nella nuova finestra, imposta l'etichetta della partizione, il file system (NTFS/FAT32/EXT2/EXT3/EXT4/exFAT) e la dimensione del cluster per la partizione da formattare, quindi fai clic su "OK".

Passo 3. Quindi vedrai una finestra di avviso, fai clic su "Sì" per continuare.

Passaggio 4. Fare clic sul pulsante "Esegui 1 attività" per rivedere le modifiche, quindi fare clic su "Applica" per avviare la formattazione della partizione sul disco rigido.

#2. Riformattare il disco rigido (OS) nel BIOS senza avviare Windows
Quando desideri pulire un'unità del sistema operativo per reinstallare Windows o vuoi semplicemente pulire il contenuto dell'unità senza avviare completamente il sistema operativo, EaseUS Partition Master può soddisfare le tue esigenze.
Per fare ciò, dovrai prima creare un disco avviabile WinPE su un'unità USB vuota e quindi applicarlo per formattare l'unità nel BIOS:
#1. Crea un disco di avvio
Passo 1. Per creare un disco avviabile di EaseUS Partition Master, devi preparare un supporto di archiviazione, come un'unità USB, un'unità flash o un disco CD/DVD. Quindi, collega correttamente l'unità al computer.
Passo 2. Avvia EaseUS Partition Master e trova la funzione "Supporto avviabile" sulla sinistra. Cliccaci sopra.
Passo 3. Puoi scegliere USB o CD/DVD quando l'unità è disponibile. Tuttavia, se non hai un dispositivo di archiviazione a portata di mano, puoi anche salvare il file ISO su un'unità locale e successivamente masterizzarlo su un supporto di archiviazione. Una volta effettuata l'opzione, fai clic sul pulsante "Crea" per iniziare.
- Controllare il messaggio di avviso e fare clic su "Sì".
Passaggio 4. Al termine del processo, verrà visualizzata una finestra popup che ti chiederà se desideri riavviare il computer dall'USB avviabile.
- Riavvia ora: significa che desideri riavviare il PC corrente e accedere a EaseUS Bootable Media per gestire le partizioni del disco senza sistema operativo.
- Fatto: significa che non vuoi riavviare il PC corrente ma utilizzare l'USB avviabile su un nuovo PC.

Nota: per utilizzare il disco di avvio su un nuovo PC, è necessario riavviare il computer di destinazione e premere il tasto F2/F8/Canc per accedere al BIOS e impostare il disco di avvio USB come primo disco di avvio.
Attendi pazientemente e il tuo computer si avvierà automaticamente dal supporto USB avviabile ed entrerà nel desktop EaseUS WinPE.

Successivamente, collega l'USB avviabile al PC e riavvia il computer. Premi F2/F8/Canc per accedere al BIOS e impostare il disco di avvio come unità di avvio.
Quindi salva le modifiche e avvia il PC dal disco di avvio creato da EaseUS Partition Master.
#2. Riformattare il disco rigido dal BIOS
Passaggio 1. Fare clic con il pulsante destro del mouse sulla partizione del disco rigido e scegliere l'opzione "Formatta".
Passo 2. Nella nuova finestra, imposta l'etichetta della partizione, il file system e la dimensione del cluster per la partizione, quindi fai clic su "OK".
Passaggio 3. Viene visualizzata una finestra di avviso, fare clic su "Sì" per continuare.
Passo 4. Fare clic sul pulsante "Esegui 1 attività", quindi fare clic su "Applica" per avviare la formattazione della partizione del disco rigido.
# Suggerimento 2. Riformatta un disco rigido in Esplora file o Gestione disco
Se desideri formattare rapidamente un disco rigido funzionante su un computer Windows per un nuovo utilizzo, puoi formattarlo direttamente utilizzando Esplora file o Gestione disco:
Riformattare il disco rigido con Esplora file
Passaggio 1. Premi Windows + E per aprire Esplora file.
Passo 2. Trova le partizioni del disco rigido, fai clic con il pulsante destro del mouse su una di esse e seleziona "Formatta".
Passo 3. Imposta il file system come "NTFS" o altri formati e seleziona "Formattazione rapida".
Passo 4. Quindi, fai clic su "Start" per consentire al computer di formattare l'unità.

Ripeti il processo fino al completamento della riformattazione dell'unità di destinazione.
Riformattare il disco rigido in Gestione disco
Passo 1. Premi i tasti Windows + R, digita diskmgmt.msc e fai clic su "OK" per aprire Gestione disco.
Passo 2. Trova e fai clic con il pulsante destro del mouse sulle partizioni una per una sull'unità di destinazione e seleziona "Formatta volume".

Passo 3. Imposta il file system come "NTFS" o altri formati, seleziona "Formattazione rapida" e fai clic su "OK".

Ripeti il processo fino a completare la formattazione di tutte le partizioni sul disco rigido.
Come riformattare un disco rigido in macOS
Quando si tratta di formattare un disco rigido su Mac, Utility Disco è sempre l'opzione migliore per i principianti del Mac. Tuttavia, alcuni utenti avanzati potrebbero anche eseguire Terminali per chiedere aiuto.
Nota: ti consigliamo inoltre di eseguire il backup dei dati essenziali sull'unità prima di riformattarla.
Se la tua unità è in formato NTFS, puoi prima montarla su Mac e accedere ai suoi dati tramite l'affidabile software NTFS per Mac - EaseUS NTFS for Mac . Quindi, puoi fare riferimento a questa guida per rendere leggibile l'unità NTFS su Mac.
Dopo aver eseguito il backup di tutti i dati, puoi fare riferimento alle linee guida successive per riformattare il tuo disco rigido su Mac
#Suggerimento 1. Riformatta il disco rigido sul Mac utilizzando Utility Disco
Passaggio 1. Vai su Applicazione, fai clic su "Utilità" e fai doppio clic su "Utilità Disco" per avviare lo strumento.
Passo 2. Seleziona il tuo disco rigido nel riquadro di sinistra, quindi fai clic su "Cancella" nel pannello superiore.
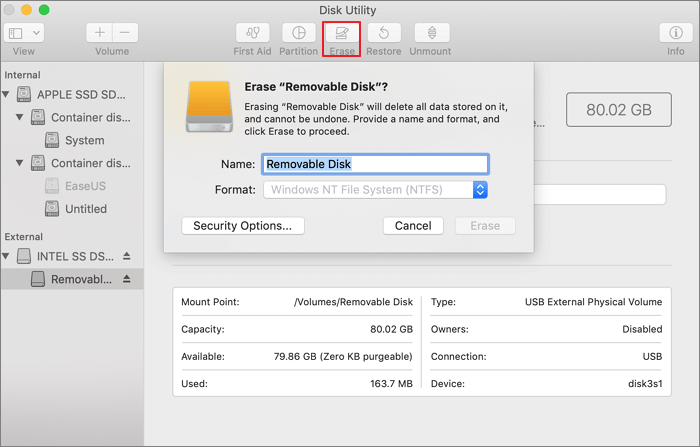
Passo 3. Imposta il formato del file sul tuo disco rigido, come MS-DOS o altri formati, e fai clic su "Cancella" per confermare l'operazione.

#Suggerimento 2. Riformatta un disco rigido sul Mac utilizzando il comando del terminale
Passaggio 1. Premi comando + Spazio per visualizzare Spotlight.
Passaggio 2. Quindi digita terminale e premi Invio per avviarlo.

Passaggio 3. Digita le seguenti righe di comando e premi Invio ogni volta per formattare il disco rigido di destinazione:
sudo diskutil eraseDisk FAT32 MBRFormat /dev/disk2 .
Puoi sostituire FAT32 con un altro formato come desideri.

Passaggio 4. Al termine della formattazione, chiudere la finestra Terminale.
Riformattare un disco rigido potrebbe essere facile, puoi farlo da solo
In questa pagina abbiamo discusso perché e quando è necessario riformattare un disco rigido in Windows e Mac. Tuttavia, indipendentemente dal metodo che decidi di utilizzare, non dimenticare di eseguire il backup dei dati sul disco rigido.
Puoi semplicemente formattare l'unità con strumenti di formattazione del disco affidabili come Esplora file o Gestione disco su un computer Windows. Tuttavia, per formattare un'unità nel BIOS, puoi fare pieno affidamento su EaseUS Partition Master.
Sia Utility Disco che Terminale funzionano nella formattazione dell'unità su un computer Mac. Ma Utility Disco è più facile da usare per i principianti del Mac.
Domande frequenti su come riformattare un disco rigido in Windows e Mac
Le modalità per formattare o riformattare un disco rigido su Windows e Mac potrebbero variare a seconda dei diversi sistemi operativi. Inoltre, se hai qualche domanda che ti incuriosisce, segui e trova le risposte qui:
1. Come posso formattare un disco rigido del Mac su Windows?
- Rimuovi e disconnetti il disco rigido del Mac dal tuo computer Mac.
- Collega il disco rigido del Mac al computer Windows come disco rigido esterno.
- Avvia EaseUS Partition Master, fai clic con il pulsante destro del mouse sul disco rigido del Mac e seleziona "Formatta".
- Imposta un nuovo file system - NTFS sull'unità e seleziona "Esegui una formattazione veloce".
- Fare clic su "OK" e "Esegui attività".
2. È possibile riformattare un'unità Mac su PC?
Sì, puoi scollegare un'unità Mac e riformattarla per utilizzarla su un PC Windows. Ecco due modi per farlo:
- Uno è formattare l'unità su Mac e impostare il formato del file system come exFAT. Quindi collega il disco rigido al PC e puoi utilizzarlo direttamente.
- L'altro è connettere il disco rigido del Mac a un PC Windows e rivolgersi a uno strumento di formattazione disco professionale come EaseUS Partition Master per formattarlo su NTFS.
3. Come posso formattare un'unità per la compatibilità con Mac e Windows?
Per formattare un'unità per la compatibilità con Mac e Windows, è necessario impostare il file system dell'unità su FAT32 o exFAT. NTFS è supportato solo dal sistema operativo Windows.
Per fare ciò, puoi connettere l'unità al tuo computer Windows, quindi aprire Esplora file e fare clic con il pulsante destro del mouse sulla partizione del disco rigido, selezionare "Formatta". Quindi, imposta il formato del file system come FAT32 o exFAT, seleziona "Esegui una formattazione veloce". E quindi fare clic su "OK" per avviare la formattazione.
Come possiamo aiutarti
Scopri L'autore
Pubblicato da Anna
Anna è una delle principali editrici di EaseUS e ha creato diversi post su dispositivi digitali come PC, telefoni cellulari, tablet, Mac, ecc. Ama imparare, risolvere e condividere.
Recensioni dei Prodotti
-
Mi piace il fatto che le modifiche apportate con EaseUS Partition Master Free non vengano immediatamente applicate ai dischi. Rende molto più semplice immaginare cosa accadrà dopo aver apportato tutte le modifiche. Penso anche che l'aspetto generale di EaseUS Partition Master Free renda semplice qualsiasi cosa tu stia facendo con le partizioni del tuo computer.
Scopri di più -
Partition Master Free può ridimensionare, spostare, unire, migrare e copiare dischi o partizioni; convertire disco tra logico e primario, modificare etichetta, deframmentare, controllare ed esplorare la partizione; e altro ancora. Un aggiornamento premium aggiunge supporto tecnico gratuito e la possibilità di ridimensionare i volumi dinamici.
Scopri di più -
Non eseguirà l'immagine calda delle tue unità né le allineerà, ma poiché è abbinato a un gestore delle partizioni, ti consente di eseguire molte attività contemporaneamente, invece di limitarti a clonare le unità. Puoi spostare le partizioni, ridimensionarle, deframmentarle e altro ancora, insieme agli altri strumenti che ti aspetteresti da uno strumento di clonazione.
Scopri di più
Articoli Relativi
-
Impossibile ignorare il controllo del disco all'avvio di Windows 11 | Cosa dovrei fare?
![author icon]() Aria/20/05/2024
Aria/20/05/2024 -
Come danneggiare un'unità flash appositamente
![author icon]() Aria/20/05/2024
Aria/20/05/2024 -
Come correggere l'utilizzo elevato della RAM su Windows 10/11 [10 soluzioni]
![author icon]() Anna/20/05/2024
Anna/20/05/2024 -
Come velocizzare un disco rigido esterno USB 3.0 in Windows 10/8/7
![author icon]() Aria/20/05/2024
Aria/20/05/2024
EaseUS Partition Master

Gestisci le partizioni e ottimizza i dischi in modo efficiente

