- Scoprire EaseUS
- Chi Siamo
- Recensioni & Premi
- Contatta EaseUS
I 3 migliori download gratuiti di strumenti/utilità per la formattazione del disco di Windows 11
Aria 02/02/2024 Modificato Gestione della Partizione
Sommario:
Cerchi il miglior strumento di formattazione di Windows 11? Ti abbiamo offerto 3 fantastici software di formattazione Windows 11. Clicca qui adesso per ottenerli.
Parliamo di formattazione oggi. Cosa significa formattare il disco rigido? Formattare significa cancellare tutti i dati sull'unità e impostare un file system per preparare uno spazio disponibile per il sistema operativo. La formattazione del disco rigido presenta numerosi vantaggi.
Quando formatti il disco rigido del tuo computer, le sue prestazioni migliorano. La formattazione del disco rigido ottimizza le prestazioni del computer eliminando programmi dannosi, liberando spazio su disco e ripulendo i file di sistema.
La formattazione viene eseguita da uno strumento di formattazione o da un formattatore di dischi di Windows. Con il tempo, il nostro computer tende a rallentare. Potresti riscontrare problemi di virus. Potresti aver bisogno di più spazio sul tuo computer o desideri installare la nuova versione di Windows.
Tutti questi motivi sopra menzionati richiedono la formattazione del disco rigido. Avrai bisogno di uno strumento di formattazione in Windows 11 per i tuoi dischi rigidi e abbiamo compilato per te i 3 migliori strumenti di formattazione.
Prima di passare ai migliori strumenti di formattazione, abbiamo alcuni suggerimenti per te. Dovresti sempre eseguire il backup dei tuoi dati, ma è essenziale eseguire il backup dei dati prima di formattare il disco rigido. Poiché tutti i tuoi dati verranno eliminati durante la formattazione, crea prima un backup completo.
Non vuoi perdere i tuoi dati preziosi. Dopo aver eseguito il backup dei dati, controlla se il backup ha avuto esito positivo. Assicurati di avere il backup di tutti i dati di cui hai bisogno. Per formattare il disco rigido è necessario un formattatore di unità Windows 11.
Una volta terminato il backup, puoi passare alla formattazione del disco rigido. Abbiamo portato per te tre software di formattazione collaudati per Windows 11.
Ecco tre modi per formattare correttamente i tuoi dischi rigidi, dispositivi di archiviazione esterni, ecc.
EaseUS Partition Master è un'utilità di formattazione del disco Windows di terze parti. È un potente formattatore di unità in Windows per formattare il tuo disco rigido. È uno strumento tuttofare che ti aiuterà a svolgere una vasta gamma di funzioni.
Gestione disco è uno strumento integrato di Windows, quindi non devi preoccuparti di scaricarlo. Ha alcuni svantaggi, ma nel complesso è un buon strumento. Ti consente di formattare spazi di archiviazione che devono affrontare problemi come corruzione, non essere accessibili e errori non formattati. È disponibile su tutti i sistemi operativi Windows.
#3. CMD (prompt dei comandi di Windows)
Il prompt dei comandi di Windows è lo strumento più comune per la risoluzione dei problemi e la formattazione del disco rigido. È uno strumento efficace per risolvere i problemi del disco rigido e del computer. Puoi controllare a fondo il tuo computer applicando le righe di comando per qualsiasi problema o errore.
Lo strumento di partizione EaseUS rende la formattazione del disco rigido il lavoro più semplice del pianeta. È uno strumento efficace che non ha bisogno di presentazioni. Devi solo scaricarlo e farà tutto il lavoro per te. Il motivo per cui è il nostro software di formattazione preferito per Windows 11 è che non si limita alla formattazione. Ha varie altre caratteristiche sorprendenti. Vai al sito web easeus.com e scarica lo strumento "gestione partizioni".
Passaggio 1. Fare clic con il pulsante destro del mouse sulla partizione del disco rigido e scegliere l'opzione "Formatta".
Passo 2. Nella nuova finestra, imposta l'etichetta della partizione, il file system e la dimensione del cluster per la partizione, quindi fai clic su "OK".
Passaggio 3. Viene visualizzata una finestra di avviso, fare clic su "Sì" per continuare.
Passo 4. Fare clic sul pulsante "Esegui 1 attività", quindi fare clic su "Applica" per avviare la formattazione della partizione del disco rigido.
#Software di formattazione #Strumento di formattazione #Windows 11
Se ti piace questo strumento di formattazione di Windows 11, sentiti libero di condividerlo online per aiutare altri tuoi amici a ripulire rapidamente le loro unità disco come un esperto:
Vediamo come formattare un disco rigido con Gestione disco. Di seguito sono riportati i passaggi da seguire per formattare il disco rigido utilizzando Gestione disco:
Passaggio 1: il primo passaggio è andare su "Questo PC" e selezionare "Gestisci".
Passaggio 2: lì vedrai l'opzione "Gestione disco". Devi cliccarci sopra.
Passaggio 3: puoi anche fare clic con il pulsante destro del mouse sul pulsante del menu e accedere all'opzione "Gestione disco" da lì.
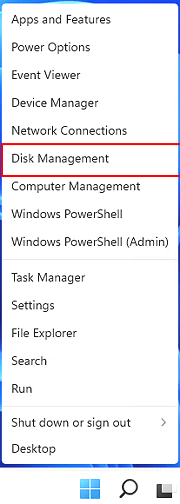
Passaggio 4: Ora fai clic con il pulsante destro del mouse sulla partizione del disco rigido che desideri formattare e seleziona "Formatta".

Passaggio 5: impostare l'etichetta del volume, il file system e premere "OK" per avviare la formattazione dell'unità.
#Windows Formatter #Gratuito #Windows 11
Se desideri formattare un disco rigido utilizzando questo strumento di formattazione per Windows 11, segui i passaggi seguenti.
Passaggio 1: Innanzitutto, devi fare clic sul menu Start e selezionare "Cerca".
Passaggio 2: digita "prompt dei comandi" nella casella di ricerca e fai clic con il pulsante destro del mouse su di esso.
Passaggio 3: dopo aver fatto clic con il pulsante destro del mouse sul "prompt dei comandi", è necessario fare clic su "Esegui come amministratore".

Passaggio 4: è necessario digitare "diskpart" nel prompt dei comandi e premere Invio.
Passaggio 5: premi Invio ogni volta che digiti le righe di comando seguenti in DiskPart per formattare rapidamente un disco rigido:
Passaggio 6: Infine, quando Diskpart ti dice che il volume è stato formattato correttamente, digita exit e premi Invio per chiudere il programma.

#Strumento di formattazione di Windows 11 #Formattatore di comandi
La guida è giunta al termine. Ti abbiamo fornito tre eccellenti strumenti di formattazione per Windows 11. Tutti possono aiutarti a formattare rapidamente il tuo disco rigido. Se vuoi il nostro verdetto finale, il miglior software di formattazione per Windows 11 è, senza dubbio, lo strumento di partizione EaseUS. È una potente utility per la formattazione del disco di cui tutti abbiamo bisogno. Risolve tanti altri problemi, oltre alla formattazione del disco rigido. Le caratteristiche ci hanno sbalordito. Lo abbiamo utilizzato e garantiamo la sua efficacia.
Articoli Relativi:
Correzione dell'errore "Tabella delle partizioni non valida" Computer Dell [funzionante al 100%]
Aria - 03/01/2024
Come recuperare il sistema operativo cancellato accidentalmente in Windows 11/10
Aria - 15/12/2023
Come Convertire exFAT in FAT32 in Windows 11/10/8/7
Aria - 15/12/2023
Correggi l'errore "Unità System C piena" in Windows Server 2019/2016/2012
Aria - 21/02/2024
Come partizionare un disco rigido su Windows 10/8/7
Trova le risposte alle domande più comuni.
