- Scoprire EaseUS
- Chi Siamo
- Recensioni & Premi
- Contatta EaseUS
Correzione dell'errore "Tabella delle partizioni non valida" Computer Dell [funzionante al 100%]
Aria 03/01/2024 Modificato Gestione della Partizione
Sommario:
Se riscontri l'errore 'tabella delle partizioni non valida' sui tuoi sistemi Dell, continua a leggere perché questa guida dettagliata ti mostrerà diversi metodi per risolvere il problema.
Sei un utente di computer Dell che ha riscontrato il frustrante errore "Tabella delle partizioni non valida"? Non sei solo tu. Questa notifica di errore potrebbe apparire all'improvviso, confondendoti e ostacolando la tua produttività. Non c'è bisogno di dare di matto o di precipitarsi al centro di riparazione computer più vicino.
| ⏱Durata: | 3-5 minuti di lettura |
| 🎯Obiettivo: | Correggere l'errore "tabella delle partizioni non valida" sui computer Dell. |
| 💻Sistemi operativi supportati: | Sistema operativo Windows 11/10/8.1/8/7 e versioni precedenti e server Windows |
| 👔Chi ne avrà bisogno: | Possessori di laptop Dell non tecnici e principianti di Windows |
Ti guideremo attraverso i passaggi contenuti in questo articolo per risolvere in modo efficace il problema della "Tabella delle partizioni non valida" sul tuo PC Dell. Puoi ripristinare il controllo del tuo computer e tornare rapidamente al tuo lavoro seguendo le nostre semplici istruzioni. Gli utenti Dell dovrebbero continuare a leggere e armarsi delle informazioni necessarie per risolvere questo problema frequente in modo indipendente.
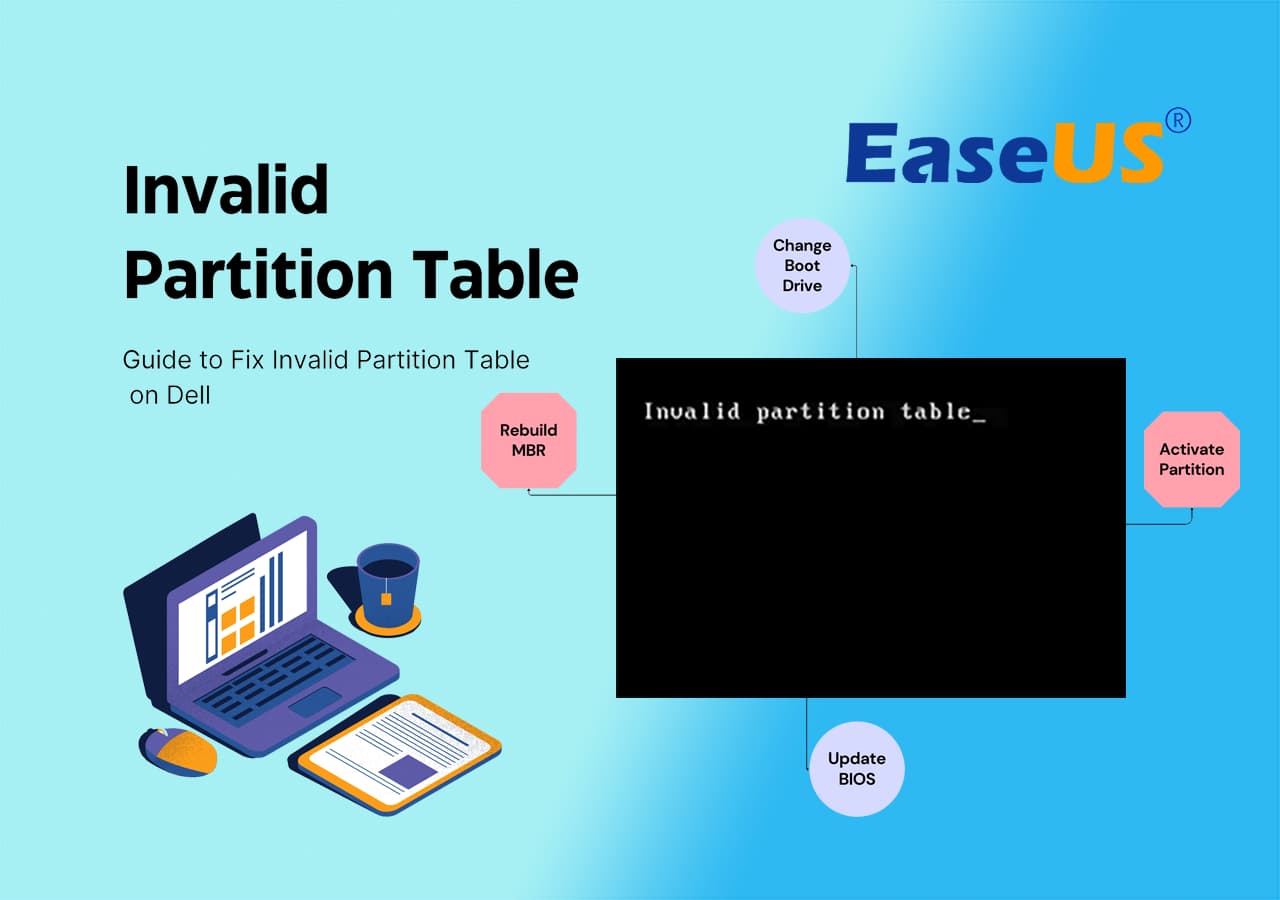
Incontrare il temuto errore "Tabella delle partizioni non valida" sul tuo computer Dell può essere un'esperienza frustrante.
Come posso correggere un errore che dice "nessun dispositivo avviabile trovato", ma quando passo alla versione legacy nella configurazione del Bios, mi viene visualizzato un errore che dice "tabella delle partizioni non valida"? Il mio portatile è un Dell Latitude e7440. Come posso risolvere questo problema? Grazie! da Quora
Questo esempio serve a ricordare che questo errore può interessare qualsiasi utente Dell, ma non temere! Abbiamo compilato una serie di suggerimenti per aiutarti a risolvere questo problema in modo efficiente.
La prima e più importante cosa da fare se viene visualizzato il problema "Tabella delle partizioni non valida" è smettere immediatamente di utilizzare il computer. Continuare a utilizzare il sistema potrebbe causare la perdita di dati o altri problemi. Utilizza invece i consigli forniti qui per affrontare il problema frontalmente.
È fondamentale notare che abbiamo classificato le tecniche di risoluzione dei problemi dalla più semplice alla più difficile prima di affrontarle. Per assicurarti di risolvere questo errore, leggi questo articolo fino alla fine. Cominciamo, allora:
#1. Ricostruisci MBR: funzionante al 100% e affidabile dal 98% degli utenti
La ricostruzione del Master Boot Record (MBR) è una soluzione affidabile utilizzata dalla maggior parte degli utenti (98%) per risolvere i problemi relativi all'avvio sui propri computer, garantendo un'elevata percentuale di successo nella risoluzione di tali problemi.
La partizione principale del disco rigido che ospita il sistema operativo avviabile viene definita partizione attiva. Contrassegnando una partizione come attiva, il BIOS o il firmware UEFI della macchina viene informato su dove cercare i file necessari per avviare il processo di avvio.
#3. Modifica sequenza di avvio:
Dovresti modificare il BIOS del computer o UEFI per modificare la sequenza di avvio; così facendo, sarà in grado di trovare un dispositivo avviabile. Ti consente di selezionare il primo dispositivo avviabile come SSD, unità USB e disco rigido.
#4. Aggiornamento della versione del BIOS (fornito da Dell):
L'aggiornamento della versione del BIOS è un processo fornito da Dell e altri produttori di computer per fornire aggiornamenti del firmware che migliorano la stabilità, la compatibilità e la sicurezza del sistema. Questi aggiornamenti risolvono problemi noti e spesso introducono nuove funzionalità, garantendo prestazioni ottimali e una migliore esperienza utente.
Seguendo questi metodi aumenterai le possibilità di correggere l'errore "Tabella delle partizioni non valida" e di ripristinare e far funzionare il tuo computer Dell. I principianti dovrebbero iniziare con il Metodo 1, che il 98% degli utenti ha riscontrato avere successo.
L'errore "Tabella delle partizioni non valida" si verifica spesso quando la tabella delle partizioni MBR è danneggiata. Lo strumento di riparazione della tabella MBR è il modo più efficace per risolvere questo problema.
EaseUS Partition Master , con la sua funzionalità Bootable Media, fornisce una soluzione efficiente e intuitiva per correggere l'errore "Tabella delle partizioni non valida" sui computer Dell. Seguendo i passaggi descritti di seguito è possibile risolvere facilmente il problema e ripristinare il funzionamento del sistema Dell:
Utilizzando la funzione Supporto di avvio di EaseUS Partition Master e seguendo la guida tutorial, puoi correggere tempestivamente l'errore "Tabella delle partizioni non valida" sul tuo computer Dell.
Passaggio 1. Crea un disco di avvio WinPE
Passo 2. Avvia l'USB avviabile di EaseUS Partition Master
Passaggio 3. Ricostruisci l'MBR

Quando il computer non riesce a definire da quale partizione avviare il sistema o attiva la partizione di avvio errata, potrebbe verificarsi l'errore "tabella delle partizioni non valida".
Guida passo passo per correggere la "tabella delle partizioni non valida" su Dell attivando la partizione:

Quando il computer non è in grado di definire da quale partizione avviare il sistema o ha attivato la partizione di avvio errata, sul computer Dell potrebbe verificarsi l'errore "tabella delle partizioni non valida". Segui i passaggi per risolvere il problema:
Guida dettagliata per modificare l'unità di avvio e correggere l'errore "Tabella delle partizioni non valida" nei PC Dell:
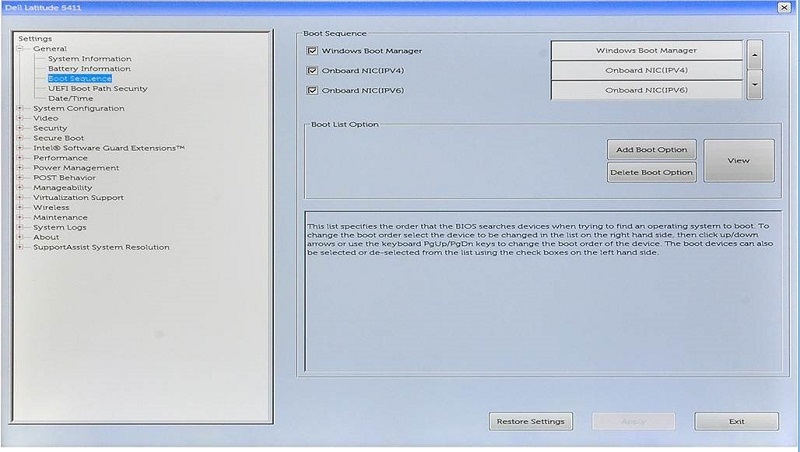
Il computer si riavvierà automaticamente quando si esce dalla configurazione del BIOS. Dopo il riavvio, l'unità di avvio selezionata dovrebbe ora essere riconosciuta come unità primaria del sistema operativo, risolvendo l'errore "Tabella delle partizioni non valida".
Guida dettagliata per aggiornare le versioni del BIOS nei computer Dell per correggere la tabella delle partizioni non valida:
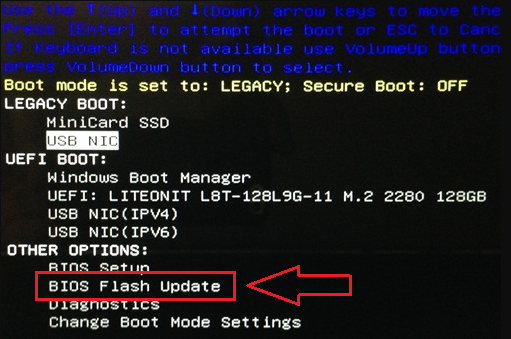
Di seguito sono riportate alcune cause e sintomi comuni dell'errore "Tabella delle partizioni non valida" su Dell e suggerimenti per prevenirlo:
1. Cause dell'errore della tabella delle partizioni non valida sui computer Dell
2. Sintomi dell'errore della tabella delle partizioni non valida sui computer Dell
3. Suggerimenti per prevenire il problema della tabella delle partizioni non valida sui computer Dell
Tenendo conto di queste precauzioni, le possibilità di riscontrare l’errore saranno ridotte. Garantirà la stabilità e l'affidabilità del tuo computer.
Se riscontri sintomi come il mancato avvio del computer Dell, la visualizzazione di messaggi di errore o il verificarsi della schermata blu con l'errore "Tabella delle partizioni non valida", non preoccuparti. Puoi utilizzare i metodi descritti in questa guida e considerare l'utilizzo di EaseUS Partition Master come soluzione di riferimento per risolvere il problema.
Con la sua interfaccia intuitiva e le sue potenti funzionalità, EaseUS Partition Master può aiutarti a risolvere in modo efficiente i problemi relativi alle partizioni. Seguendo i passaggi forniti e sfruttando gli strumenti suggeriti, puoi risolvere con successo l'errore "Tabella delle partizioni non valida" del tuo computer Dell e ripristinarne la corretta funzionalità.
Se hai ulteriori domande, puoi fare riferimento alle seguenti domande frequenti per risolvere questi problemi:
1. Perché sul mio portatile Dell viene visualizzata la tabella delle partizioni non valida?
L'errore "Tabella delle partizioni non valida" sul laptop Dell si verifica in genere quando problemi con la struttura della partizione, le impostazioni della sequenza di avvio o errori del disco impediscono al sistema di riconoscere correttamente la partizione appropriata per avviare il sistema operativo.
2. Posso correggere la tabella delle partizioni non valida nel BIOS?
No, è impossibile risolvere direttamente la "Tabella delle partizioni non valida" nel BIOS. Di solito, il problema riguarda la configurazione del disco rigido, non le impostazioni del BIOS. Per risolvere il problema, è necessario modificare il disco di avvio o aggiornare la versione del BIOS.
3. Se il mio Dell segnala una tabella delle partizioni non valida, come posso risolverla da solo?
Se sul computer Dell viene visualizzato il problema "Tabella delle partizioni non valida", è possibile risolverlo autonomamente procedendo nel seguente modo:
Se l'errore persiste, puoi anche provare ad aggiornare la versione del BIOS o utilizzare strumenti di gestione delle partizioni come EaseUS Partition Master per riparare eventuali problemi relativi al disco.
Articoli Relativi:
Elsa - 15/12/2023
Scatto per principianti: clona Windows 11 gratuitamente con la guida passo passo
Aria - 15/12/2023
Windows 11/10/8/7 non si avvia da SSD
Aria - 15/12/2023
Come creare una partizione Linux basata su EXT2/EXT3 da Windows
Aria - 28/12/2023
Come partizionare un disco rigido su Windows 10/8/7
Trova le risposte alle domande più comuni.



