- Scoprire EaseUS
- Chi Siamo
- Recensioni & Premi
- Contatta EaseUS
- Rivenditore
- Affiliato
- Mio Conto
- Sconto Education
Sommario della Pagina
Recensioni e Premi
Introduzione
Windows offre un programma Upgrade Assistant che aiuta a migrare facilmente da una versione precedente di Windows a Windows 10. Questo programma di aggiornamento assicura che i tuoi file e programmi non vengano eliminati, ma che vengano invece sottoposti a backup e riposizionati una volta completato il processo di aggiornamento. Tutti i file vengono sottoposti a backup nella cartella Windows. old, che è ancora disponibile una volta completato il processo.
C'è un ulteriore intoppo. È possibile che alcuni programmi, file e impostazioni di terze parti vengano rimossi. È principalmente per motivi di compatibilità e, dopo l'aggiornamento, tutti questi devono essere ripristinati manualmente. Di solito accade con Windows 8/7/XP/Vista.
Windows 10 Upgrade non eliminerà i tuoi file e programmi, ma ci sono scenari specifici in cui si può verificare una perdita di dati e, se ciò accade, non c'è modo di recuperarli. Di solito si verifica quando l'aggiornamento fallisce all'improvviso, un BSOD o un crash improvviso.
Quindi, l'aggiornamento di solito ha successo, ma è altrettanto importante effettuare il backup dei dati prima di farlo. Puoi copiare manualmente i file su un'unità esterna o usare un software professionale per eseguire il backup o creare un'immagine da ripristinare in seguito.
CONTENUTO DELLA PAGINA:
Preparazione prima dell'aggiornamento a Windows 10
Come eseguire il backup di programmi, file e impostazioni
Come eseguire l'aggiornamento a Windows 10
Preparazione prima dell'aggiornamento a Windows 10
Le due cose più importanti da fare prima di effettuare l'aggiornamento sono: eseguire il backup dei programmi, dei file e delle impostazioni tramite software di terze parti e assicurarsi di avere abbastanza spazio sull'unità di installazione.
Per effettuare un backup della prima parte sarà necessario un software o un programma in grado di creare un'immagine dell'unità di sistema. Assicurati di avere un'unità flash o un'unità esterna con spazio sufficiente. Puoi calcolare in base a quanto spazio è occupato sull'unità di sistema e assicurarti di avere la stessa quantità di spazio.
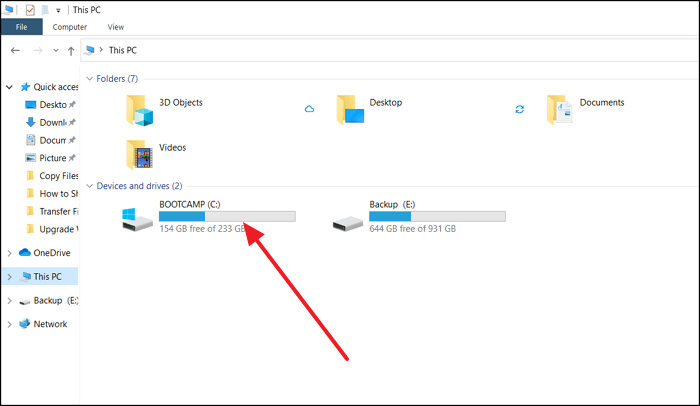
Windows Upgrade deve copiare il file nell'unità di sistema prima di eseguire l'aggiornamento. Idealmente, devi avere almeno 30 GB di spazio di archiviazione libero per avviare un aggiornamento. Se hai già poco spazio, è il momento di scoprire cosa sta occupando spazio sul tuo computer esaminando la cartella di download, le applicazioni di grandi dimensioni che non sono necessarie e altro ancora.
Come eseguire il backup di programmi, file e impostazioni
Eseguire il backup dei programmi, dei file e delle impostazioni è essenziale sia dopo l'aggiornamento sia nel caso in cui sia necessario eseguire il rollback e ripristinare il vecchio sistema operativo. Sarebbe meglio utilizzare un software professionale come EaseUS Todo PCTrans per questo scopo.
EaseUS Todo PCTrans offre molte funzionalità per il trasferimento di file e il backup/ripristino. Può anche eseguire la pulizia del sistema , la pulizia estesa dei file, la gestione delle app e la scansione delle chiavi di prodotto.
Insieme a tutto il resto, la funzionalità Backup and Restore può tornare utile quando hai bisogno di fare una copia dei tuoi dati e poi ripristinarla sullo stesso PC o su un altro. La funzione "Backup and Restore" ti consente di usarla gratuitamente. Ecco l'elenco delle funzionalità:
- Ripristina l'applicazione del vecchio PC sul nuovo PC.
- Supporta applicazioni, immagini, musica, documenti, account utente e impostazioni.
- Tecnica di compressione per risparmiare spazio.
- Crea un'immagine di sistema che semplifica notevolmente il processo di ripristino.
Passaggio 1. Collega l'unità USB (flash)/disco rigido esterno al computer di origine.
Avvia Todo PCTrans, clicca su "Backup e ripristino > Avvia" nella schermata principale.

Passaggio 2. Selezionare "Backup dati" e fare clic su "Avanti". Fare clic su "Conferma" per procedere.

Passaggio 3. Selezionare i dati, le applicazioni e gli account specifici nelle colonne Applicazioni, Account utente e File per scegliere i dati, le applicazioni, ecc. specifici per creare un file di backup.

Alcune cose da notare che quando si esegue l'aggiornamento da 32 bit a 64 bit, è necessaria una reinstallazione, le applicazioni che non sono compatibili potrebbero dover essere scaricate e installate di nuovo durante il trasferimento dei file. Se il file di destinazione esiste già, la cartella verrà denominata di conseguenza.
Come eseguire l'aggiornamento a Windows 10
Fase 1. Esegui un backup di tutti i tuoi file e applicazioni usando un software di backup o crea un'immagine di sistema che puoi usare per ripristinare in caso di guasto. Assicurati di avere abbastanza spazio di archiviazione nell'unità di sistema. Verrà visualizzato un messaggio di avviso se lo spazio di archiviazione non è adeguato.
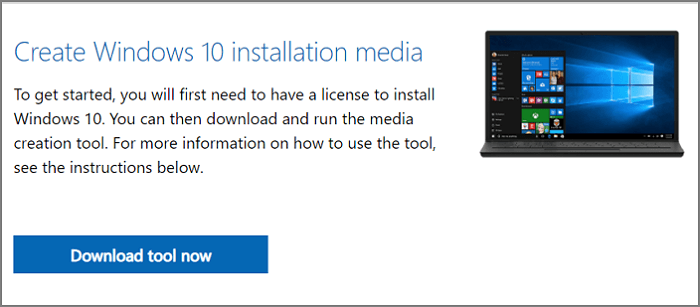
Passaggio 2. Scarica Upgrade Assistant o Media Creation Tool dal sito Web Microsoft. Puoi quindi avviare la procedura guidata di aggiornamento, che verificherà la compatibilità del sistema ed eseguirà il backup dei file e delle cartelle esistenti. Puoi anche scegliere di effettuare un'installazione pulita. Tuttavia, in questo caso, la procedura guidata non eseguirà alcun backup dei file esistenti.
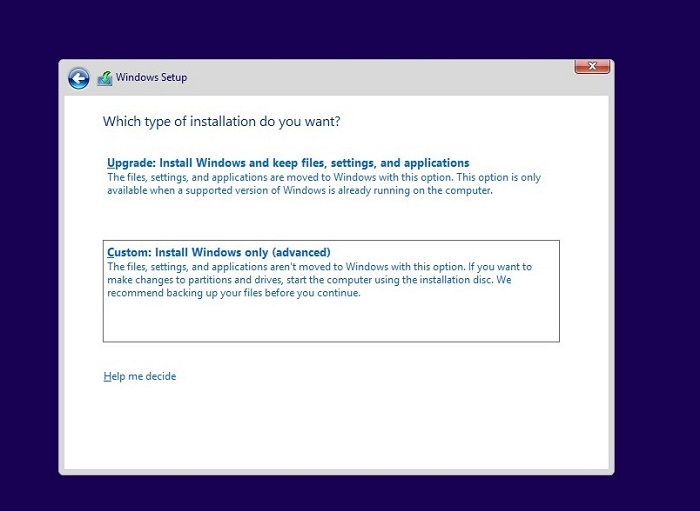
Fase 3. Una volta completato il controllo e che tutto è compatibile con il sistema operativo aggiornato, la procedura guidata riavvierà il PC, seguito dall'aggiornamento. L'avanzamento sarà visibile sullo schermo man mano che il processo complessivo si completa. Una volta terminato, potrai effettuare l'accesso utilizzando le stesse credenziali dell'account.
Fai un controllo finale per vedere se tutto è a posto, inclusi file e programmi. Se pensi che manchi qualcosa, esplora la cartella Windows.OLD nell'unità di sistema per quei file.
Conclusione
L'aggiornamento a Windows 10 non è più una scienza missilistica. Il processo è stato semplificato per anni e, per la maggior parte, funziona bene. Tuttavia, ci sono scenari specifici in cui fallisce a causa di problemi hardware, problemi di driver che causano rollback, BSOD e crash improvvisi. Ecco dove il backup dei dati e l'immagine di sistema sono essenziali. EaseUS Todo PCTrans offre un'installazione facile ed efficace.
Scopri Autore
Pubblicato da Aria
Aria è una fan della tecnologia. È un onore essere in grado di fornire soluzioni per i tuoi problemi con il computer, come il backup dei file, la gestione delle partizioni e problemi più complessi.
Recensioni e Premi
-
EaseUS Todo PCTrans Free è una soluzione software utile e affidabile creata per facilitare le operazioni di migrazione dei computer, sia da una macchina ad altra o da una versione precedente del sistema operativo a una più recente.
Scopri di più -
EaseUS Todo PCTrans è un programma creata da EaseUS con cui ti consentono di gestire i tuoi backup e recuperare i tuoi dischi rigidi non funzionanti. Sebbene non sia uno strumento ufficiale, EaseUS ha la reputazione di essere molto bravo con il suo software e codice.
Scopri di più
-
Offre la possibilità di spostare intero account utente dal vecchio computer, il che significa che tutto viene migrato rapidamente. Manterrai comunque la tua installazione di Windows (e i driver rilevanti per il tuo nuovo PC), ma otterrai anche tutte le tue app, impostazioni, preferenze, immagini, documenti e altri dati importanti.
Scopri di più
Articoli Relativi
-
Come Spostare La Cartella Del Desktop In Un'altro Disco su Windows e Mac
![author icon]() Aria/15/09/2025
Aria/15/09/2025 -
Risolto: App e funzionalità spostate in grigio su Windows 10💡
![author icon]() Aria/15/09/2025
Aria/15/09/2025 -
Trovare Product Key di Windows 8 | Metodi Rapidi per Ottenere Product Key di Windows 8
![author icon]() Elsa/15/09/2025
Elsa/15/09/2025 -
Come trasferire App Adobe ad un altro disco senza reinstallazione
![author icon]() Elsa/15/09/2025
Elsa/15/09/2025