- Scoprire EaseUS
- Chi Siamo
- Recensioni & Premi
- Contatta EaseUS
- Rivenditore
- Affiliato
- Mio Conto
- Sconto Education
Sommario della Pagina
Recensioni e Premi
Ottieni tutto sulla modifica della posizione della cartella del desktop:
| Soluzioni realizzabili | Risoluzione dei problemi passo dopo passo |
|---|---|
| Dov'è la posizione del desktop in Windows 11/10 | Percorso predefinito: C:\Users\Public\Desktop o C:\Users\admin\Desktop... Passaggi completi |
| Modifica la posizione delle cartelle del desktop Windows 11/10 |
Opzione 1: utilizza software di migrazione dei dati del PC per spostare la cartella del desktop... Passaggi completi Opzione 2: modifica manualmente la cartella del desktop... Passaggi completi Impossibile modificare la cartella del desktop... Passaggi completi |
| Suggerimenti più utili: modifica la posizione della cartella utente sul Mac | Apri Finder > Vai alla cartella Utenti... Passaggi completi |
In questo articolo pubblichiamo due soluzioni per modificare percorso cartella desktop su Windows 11/10: software di migrazione dei dati del PC ed esplora file. Se possiedi anche un dispositivo Mac, sei fortunato a ricevere suggerimenti per spostare le cartelle utente su Mac.
Dov'è la posizione del desktop in Windows 11/10
Quando utilizzi Windows 11 o Windows 10, il desktop visualizza il software predefinito, le applicazioni scaricate, i file, le cartelle, i collegamenti, le immagini e altro ancora. Sei libero di gestire ciò che viene detto sul Desktop. La posizione iniziale dei file desktop è solitamente sull'unità C.
Percorso predefinito: C:\Users\Public\Desktop o C:\Users\admin\Desktop
Come posso modificare la posizione delle cartelle del desktop Windows 11/10
È facile spostare la cartella del desktop in una nuova cartella. Vediamo di seguito la guida pratica.
Opzione 1. Utilizza software di migrazione dei dati del PC per spostare la cartella sul desktop
Quando si imposta la posizione di una cartella, EaseUS Todo PCTrans consente di spostare le cartelle dell'utente (Desktop, Download, Documenti e altro) dall'unità C in un'altra posizione senza perdita di dati. Evidenzia le funzioni con un clic per migrare innumerevoli dati e risparmiare tempo. Ecco perché nella prima parte inseriamo software di terze parti.
Scarica il software per goderti una migrazione rapida:
Come spostare la cartella del desktop:
Passo 1. Clicca su "Pulizia file di grandi dimensioni" nel pannello a sinistra, poi clicca su "Avvia".
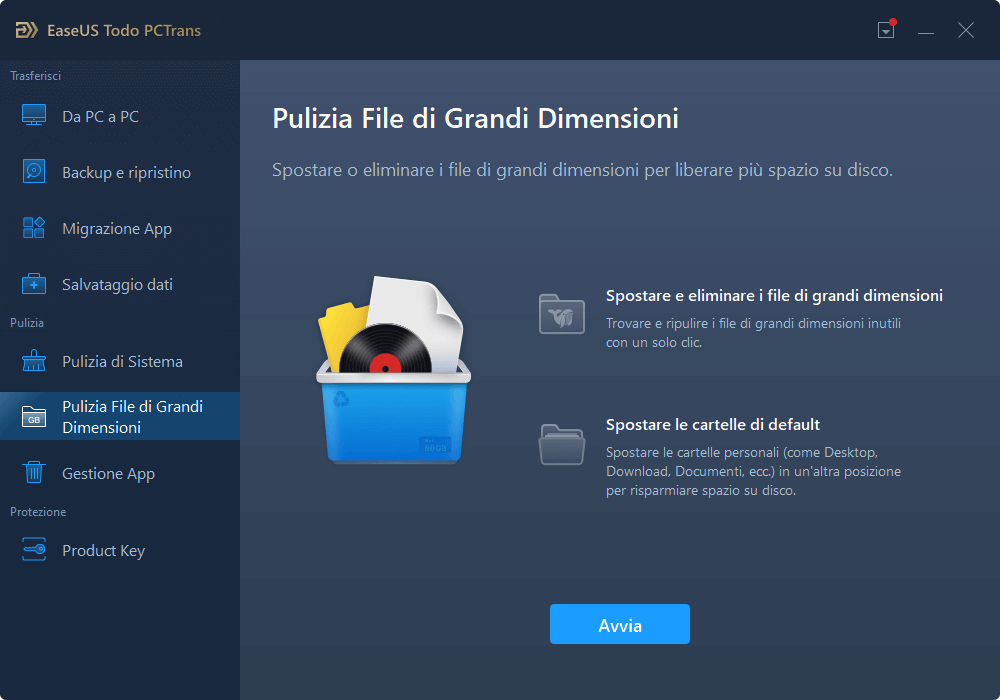
Passo 2. Seleziona "Cartelle", verifica poi quali cartelle spostare. Seleziona la destinazione e clicca su "Sposta".
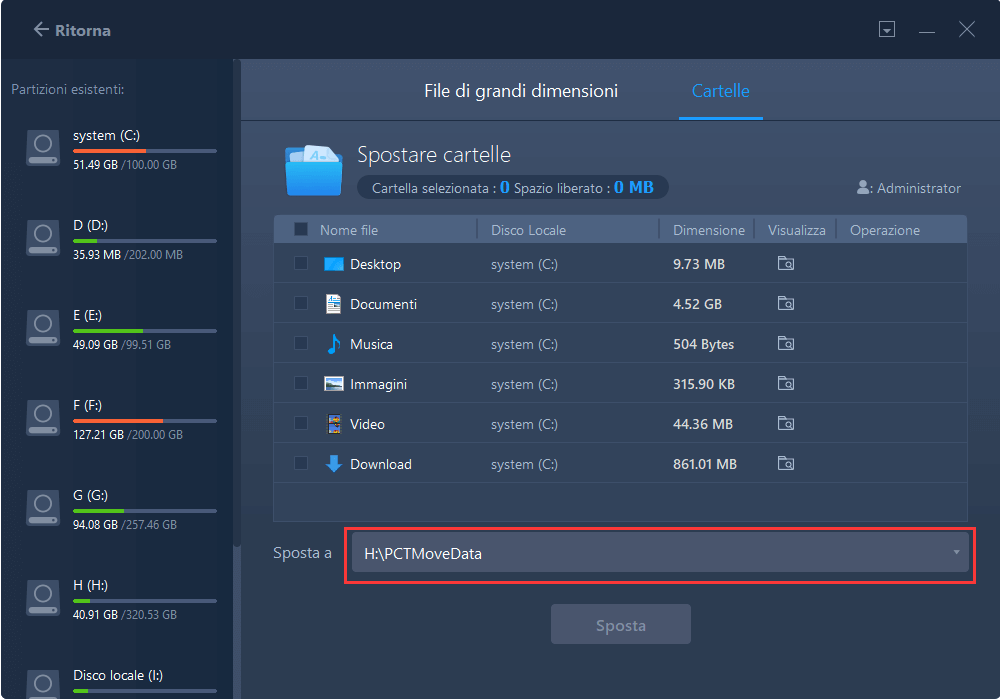
Passo 3. Attendi la fine dello spostamento. Clicca su "Fine".
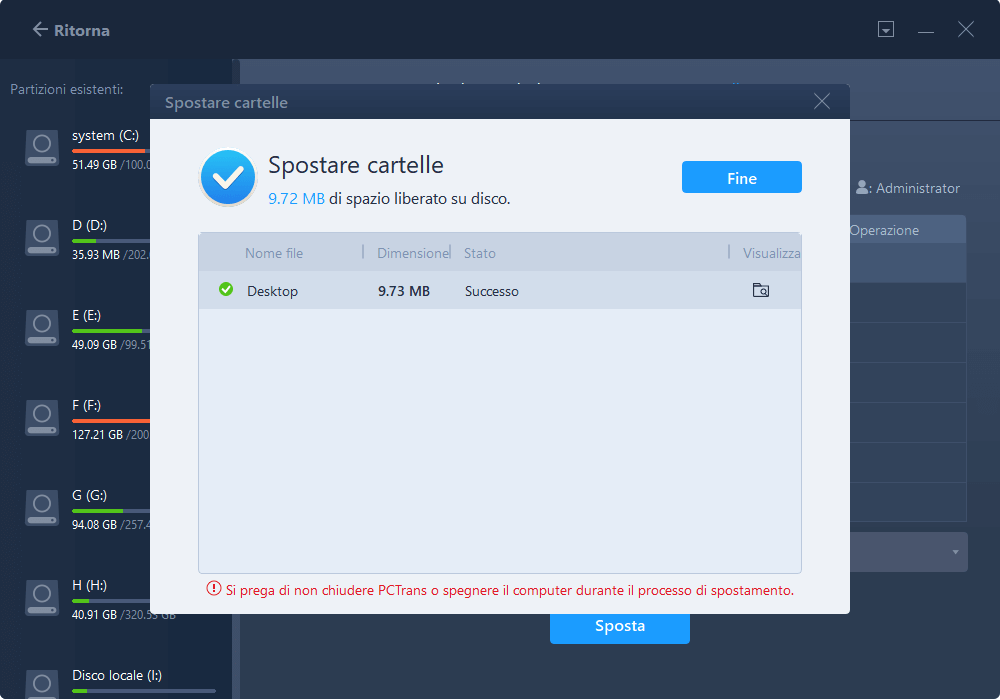
Nota: Puoi cliccare su "Ripristina" per ricreare le cartelle nel posto di default.
Articoli Correlati:
Opzione 2. Cambia manualmente la cartella del desktop su Windows 11/10
Windows 11 e il sistema operativo Windows dispongono di diverse funzionalità uniche che ti consentono di personalizzare il dispositivo come preferisci. Naturalmente, puoi spostare la cartella del desktop in un'altra posizione tramite uno strumento integrato: Esplora file.
Con Esplora file, la tua cartella Desktop ottiene rapidamente una nuova posizione. Ma la funzione di modifica della posizione non è stata più visualizzata lì per un po' di tempo. In questa parte, ti mostreremo come fare clic sul pulsante "Sposta" e spiegheremo la soluzione per risolvere il problema "Impossibile modificare la posizione della cartella sul desktop".
Passaggio 1. Individuare la posizione della cartella Desktop nei due modi seguenti:
1. Aprire Esplora file dalla barra delle applicazioni > Passare alla parte Questo PC > Fare clic sull'unità C (percorso comune: Questo PC/Disco locale (C:) > Utenti > Amministratore) > Individuare la cartella denominata "Desktop".

2. Premere Windows + R per richiamare la casella Esegui > Digitare "." e quindi fare clic su OK.

Passaggio 2. Fare clic con il pulsante destro del mouse sulla cartella Desktop e selezionare "Proprietà" dal menu.
Passaggio 3. Selezionare la scheda Posizione della finestra Desktop. Sotto la posizione corrente, fare clic sul pulsante "Sposta...".

Passaggio 4. Si attiva la finestra per selezionare una destinazione in cui si sceglie di conservare la cartella Desktop. Se sono presenti meno opzioni inattive, è possibile creare una nuova cartella e spostare al suo interno la cartella di destinazione.
Non riesci a cambiare la cartella del desktop Windows 11/10? Cosa possiamo fare?
Quando si verifica il messaggio "La scheda Posizione non viene visualizzata", il motivo potrebbe riguardare la modifica della posizione predefinita della cartella personale. Quindi puoi seguire i passaggi per ripristinare la posizione predefinita utilizzando il Registro di sistema.
Passaggio 1. Apri Editor del Registro di sistema (2 opzioni).
1. Fai clic sull'icona Cerca e digita "editor del registro".
2. Premi Windows + R per aprire la casella Esegui. Quindi digita "Regedit" e premi Invio.
Passaggio 2. Naviga in questo percorso: HKEY_CURRENT_USER\SOFTWARE\Microsoft\Windows\CurrentVersion\Explorer\User Shell Folders
Passaggio 3. Sul lato destro, individuare il desktop. E fai doppio clic su di esso. Oppure fai clic con il pulsante destro del mouse e seleziona "Modifica".
Passaggio 4. Modifica il valore come %USERPROFILE%\Desktop (con la parola sbagliata, è bene copiare e incollare). Salva la modifica e chiudi l'editor del registro.

Passaggio 5. Riavvia il PC Windows 11 o Windows 10.
Ora vai sull'unità C e fai clic sulla cartella Desktop. La scheda Posizione da Proprietà viene nuovamente visualizzata. Se questo consiglio non è utile, puoi tornare a utilizzare il software di migrazione dati del PC.
Più suggerimenti utili: modifica la posizione della cartella utente sul Mac
Nota: esegui prima un backup e inizia a spostare la cartella Home sul Mac.
Passaggio 1. Apri Finder.
1. Premi Opzione + Comando + Spazio per aprire la finestra "Ricerca in questo Mac".
2. Premi Comando + N per aprire una finestra del Finder.
Passaggio 2. Vai alla cartella Utenti.
Segui il percorso come: /Macintosh HD/Users.
Passaggio 3. Scegli la cartella Inizio e trascinala direttamente sulla nuova unità.
Passaggio 4. Fai clic sull'icona Apple e seleziona Preferenze di Sistema dal menu.
Passaggio 5. Fai clic su Utenti e gruppi.
Passaggio 6. Fai clic sull'icona del lucchetto giallo e inserisci la password dell'amministratore.
Passaggio 7. Fai clic con il pulsante destro del mouse sull'account che hai appena spostato nella cartella Home, quindi scegli Opzioni avanzate.
Passaggio 8. Fai clic sul pulsante "Scegli" dal menu. Quindi vai alla posizione di destinazione in cui si trova la tua cartella> Seleziona la nuova cartella e fai clic sul pulsante "Apri" in basso a destra.
Passaggio 9. Fai clic su OK per disattivare il foglio nel pannello Opzioni avanzate, quindi chiudi le Preferenze di Sistema.
Passaggio 10. È ora di riavviare il dispositivo Mac, quindi vedrai la cartella nella nuova destinazione.
Conclusione
Esistono due opzioni per configurare la cartella sul PC Windows:
- Migrazione rapida - EaseUS Todo PCTrans (consigliato)
- Manuale - Esplora file
Scopri Autore
Pubblicato da Elsa
Elsa è appassionata alla tecnologia, vuole rendere la vita tecnologica facile e divertente. Ama esplorare nuove tecnologie e scrivere consigli tecnici su come fare.
Recensioni e Premi
-
EaseUS Todo PCTrans Free è una soluzione software utile e affidabile creata per facilitare le operazioni di migrazione dei computer, sia da una macchina ad altra o da una versione precedente del sistema operativo a una più recente.
Scopri di più -
EaseUS Todo PCTrans è un programma creata da EaseUS con cui ti consentono di gestire i tuoi backup e recuperare i tuoi dischi rigidi non funzionanti. Sebbene non sia uno strumento ufficiale, EaseUS ha la reputazione di essere molto bravo con il suo software e codice.
Scopri di più
-
Offre la possibilità di spostare intero account utente dal vecchio computer, il che significa che tutto viene migrato rapidamente. Manterrai comunque la tua installazione di Windows (e i driver rilevanti per il tuo nuovo PC), ma otterrai anche tutte le tue app, impostazioni, preferenze, immagini, documenti e altri dati importanti.
Scopri di più
Articoli Relativi
-
(Risolto) Impossibile disinstallare il programma Windows 10
![author icon]() Aria/15/09/2025
Aria/15/09/2025 -
Come disinstallare Battle.net dal tuo PC (Guida rapida)
![author icon]() Aria/15/09/2025
Aria/15/09/2025 -
Come spostare i programmi tra dischi rigidi [Guida completa 2025]
![author icon]() Aria/15/09/2025
Aria/15/09/2025 -
Come spostare i giochi Origin su un'altra unità? Ecco la risposta!
![author icon]() Elsa/15/09/2025
Elsa/15/09/2025