- Scoprire EaseUS
- Chi Siamo
- Recensioni & Premi
- Contatta EaseUS
- Rivenditore
- Affiliato
- Mio Conto
- Sconto Education
Sommario della Pagina
Recensioni e Premi
CONTENUTO DELLA PAGINA:
Come eseguire il backup e copiare file da un'unità flash a Windows 10 con il software di trasferimento dati per PC
Come trasferire manualmente i file dall'unità flash al computer Windows 10
Vedi anche: Come trasferire file da un'unità flash al Mac
Le persone che non conoscono i computer hanno una domanda comune su Windows 10: come trasferire file da un'unità flash al computer . Nell'era dell'archiviazione online, le unità flash ci aiutano ancora a copiare e incollare rapidamente file tra computer e smartphone.
Sebbene il processo sia semplice, è importante sapere come collegare un'unità USB, formattarla, eseguire il backup dei dati esistenti e gestire eventuali problemi durante la copia dei dati. Possono succedere troppe cose se sei un utente alle prime armi.
Quindi, se stai per eseguire un trasferimento di file dalla chiavetta USB a un computer Windows 10, sei nel posto giusto. Questo articolo discuterà vari metodi per trasferire file dall'unità flash a un computer Windows 10.
Come eseguire il backup e copiare file da un'unità flash a Windows 10 con il software di trasferimento dati per PC
Se desideri trasferire file di grandi dimensioni in batch e trasferire file rapidamente con quasi zero errori, ti consigliamo un programma di trasferimento dati gratuito come EaseUS Todo PCTrans . L'app gestisce bene il processo di trasferimento, mantiene i file al sicuro e offre funzionalità aggiuntive che possono tornare utili.
Fornisce funzionalità di backup e ripristino per aiutare gli utenti a trasferire facilmente i file da un'unità flash a un computer Windows. Con un'interfaccia semplice, anche se sei un nuovo arrivato, sai come utilizzarlo.
Passaggio 1. Crea un file di backup.
1. Collega l'unità USB (flash)/disco rigido esterno al computer di origine. Avvia Todo PCTrans, fai clic su "Backup e ripristino > Avvia" nella schermata principale.

2. Seleziona "Backup dei dati" per andare avanti.

3. Passa il mouse sulle colonne "Applicazioni", "File" e "Account" per scegliere dati, applicazioni, ecc. specifici e fai clic su "Backup" per creare un file di backup.

Passaggio 2. Ripristina tramite il file di backup creato.
1. Collega l'unità USB che memorizza il file di backup creato sul PC di destinazione.
Assicurati che il tuo PC di destinazione abbia EaseUS Todo PCTrans, apri PCTransImage e fai doppio clic sul file di backup. Altrimenti, fai clic su PCTrans_setup.exe per installare questo strumento.

2. Ora puoi selezionare Applicazioni/File/Account che desideri ripristinare. Fare clic su "Ripristina".

3. Attendi qualche istante e fai clic su "OK" per completare il processo di ripristino.

Altre caratteristiche di EaseUS Todo PCTrans:
È un software professionale che offre più di una funzionalità di copia dei dati. È uno strumento tutto in uno in grado di eseguire il backup dei file, ripristinarli, ripulire il computer da file e software indesiderati e infine aiutarti a recuperare i codici prodotto se li hai dimenticati.
- Strumenti di trasferimento dati : qui sono disponibili strumenti per tutti i tipi di trasferimento dati. È possibile trasferire dati da PC a PC , inclusi i dati dell'utente e dell'applicazione. La funzionalità Backup e ripristino ti consente di creare gratuitamente un backup di tutti i tuoi elementi essenziali e di ripristinarli facilmente su un nuovo PC in pochi semplici clic. Puoi anche utilizzare lo strumento Migrazione app per copiare i programmi installati da un'unità a un'altra senza reinstallarli.
- Strumenti di pulizia : si tratta di strumenti semplici che possono pulire il sistema dai file spazzatura e trovare file e app di grandi dimensioni. Se la rimozione delle app di Windows lascia dei file dopo aver disinstallato un programma, puoi utilizzare lo strumento Gestione app per pulire tutti i file.
- Scansione della chiave del prodotto : infine, l'ultima parte di questo software è la scansione della chiave del prodotto. Sebbene sia facile trovare la chiave su un computer funzionante, trovarla su un computer offline diventa una sfida. Tuttavia, puoi scansionare il registro e altri luoghi noti in cui sono archiviate le chiavi e recuperarle utilizzando questo software.
Tutto ciò semplifica il trasferimento di file da USB al computer. Ti consigliamo di utilizzare il software per assicurarti che il trasferimento sia semplice e senza errori o problemi. Quando utilizzi il software EaseUS, puoi scegliere il metodo Backup e Ripristino per copiare tutti i file dall'USB al computer e ripristinarli ogni volta che è necessario.
Come trasferire manualmente i file dall'unità flash al computer Windows 10
Puoi anche adottare un approccio manuale per copiare e incollare file da un'unità flash a un computer Windows. Uno dei maggiori svantaggi della copia dei file utilizzando il metodo Esplora risorse è che non è veloce e richiede troppa attenzione durante tutto il processo. I metodi Copia e Incolla o Trascina e Rilascia sono adatti per trasferire un numero limitato di file.
Passaggio 1. Innanzitutto, individuare la porta USB sul computer. Può trovarsi nella parte anteriore o posteriore del desktop. Se stai usando un laptop, può essere sul lato.
Passaggio 2. Quando lo colleghi, inseriscilo correttamente; in caso contrario, non verrà rilevato. Il modo migliore per evitare confusione è guardare la porta USB e la porta del dispositivo e quindi inserirla.
Passaggio 3. Sul PC, vai su Risorse del computer. Trova l'unità USB elencata. Fare doppio clic per aprirlo.
Passo 4. Seleziona i file che desideri copiare, fai clic con il pulsante destro del mouse sul file e seleziona copia. Puoi anche usare Ctrl + C.
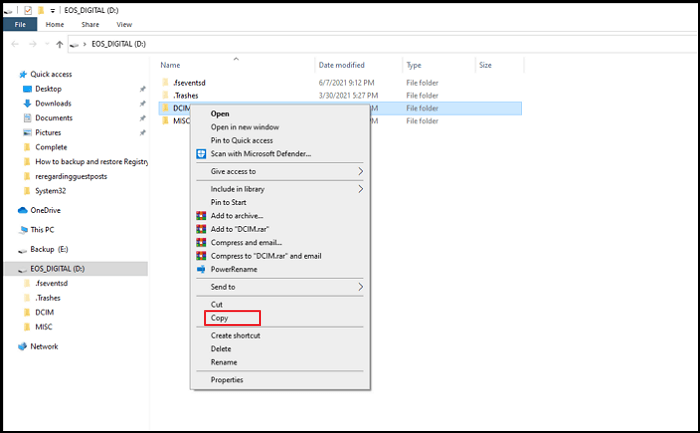
Passaggio 5. Apri Esplora risorse utilizzando Win + E. Quindi seleziona Risorse del computer e vai alla cartella in cui desideri incollare il file copiato. Usa Ctrl + V o fai clic con il pulsante destro del mouse e scegli Incolla.
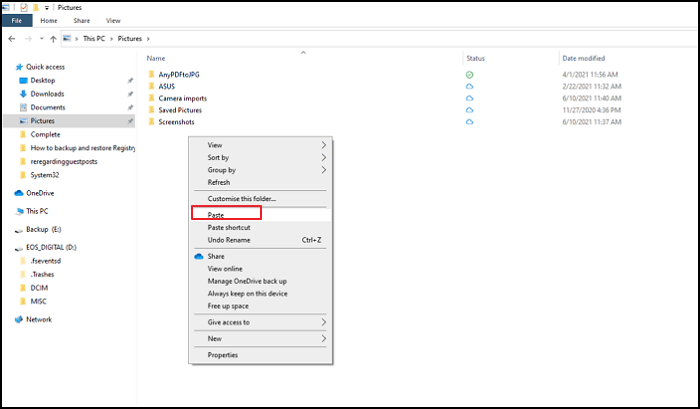
Se vuoi risparmiare tempo ed energia, ti consigliamo di utilizzare EaseUS Todo PCTrans per trasferire file. Se ritieni che i due metodi abbiano risolto il tuo problema, fai clic sui pulsanti social e condividi questo tutorial con i tuoi amici:
Conclusione
Il trasferimento di file dall'unità flash al PC Windows 10 è un lavoro semplice. Tutto quello che devi fare è collegare l'unità USB, selezionare i file e copiarli e incollarli nella cartella di destinazione. Tuttavia, diventa complesso se è necessario gestire più file ogni giorno. Puoi utilizzare Esplora risorse per un lavoro più piccolo, ma con il trasferimento di massa e la routine quotidiana, è meglio utilizzare software come EaseUS PCTrans.
È importante copiare o spostare i dati con attenzione e conservare sempre un backup. Se si verifica una perdita di dati durante il trasferimento e non disponi di un backup, sarà un problema.
Vedi anche: Come trasferire file da un'unità flash al Mac
Come Windows, puoi facilmente copiare o trasferire file dall'unità flash USB ovunque sul Mac.
Passaggio 1. Collega l'unità USB alla porta USB tramite l'adattatore USB-C. Il Mac lo rileverà automaticamente e dovresti far apparire l'unità USB sul desktop.
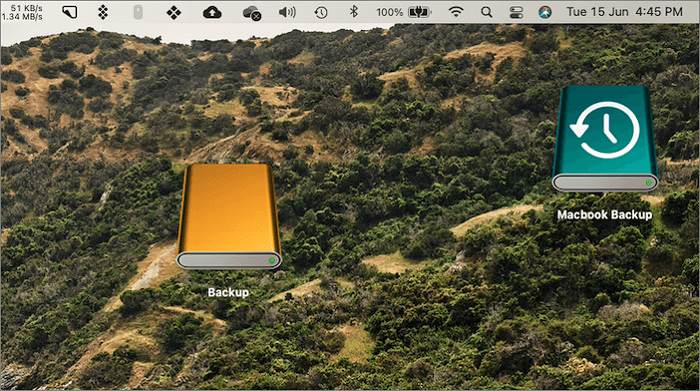
Passaggio 2. Fare doppio clic per aprire l'unità USB, quindi accedere alla cartella o al file che si desidera copiare. Una volta trovato, usa CMD + C per copiare il file.
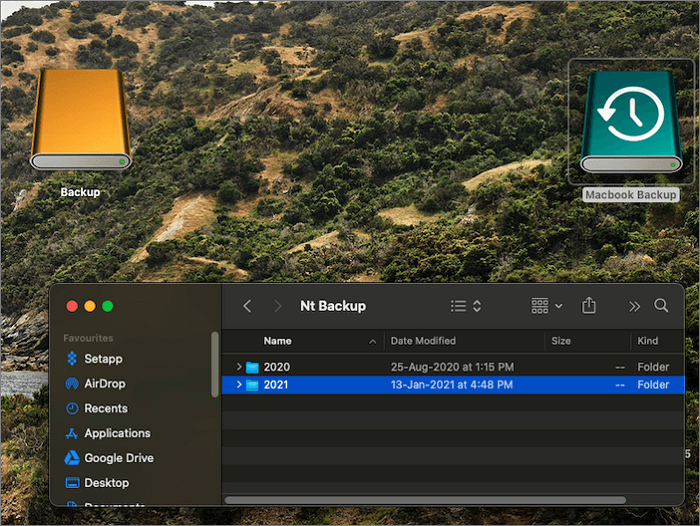
Passaggio 3. Su Mac, vai alla cartella in cui desideri spostare il file, quindi utilizza CMD + V per incollare il file.
Scopri Autore
Pubblicato da Aria
Aria è una fan della tecnologia. È un onore essere in grado di fornire soluzioni per i tuoi problemi con il computer, come il backup dei file, la gestione delle partizioni e problemi più complessi.
Recensioni e Premi
-
EaseUS Todo PCTrans Free è una soluzione software utile e affidabile creata per facilitare le operazioni di migrazione dei computer, sia da una macchina ad altra o da una versione precedente del sistema operativo a una più recente.
Scopri di più -
EaseUS Todo PCTrans è un programma creata da EaseUS con cui ti consentono di gestire i tuoi backup e recuperare i tuoi dischi rigidi non funzionanti. Sebbene non sia uno strumento ufficiale, EaseUS ha la reputazione di essere molto bravo con il suo software e codice.
Scopri di più
-
Offre la possibilità di spostare intero account utente dal vecchio computer, il che significa che tutto viene migrato rapidamente. Manterrai comunque la tua installazione di Windows (e i driver rilevanti per il tuo nuovo PC), ma otterrai anche tutte le tue app, impostazioni, preferenze, immagini, documenti e altri dati importanti.
Scopri di più
Articoli Relativi
-
Trasferire Adobe Photoshop su Un Nuovo PC
![author icon]() Elsa/15/09/2025
Elsa/15/09/2025 -
Il gruppo Home non viene visualizzato Windows 10/11? Condividi file senza gruppo home
![author icon]() Aria/15/09/2025
Aria/15/09/2025 -
Come trasferire foto da un account iCloud a un altro
![author icon]() Anna/15/09/2025
Anna/15/09/2025 -
Come fare per trasferire dati da un account a un altro su Windows 11/10
![author icon]() Anna/15/09/2025
Anna/15/09/2025