- Scoprire EaseUS
- Chi Siamo
- Recensioni & Premi
- Contatta EaseUS
- Rivenditore
- Affiliato
- Mio Conto
- Sconto Education
Sommario della Pagina
Recensioni e Premi
Esistono molteplici motivi per effettuare il downgrade del tuo attuale Windows a Windows 10. Forse il tuo recente Windows è incompatibile con programmi specifici, o semplicemente ti piace di più il funzionamento di Windows 10. Potresti essere preoccupato che questo downgrade si traduca nella perdita dell'accesso ai tuoi programmi, applicazioni e file cruciali. Puoi ottenere assistenza in merito da questo manuale completo. Questo articolo ti guiderà nel downgrade del tuo Windows a Windows 10 senza perdere i tuoi dati o altri programmi cruciali.
| 🎯Obiettivo: | Aiuta gli utenti Windows a eseguire il downgrade a Windows 10 senza problemi e senza perdere programmi. |
| ⏱️Durata: | 35 minuti - 1 ora |
| 👔A chi servirà: | Tutti i livelli di utenti Windows |
| 🔢Procedure: |
Come faccio a effettuare il downgrade a Windows 10 senza perdere i programmi?
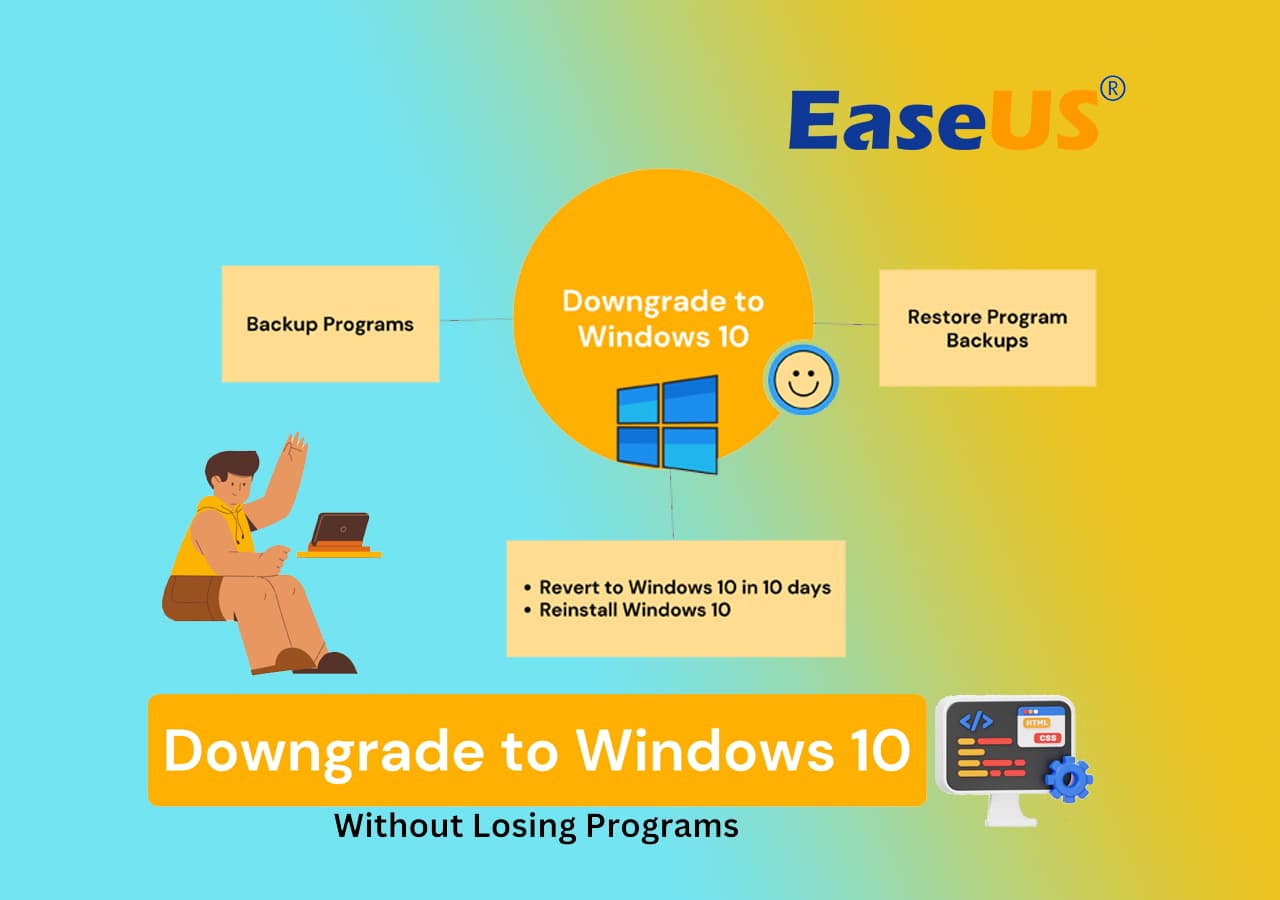
Prima di procedere, è fondamentale comprendere che, sebbene non perderai file, documenti o dati personali durante il downgrade, alcuni programmi installati potrebbero essere incompatibili e richiedere la reinstallazione. Tuttavia, seguire queste istruzioni riduce al minimo l'effetto sui programmi esistenti e garantisce un downgrade senza problemi a Windows 10.
Il primo passo per effettuare il downgrade a Windows 10 senza perdere alcun programma è eseguire il backup dei programmi installati. Dopo aver completato il downgrade, sarai libero di reinstallarli. Puoi eseguire il backup delle app manualmente, utilizzando strumenti efficienti o semplicemente spostando i file di programma su un disco rigido esterno. Puoi scegliere la tecnica più adatta in base alle tue circostanze.
🔥 Leggi di più: Come reinstallare Windows 10 senza perdere i programmi [Facile]
Continua a leggere per scoprire la guida completa su come tornare a Windows 10 quando vuoi.
#1. Eseguire il backup dei programmi installati prima del downgrade di Windows 10
- ⏱️Durata: 20-30 minuti. Potrebbe volerci un po' più di tempo se hai molti programmi o programmi di grandi dimensioni da sottoporre a backup.
- 🧰Strumenti: un disco rigido esterno vuoto con sufficiente spazio libero; EaseUS Todo PCTrans
Sebbene il downgrade del sistema operativo possa essere necessario per motivi di compatibilità o preferenze personali, può comportare la perdita delle applicazioni installate. Consigliamo di utilizzare EaseUS Todo PCTrans con la sua funzionalità di backup e ripristino per mitigare questo rischio e garantire una transizione fluida. Questo fantastico strumento ti aiuta a creare un'immagine di backup dei programmi installati e dei file di dati associati, fornendo una soluzione affidabile per salvaguardare il tuo software durante il processo di downgrade.
EaseUS Todo PCTrans semplifica il processo di backup, consentendo agli utenti di creare un'immagine di backup completa dei programmi installati. Avrai bisogno di un disco rigido esterno vuoto e con abbastanza spazio per iniziare. La destinazione finale del backup sarà questo dispositivo di archiviazione esterno.
Una volta che il tuo disco rigido esterno è pronto, scarica e installa EaseUS Todo PCTrans sul tuo PC Windows. Questo software offre un'interfaccia intuitiva per rendere il processo senza problemi.
Passaggio 1. Collega l'unità USB (flash)/disco rigido esterno al computer di origine.
Avvia Todo PCTrans, clicca su "Backup e ripristino > Avvia" nella schermata principale.

Passaggio 2. Selezionare "Backup dati" e fare clic su "Avanti". Fare clic su "Conferma" per procedere.

Passaggio 3. Selezionare i dati, le applicazioni e gli account specifici nelle colonne Applicazioni, Account utente e File per scegliere i dati, le applicazioni, ecc. specifici per creare un file di backup.

La creazione di un'immagine di backup dei programmi installati garantisce che non perderai alcun software essenziale o i file di dati associati durante il downgrade di Windows 10. Questo approccio fornisce una rete di sicurezza, consentendoti di ripristinare i tuoi programmi in modo rapido ed efficiente sul tuo computer una volta completato il downgrade.
Se ti piace questo semplice metodo per eseguire il backup dei programmi installati sul tuo computer, condividilo per aiutare più amici online:
#2. Downgrade a Windows 10 [Guida completa]
- ⏱️Durata: 35-45 minuti, a seconda della velocità del sistema e della connessione Internet.
- 🧰Strumenti: Unità flash USB (capacità di almeno 8 GB); File ISO di Windows 10 o supporto di creazione di Windows 10; Chiave del prodotto
Per effettuare il downgrade a Windows 10, seguire le guide indicate di seguito:
Guida 1: Downgrade a Windows 10 entro 10 giorni
Se vuoi tornare a Windows 10 entro 10 giorni dal passaggio, il processo è piuttosto semplice. Segui i passaggi indicati di seguito:
Passaggio 1. Fare clic sul menu Start e selezionare "Impostazioni".
Passaggio 2. Fare clic su Aggiornamento e sicurezza.
Passaggio 3. Selezionare Ripristino dal menu a sinistra.
Passaggio 4. Sotto "Torna alla versione precedente di Windows 10", premi "Inizia".
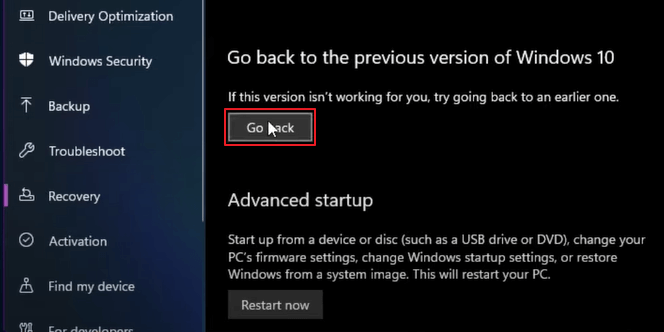
Passaggio 5. Seguire le istruzioni per completare il processo di downgrade.
Funzionerà solo se sono trascorsi meno di 10 giorni dall'aggiornamento alla versione più recente di Windows.
Guida 2: Downgrade a Windows 10 dopo 10 giorni
Non preoccuparti se hai superato la finestra di rollback di 10 giorni. Eseguendo le tre cose seguenti, puoi ancora effettuare il downgrade a Windows 10:
Passaggio 1. Crea un supporto di installazione di Windows 10:
- Crea un supporto di installazione per Windows 10.
- Scarica il file ISO di Windows 10.
- Successivamente, creare il supporto di installazione utilizzando uno strumento come Windows USB/DVD Download Tool.
Passaggio 2. Avvio dal supporto di installazione:
- Riavvia il computer dopo aver inserito il supporto di installazione di Windows 10.
- All'avvio, accedi alle impostazioni del BIOS del tuo computer.
- Verificare la presenza di una notifica che indirizza alle impostazioni del BIOS nella schermata di avvio.
- Dopo l'accesso, imposta il supporto di installazione come dispositivo di avvio predefinito nella sezione "Boot" del BIOS. Esci dal BIOS dopo aver salvato le modifiche.
Passaggio 3. Installa Windows 10:
- Per continuare con l'installazione, seguire le istruzioni sullo schermo.
- Seleziona "Personalizzato: installa solo Windows (opzione avanzata)".
- Seleziona la partizione in cui desideri installare Windows 10.
- Dopo aver selezionato la partizione adatta, continuare il processo di installazione.
- Dopo l'installazione, il dispositivo verrà riavviato e il downgrade a Windows 10 sarà stato eseguito correttamente.

Dopo l'installazione, sarà necessario reinstallare i programmi e ripristinare i file dal backup.
È importante lasciare a ogni passaggio il tempo necessario per essere completato senza problemi e lasciare che il PC si avvii normalmente, altrimenti si potrebbero verificare delle complicazioni.
#3. Ripristinare i programmi sottoposti a backup sul computer dopo il downgrade a Windows 10
- ⏱️Durata: 20-30 minuti, in base alle dimensioni e al numero di programmi sottoposti a backup.
- 🧰Strumenti: il disco rigido esterno con i programmi di backup, EaseUS Todo PCTrans
Una volta che hai recuperato Windows 10 e funziona senza problemi sul tuo computer, è il momento di ripristinare i tuoi programmi su Windows 10 dal disco rigido esterno. Gli utenti possono risparmiare tempo e fatica durante il passaggio utilizzando alcuni strumenti e seguendo le istruzioni descritte.
EaseUS Todo PCTrans è un software user-friendly che semplifica il trasferimento di dati, programmi e impostazioni tra diversi sistemi operativi Windows. Semplifica il processo di ripristino senza dover scaricare programmi separati.
Per imparare come ripristinare i tuoi programmi sul computer Windows 10 senza perdere tempo, scarica EaseUS Todo PCTrans e segui la guida fornita:
Passaggio 1. Collegare l'unità USB in cui è archiviato il file di backup creato al PC di destinazione.
Assicurati che il tuo PC di destinazione abbia EaseUS Todo PCTrans, apri PCTransImage e fai doppio clic sul file di backup con estensione .PCT per avviare il processo di ripristino. Altrimenti, fai clic su PCTrans_setup.exe per installare prima questo strumento.

Fase 2. Ora, vai alla scheda Applicazioni, File o Account e seleziona le app, i file o le impostazioni del computer di cui hai eseguito il backup che vuoi ripristinare. Fai clic su "Ripristina".

Passaggio 3. Attendi qualche istante e fai clic su "OK" per completare il processo di ripristino.

Verdetto finale
In conclusione, il downgrade a Windows 10 non dovrebbe essere una procedura fastidiosa; dovrebbe essere semplice e senza il timore di perdere dati e programmi cruciali. Utilizzando l'opzione di backup e ripristino in EaseUS Todo PCTrans, gli utenti possono proteggere efficacemente i loro programmi e ripristinarli senza sforzo su un computer Windows 10. Ciò elimina la necessità di scaricare e installare manualmente i programmi, risparmiando tempo e fatica durante la transizione.
È fondamentale dare abbastanza tempo alla procedura di ripristino perché può richiedere più o meno tempo a seconda delle dimensioni e del numero di programmi, delle prestazioni del computer e della velocità del disco rigido esterno utilizzato per il backup. L'intero backup dei programmi su un dispositivo di archiviazione esterno garantisce che le configurazioni di installazione e i dati richiesti per il processo di ripristino siano facilmente accessibili. Gli utenti Windows possono tranquillamente effettuare il downgrade a Windows 10 proteggendo i loro preziosi programmi e file seguendo le istruzioni dettagliate in questo articolo e utilizzando gli strumenti suggeriti.
Domande frequenti sul downgrade a Windows 10 e sul mantenimento dei programmi intatti
Se hai ancora dubbi sull'aggiornamento a Windows 10 senza perdere programmi, fai riferimento alle seguenti domande frequenti:
1. Cosa perderò se effettuo il downgrade a Windows 10?
Non perderai alcun file o dato personale se esegui il downgrade a Windows 10, quindi non preoccuparti. Tieni presente, tuttavia, che alcuni programmi installati possono presentare problemi di compatibilità.
2. Posso reinstallare Windows 10 senza perdere i programmi?
È possibile reinstallare Windows 10 in tutta sicurezza senza perdere i programmi, seguendo scrupolosamente i passaggi descritti in questa guida.
3. Come posso effettuare il downgrade di Windows 11 dopo 30 giorni?
Una volta trascorso il periodo di 30 giorni, devi eseguire un'installazione pulita del sistema operativo desiderato. Ciò significa che dovrai eseguire il backup dei tuoi file, creare un supporto di installazione per la versione precedente di Windows, come Windows 10, e quindi reinstallarlo sul tuo computer.
Scopri Autore
Pubblicato da Aria
Aria è una fan della tecnologia. È un onore essere in grado di fornire soluzioni per i tuoi problemi con il computer, come il backup dei file, la gestione delle partizioni e problemi più complessi.
Recensioni e Premi
-
EaseUS Todo PCTrans Free è una soluzione software utile e affidabile creata per facilitare le operazioni di migrazione dei computer, sia da una macchina ad altra o da una versione precedente del sistema operativo a una più recente.
Scopri di più -
EaseUS Todo PCTrans è un programma creata da EaseUS con cui ti consentono di gestire i tuoi backup e recuperare i tuoi dischi rigidi non funzionanti. Sebbene non sia uno strumento ufficiale, EaseUS ha la reputazione di essere molto bravo con il suo software e codice.
Scopri di più
-
Offre la possibilità di spostare intero account utente dal vecchio computer, il che significa che tutto viene migrato rapidamente. Manterrai comunque la tua installazione di Windows (e i driver rilevanti per il tuo nuovo PC), ma otterrai anche tutte le tue app, impostazioni, preferenze, immagini, documenti e altri dati importanti.
Scopri di più
Articoli Relativi
-
Come trasferire Skype con impostazioni e cronologia chat su un nuovo computer
![author icon]() Aria/15/09/2025
Aria/15/09/2025 -
Come Trasferire File di Grandi Dimensioni da PC a PC
![author icon]() Elsa/15/09/2025
Elsa/15/09/2025 -
I 7 migliori programmi di disinstallazione software per Windows 11/10 [a pagamento e gratuiti]
![author icon]() Aria/15/09/2025
Aria/15/09/2025 -
Come modificare la posizione di installazione di Adobe Photoshop CC
![author icon]() Aria/15/09/2025
Aria/15/09/2025