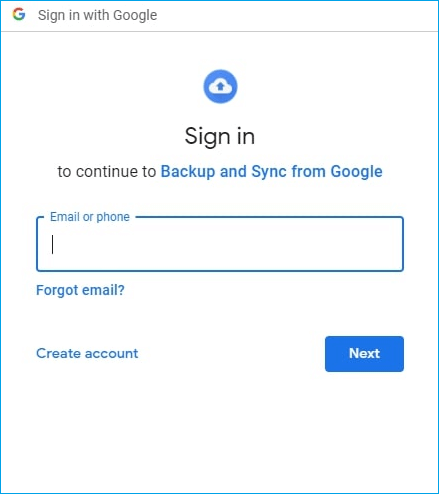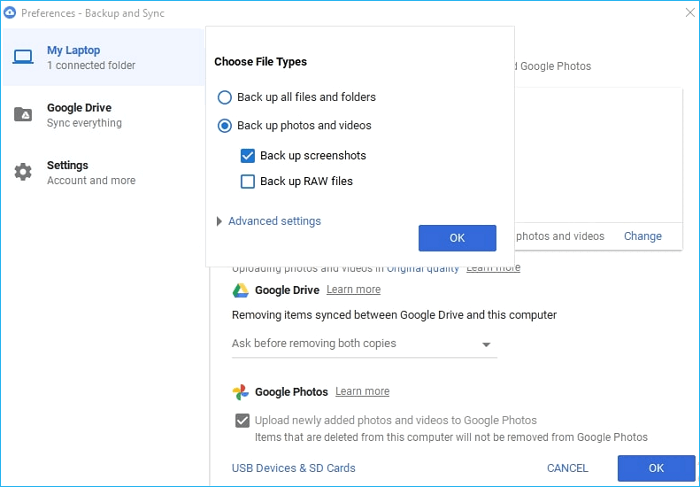- Scoprire EaseUS
- Chi Siamo
- Recensioni & Premi
- Contatta EaseUS
- Rivenditore
- Affiliato
- Mio Conto
- Sconto Education
Sommario della Pagina
Recensioni e Premi
Google Drive addebita la sua capacità di archiviazione nel cloud, mentre Google Foto all'inizio era gratuito per uno spazio di archiviazione illimitato. Anche se ora Google Foto addebita un pagamento per lo spazio di archiviazione superiore a 15 GB, è ancora un modo ideale per salvare foto su questa piattaforma. Passare foto da Google Drive a Google Foto è un modo efficace per liberare spazio di archiviazione sul tuo Google Drive.
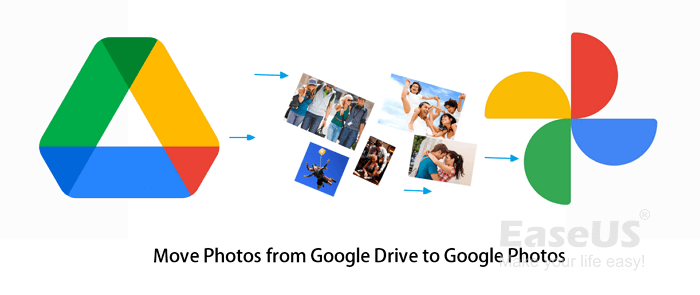
Allora come sposti le foto da Google Drive a Google Foto? Segui questa guida e otterrai tre modi efficaci per aiutarti.
In questo articolo imparerai:
- Vantaggi dello spostamento di foto da Google Drive a Google Foto
- Come spostare le foto da Google Drive a Google Foto [3 modi principali]
- #1. Carica foto da Google Drive su Google Foto
- #2. Carica le foto scaricate su Google Foto tramite Google Backup e sincronizzazione
- #3. Scarica foto da Google Drive e caricale su Google Foto
Vantaggi dello spostamento di foto da Google Drive a Google Foto
Esistono diversi buoni motivi per spostare le tue foto da Google Drive a Google Foto. Ecco un elenco dei vantaggi che otterrai e capirai perché è necessario trasferire le foto su Google Foto:
- Google Foto ti consente di trovare, gestire e condividere le foto più facilmente.
- Google Foto ti consente di filtrare più facilmente foto e immagini in base all'oggetto, alla posizione, alla descrizione e persino al volto di una persona.
- Google Foto ti consente di accedere e modificare le foto sempre e ovunque, sia su computer che su telefoni cellulari.
- Google Foto inoltre esegue immediatamente il backup automatico delle nuove foto scattate sul tuo dispositivo.
Oltre a questo, spostare le foto su Google Foto ti aiuta anche a ottenere più spazio su Google Drive per archiviare contenuti più significativi.
Spostare le tue foto da Google Drive a Google Foto è una scelta intelligente per gestire le tue raccolte di immagini e lo spazio di archiviazione sul cloud.
Come spostare le foto da Google Drive a Google Foto [3 modi principali]
Esistono diversi modi che puoi applicare per spostare le foto all'interno di Google Drive su Google Foto. Qui ti mostreremo i tre metodi più consigliati che puoi seguire e provare:
- #1. Carica foto da Google Drive su Google Foto
- #2. Carica le foto scaricate su Google Foto tramite Google Backup e sincronizzazione
- #3. Scarica foto da Google Drive e caricale su Google Foto
Tieni presente che ogni metodo ha i suoi vantaggi e svantaggi. Ecco l'elenco dei pro e dei contro di ciascun metodo, controlla e seleziona quello che ti sembra più semplice:
| Confronto | Carica da Google Drive su Google Foto | Utilizza Google Backup e sincronizzazione | Scarica foto da Google Drive e carica su Google Foto |
|---|---|---|---|
| Professionisti |
|
|
|
| Contro |
|
|
|
Quale modo scegliere? Ecco la scelta dell'editore di EaseUS :
- Per trasferire foto parziali da Google Drive a Google Drive, prova il Metodo 1, poiché è il modo più semplice.
- Per spostare tutte le foto da Google Drive a Google Foto, prova Google Backup e sincronizzazione nel Metodo 2, poiché è più veloce rispetto al caricamento di foto su Google Drive.
Ora dovresti sapere qual è il metodo più adatto a te e seguirlo per spostare subito le tue foto da Google Drive a Google Foto.
#1. Carica foto da Google Drive su Google Foto
Passaggio 1. Apri Google Foto dal tuo browser: https://www.google.com/photos/about/ e fai clic su "Vai a Google Foto".
Passaggio 2. Accedi con il tuo account Google, quindi fai clic su "Carica" e seleziona "Google Drive dal popup".

Passaggio 3. Fai clic su "Il mio Drive", quindi utilizza l'opzione Cerca o "Tipo di file" per specificare le foto da caricare da Google Drive su Google Foto.
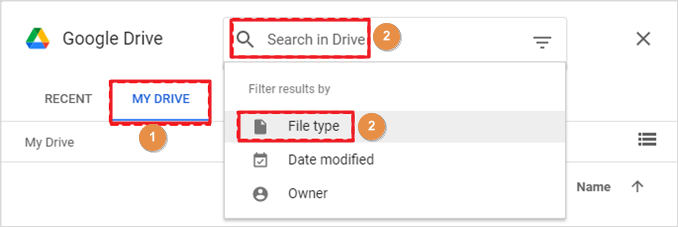
Passaggio 4. Fare clic su "Carica" per avviare il processo di spostamento.
#2. Carica le foto scaricate su Google Foto tramite Google Backup e sincronizzazione
Innanzitutto, scarica le foto sull'unità locale da Google Drive
Passo 1. Apri la pagina Google Drive e accedi con il tuo account Google.
Passaggio 2. Seleziona il contenuto che desideri scaricare:
Input: digita:immagine nella colonna del filtro, quindi fai clic sui tre punti e fai clic su "download".
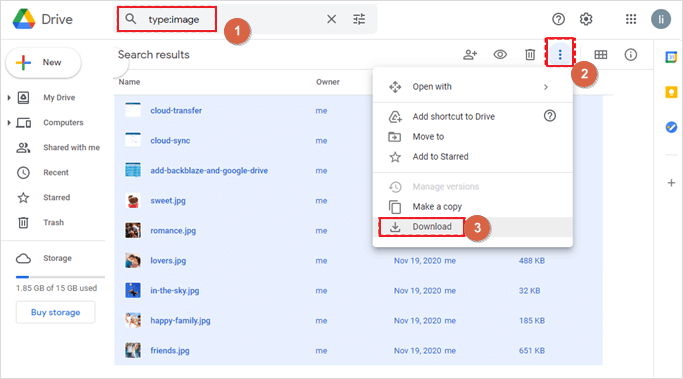
In secondo luogo, scarica e installa Google Backup and Sync
Passaggio 1. Vai su https://www.google.com/drive/download/ e fai clic su "Download" per scaricare l'app Google Backup and Sync sul tuo computer.
Seleziona "Accetta e scarica" e attendi il completamento del processo. Quindi, se necessario, riavvia il PC per consentire l'installazione di Google Backup and Sync sul tuo PC.
Passaggio 2. Fai clic su "INIZIA" all'avvio dell'app e accedi con il tuo account Google e la tua password.
In terzo luogo, comprimi le foto scaricate e caricale su Google Foto
Affidabile software di trasferimento dati Windows : EaseUS Todo PCTrans ti supporta semplicemente creando il backup dei dati come immagine e puoi salvare il backup ovunque. È uno strumento potente che ti consente di usarlo gratuitamente. Questo strumento può eseguire il backup e il ripristino facilmente e rapidamente di tutti i tuoi programmi e dati.
Passaggio 1. Collega l'unità USB (flash)/disco rigido esterno al computer di origine.
Avvia Todo PCTrans, fai clic su "Backup e ripristino > Avvia" nella schermata principale.

Passaggio 2. Selezionare "Backup dei dati" e fare clic su "Avanti". Fare clic su "Conferma" per andare avanti.

Passaggio 3. Scegli dati, applicazioni e account specifici nelle colonne Applicazioni, Account utente e File per scegliere dati, applicazioni, ecc. specifici per creare un file di backup.

Successivamente, puoi ora selezionare le foto da caricare su Google Foto tramite Google Backup e sincronizzazione:
Seleziona "Aggiorna foto e video su Google Foto", quindi controlla e seleziona le cartelle e le foto che devi caricare su Google Foto. Cliccare infine su "OK" per confermare l'operazione.
#3. Scarica foto da Google Drive e caricale su Google Foto
Oltre a spostare le foto scaricate da Google Drive a Google Foto tramite Google Backup e sincronizzazione, l'ultimo modo che puoi provare è scaricare e caricare le foto manualmente.
Ecco i passaggi:
Passaggio 1. Apri la pagina Google Drive, accedi con il tuo account Google.
Passaggio 2. Filtra tutte le foto e fai clic su "Scarica" per salvare tutte le foto sul tuo PC locale.
Passaggio 3. Vai su Google Foto online, accedi con il tuo account Google.
Passaggio 4. Fare clic su "Carica" e quindi su "Carica foto".
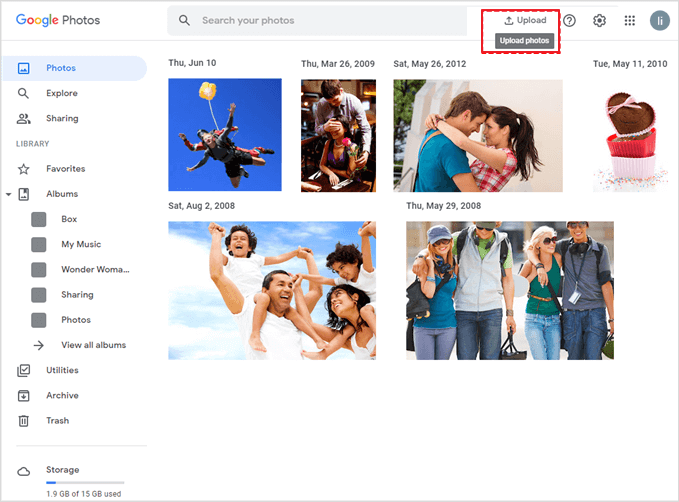
Passaggio 5. Seleziona le foto scaricate sull'unità del tuo computer locale e fai clic su "OK" per trasferire le tue foto su Google Drive.
Avrai sicuramente le foto trasferite da Google Drive a Google Foto al termine del processo.
Strumento di trasferimento da Google Drive a Google Foto - EaseUS Todo PCTrans
Oltre alle tre soluzioni precedenti, l'ultimo modo possibile per spostare foto e immagini da Google Drive a Google Foto è rivolgersi a uno strumento affidabile per il trasferimento di unità cloud.
EaseUS Todo PCTrans non solo può comprimere le foto scaricate come immagine per trasferirle su Google Foto. Funziona anche per aiutarti a trasferire foto, file e persino app di cui è stato eseguito il backup da Google Drive a Google Foto.
Oltre al trasferimento di foto, puoi applicare questo strumento anche a:
- Condividi file da PC a PC
- Sposta i giochi per PC dal vecchio PC al nuovo computer
- Trasferisci applicazioni, programmi installati su una nuova unità o SSD
- Esegui il backup dei contenuti essenziali sul computer, inclusi dati, impostazioni e persino applicazioni
- Pulisci l'unità di sistema C e i file di grandi dimensioni nel computer
- Ottieni gli elementi essenziali di Windows dal disco del sistema operativo del computer guasto o rotto
- Trova i codici prodotto di Windows, Office, Adobe, ecc
Fine: suggerimenti per l'utilizzo di Google Foto
Google Drive e Google Foto sono due potenti strumenti di archiviazione cloud che ti aiutano a gestire in modo efficiente dati come foto, documenti e persino alcuni video. Con loro, puoi lavorare senza problemi su tutte le piattaforme.
Poiché Google Foto offre 15 GB di spazio di archiviazione gratuito, avrai uno spazio enorme per utilizzarlo. Ecco alcuni suggerimenti che puoi provare:
1. Trasferisci foto e video dal tuo Google Drive o da altre unità Cloud a Google Foto. Ciò contribuirà a liberare spazio sufficiente su Google Drive per altri utilizzi.
2. Comprimi le tue foto o i tuoi video se sono grandi prima di trasferirli su Google Foto.
Quando sposti le foto da Google Drive a Google Foto, puoi prima comprimere le dimensioni della foto utilizzando EaseUS Todo PCTrans per risparmiare più spazio disponibile. Puoi sempre fidarti di questo software per un modo ancora più semplice per trasferire file e dati da PC a PC, da server a server o anche da unità cloud a cloud.
Scopri Autore
Pubblicato da Aria
Aria è una fan della tecnologia. È un onore essere in grado di fornire soluzioni per i tuoi problemi con il computer, come il backup dei file, la gestione delle partizioni e problemi più complessi.
Recensioni e Premi
-
EaseUS Todo PCTrans Free è una soluzione software utile e affidabile creata per facilitare le operazioni di migrazione dei computer, sia da una macchina ad altra o da una versione precedente del sistema operativo a una più recente.
Scopri di più -
EaseUS Todo PCTrans è un programma creata da EaseUS con cui ti consentono di gestire i tuoi backup e recuperare i tuoi dischi rigidi non funzionanti. Sebbene non sia uno strumento ufficiale, EaseUS ha la reputazione di essere molto bravo con il suo software e codice.
Scopri di più
-
Offre la possibilità di spostare intero account utente dal vecchio computer, il che significa che tutto viene migrato rapidamente. Manterrai comunque la tua installazione di Windows (e i driver rilevanti per il tuo nuovo PC), ma otterrai anche tutte le tue app, impostazioni, preferenze, immagini, documenti e altri dati importanti.
Scopri di più
Articoli Relativi
-
Come spostare su un altro drive in Windows 11 i programmi installati
![author icon]() Anna/15/09/2025
Anna/15/09/2025 -
Come Trasferire File/Dati da PC a PC senza Internet
![author icon]() Elsa/15/09/2025
Elsa/15/09/2025 -
Come trasferire file da PC a PC senza USB
![author icon]() Lucas/15/09/2025
Lucas/15/09/2025 -
Migliore Software di Trasferimento tra PC Gratis
![author icon]() Elsa/15/09/2025
Elsa/15/09/2025