- Scoprire EaseUS
- Chi Siamo
- Recensioni & Premi
- Contatta EaseUS
- Rivenditore
- Affiliato
- Mio Conto
- Sconto Education
Sommario della Pagina
Recensioni e Premi
Perché è necessario trovare Windows Easy Transfer per migrare XP a Windows 11/10
"È possibile utilizzare Trasferimento facile di Windows per migrare XP a Windows 10? O come usare Trasferimento facile di Windows per migrare XP a Windows 11? Venerdì scorso la mia amica mi ha detto che aveva intenzione di aggiornare il suo XP a Windows 11/10 e mi ha chiesto come renderlo possibile. E prima di installare il nuovo Windows 11/10 nel suo vecchio computer XP, voleva migrare o trasferire i dati di XP nell'altro suo computer Windows 10."
Non hai idea di come risolvere questo caso? Se sei preoccupato di come migrare i dati di XP in Windows 11/10 con lo strumento di trasferimento facile di Windows, sei nel posto giusto. Qui presenteremo due metodi per aiutarti a usare Windows Easy Transfer per trasferire Windows XP in Windows 11/10 senza sforzo.
Soluzione 1: utilizzare Windows Easy Transfer integrato per migrare XP a Windows 11/10
Per aiutarti a risolvere i problemi di trasferimento dati tra computer che eseguono sistemi operativi diversi, Microsoft offre agli utenti Windows Windows Easy Transfer, che è in grado di trasferire dati da Windows 8 a 11/10 o migrare dati da Windows 7 a 11/10 . Naturalmente, supporta anche lo spostamento di dati da XP a Windows 11/10. Vediamo come applicare questo strumento per trasferire dati XP a Windows 11/10: scarica prima Windows Easy Transfer.
Fase 1: Collega il cavo di trasferimento di Windows a una porta USB libera su ciascun PC. Apri Trasferimento dati Windows. (Sul nuovo computer, devi selezionare se si tratta del computer nuovo o vecchio.)
Fase 2: Il trasferimento ti chiederà se devi installare Windows Easy Transfer sul tuo vecchio computer. Scegli "L'ho già installato sul mio vecchio computer".
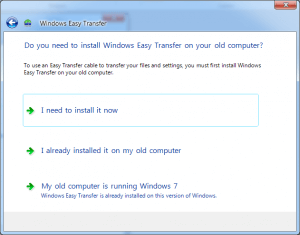
Passaggio 3: Windows Easy Transfer collegherà due computer e potrai quindi scegliere cosa vuoi trasferire da XP a Windows 11/10.
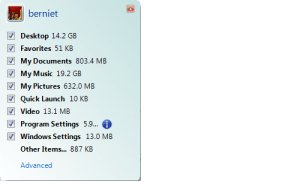
Tornando alla finestra principale, "Opzioni avanzate..." consente di decidere se trasferire l'intero account utente associato ai file e alle impostazioni dal vecchio PC al nuovo PC oppure unirlo a un account già presente sul nuovo PC.
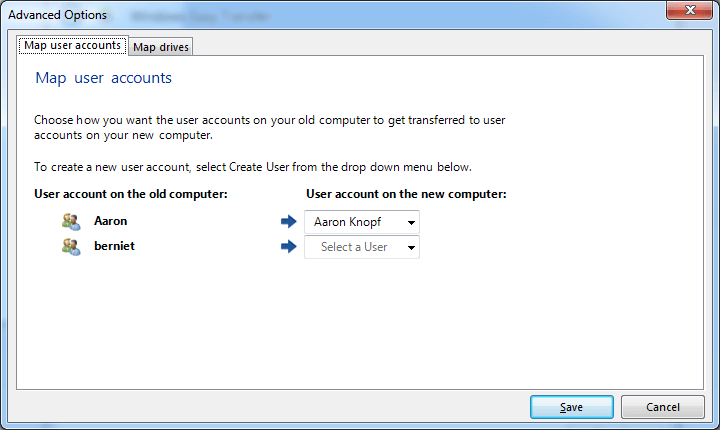
Fase 4: Dopo aver scelto i file desiderati, seleziona "Trasferisci". Quindi attendi pazientemente. Finalmente utilizzerai con successo Windows easy transfer XP to Windows 11/10. 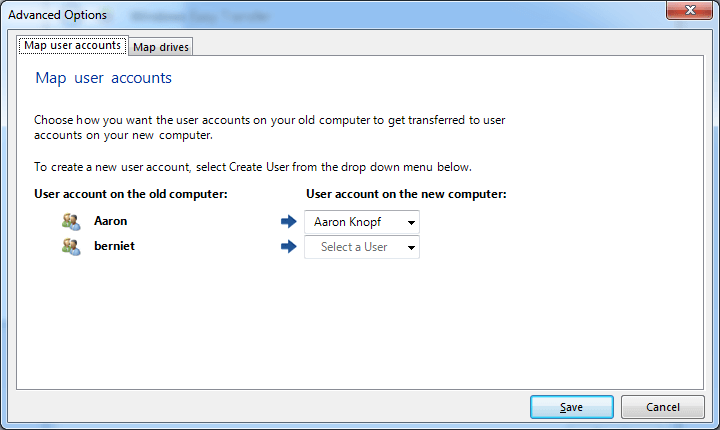
Soluzione 2: un trasferimento Windows più semplice per spostare XP su Windows 11/10 - EaseUS Todo PC Trans
Dopo aver letto il metodo sopra, hai intenzione di rinunciare all'idea di migrare i dati da XP a Windows 11/10? Riesci a sopportare la perdita di dati importanti sovrascritti da nuovi dati e file di sistema di Windows 11/10? Qui vorremmo presentarti un software di trasferimento PC più facile e semplice per migrare i dati da XP a Windows 11/10. Si tratta di EaseUS Todo PC Trans che supporta gli utenti nello spostamento o nella migrazione diretta di Windows XP a Windows 11/10, sia sullo stesso computer che tra due computer diversi.
Scarica e installa EaseUS Todo PC Trans, un software sicuro al 100%, su entrambi i computer e lascia che ti aiuti a migrare i tuoi dati da un sistema operativo all'altro.
Video Tutorial: Trasferisci tutto su Windows 11/10:
Guida passo passo:
Passaggio 1. Selezionare la direzione del trasferimento.
- Scarica e installa EaseUS Todo PCTrans su entrambi i computer.
- Avvia EaseUS Todo PCTrans e verifica che il PC corrente sia quello nuovo o quello vecchio. (La funzione "PC to PC" trasferisce i file in base alla connessione di rete. Se i tuoi PC non sono sulla stessa LAN, scegli invece "Backup and Restore".)
- Assicurati che i tuoi PC soddisfino i requisiti del trasferimento basato sulla rete e fai clic su "Avvia".

Passaggio 2. Collegare i due computer.
- Connettersi al PC di destinazione, quindi immettere la password dell'account o il codice di verifica del PC di destinazione.
- Controlla il codice di verifica in alto a destra nella schermata principale "PC a PC" sul PC di destinazione; quindi fai clic su "Connetti".

Passaggio 3. Seleziona i file che desideri trasferire.
- Passa il mouse sull'opzione "File" e clicca su "Modifica".
- Seleziona i file che vuoi trasferire.
- Se si desidera modificare il percorso di archiviazione predefinito, fare clic sull'icona "Modifica".
- Successivamente, fare clic su "Trasferisci".

Passaggio 4. Trasferire file tra due sistemi operativi diversi.
- Una volta fatto, clicca su "OK" e potrai andare a controllare i file sul PC di destinazione.

Scopri Autore
Pubblicato da Aria
Aria è una fan della tecnologia. È un onore essere in grado di fornire soluzioni per i tuoi problemi con il computer, come il backup dei file, la gestione delle partizioni e problemi più complessi.
Recensioni e Premi
-
EaseUS Todo PCTrans Free è una soluzione software utile e affidabile creata per facilitare le operazioni di migrazione dei computer, sia da una macchina ad altra o da una versione precedente del sistema operativo a una più recente.
Scopri di più -
EaseUS Todo PCTrans è un programma creata da EaseUS con cui ti consentono di gestire i tuoi backup e recuperare i tuoi dischi rigidi non funzionanti. Sebbene non sia uno strumento ufficiale, EaseUS ha la reputazione di essere molto bravo con il suo software e codice.
Scopri di più
-
Offre la possibilità di spostare intero account utente dal vecchio computer, il che significa che tutto viene migrato rapidamente. Manterrai comunque la tua installazione di Windows (e i driver rilevanti per il tuo nuovo PC), ma otterrai anche tutte le tue app, impostazioni, preferenze, immagini, documenti e altri dati importanti.
Scopri di più
Articoli Relativi
-
Trasferisci file da HDD a SSD NVMe in Windows 11 in 2 modi
![author icon]() Aria/15/09/2025
Aria/15/09/2025 -
Come Trasferire Microsoft Office su un Altro Computer con Unità Flash
![author icon]() Elsa/15/09/2025
Elsa/15/09/2025 -
Scarica Gratis Software di Trasferimento File
![author icon]() Elsa/15/09/2025
Elsa/15/09/2025 -
Come spostare Office 2016 sul nuovo computer Windows 11 con il codice Product Key
![author icon]() Aria/15/09/2025
Aria/15/09/2025