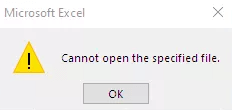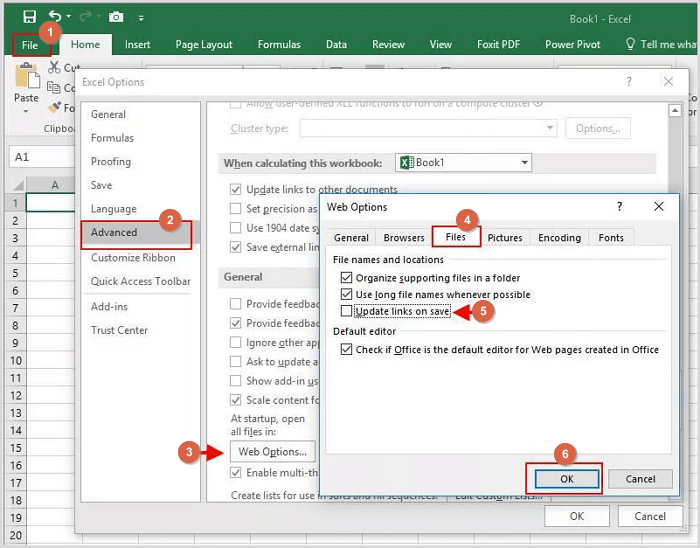Ogni volta che utilizzi Excel o Word, puoi utilizzare il collegamento ipertestuale. Si riferisce alla posizione di un file sul computer o all'interno dello stesso foglio di lavoro. Un collegamento ipertestuale può anche essere un riferimento a un URL. Potete visitare il sito tramite questo link. Tuttavia, alcuni utenti si lamentano del fatto che i collegamenti ipertestuali non funzionano in Excel e ricevono il messaggio di errore seguente:
Impossibile aprire il file specificato
![Il collegamento ipertestuale di Excel non funziona - 1]()
Se sei una delle vittime dell'errore "Collegamento ipertestuale di Excel non funzionante", questo post può risolverti il problema. Affronta tutto ciò che riguarda questo errore e potresti trovare la via d'uscita.
Possibili cause del collegamento ipertestuale che non funziona in Excel
In generale, ci sono quattro ragioni principali per cui Excel non funziona in Windows 10. Ecco l'elenco delle cause principali.
- Il nome del file ha il segno cancelletto (#).
- Excel è danneggiato o Excel continua a bloccarsi.
- C'è una modifica nel nome del file con collegamento ipertestuale.
- Un arresto improvviso del sistema provoca la chiusura improvvisa di Excel.
Come risolvere il collegamento ipertestuale che non funziona in Excel in Windows 11/10
Ti ritrovi nella situazione di cui sopra? Se non riesci ad aprire il file specificato a causa di errori del collegamento ipertestuale di Excel, segui le soluzioni riportate di seguito per correggere il collegamento ipertestuale di Excel che non funziona.
Metodo 1. Collegamento alla posizione del file rinominato
Potresti ricevere questo messaggio di errore: non puoi aprire il file specificato se hai cambiato il percorso o il nome del file. Il modo più semplice per correggere questo errore è modificare nuovamente il collegamento.
Passaggio 1. Copia l'indirizzo del nuovo file da Esplora file.
Passaggio 2. Apri Excel e fai clic con il pulsante destro del mouse sul collegamento ipertestuale.
Passaggio 3. Seleziona "Modifica collegamento ipertestuale" nel menu.
Passaggio 4. Nella casella dell'indirizzo, sostituire il nome del file corrente con quello rinominato e fai clic su "OK".
![Il collegamento ipertestuale di Excel non funziona - 2]()
Successivamente, puoi provare ad aprire questo file Excel e verificare se questo errore esiste ancora.
Metodo 2. Riparare file Excel danneggiati per correggere gli errori di collegamento ipertestuale
Potresti riscontrare questo problema se il file Excel è stato danneggiato e danneggiato. Riparare i file danneggiati può aiutarti a risolvere questo problema. EaseUS Fixo Document Repair è un software di riparazione di dati e file tutto in uno. Può riparare tutti i video, i documenti e le immagini corrotti con semplici clic. Questo strumento di riparazione di Excel ha molte caratteristiche eccellenti.
Strumento di riparazione EaseUS Fixo Excel
- Può riparare tutti i video corrotti come MP4, MOV, AVI, MKV, FLV, ecc.
- Questo software di riparazione foto supporta molte riparazioni di foto, tra cui JPG, JPEG e GIF.
- Ripara documenti Word, Excel, PDF, PowerPoint, ecc.
Scarica questo software professionale e segui i passaggi seguenti per riparare i file Excel di Windows 11/10/8/7.
Passaggio 1. Scarica e avvia Fixo sul tuo PC o laptop. Scegli " Riparazione file" per riparare i documenti Office danneggiati, tra cui Word, Excel, PDF e altri. Clicca su "Aggiungi file" per selezionare i documenti danneggiati.
Passaggio 2. Per riparare più file contemporaneamente, clicca sul pulsante "Ripara tutto". Se desideri riparare un singolo documento, sposta il puntatore sul file di destinazione e scegli "Riparazione". È anche possibile visualizzare l'anteprima dei documenti facendo clic sull'icona dell'occhio.
Passaggio 3. Clicca su "Salva" per salvare un documento selezionato. Seleziona "Salva tutto" per salvare tutti i file riparati. Scegli "Visualizza file riparato" per individuare la cartella riparata.
Dopo aver riparato il file Excel, fai clic sul collegamento ipertestuale per verificare se hai risolto il problema.
Metodo 3. Rinominare il file e rimuovere il segno di cancelletto
Se trovi un segno "#" nel nome del tuo file, rimuovilo e modifica nuovamente il collegamento ipertestuale. Apri il file che contiene il segno "#" e rinominalo seguendo questi passaggi.
Passaggio 1. Fare clic con il pulsante destro del mouse sul collegamento ipertestuale che non funziona e fare clic su "Modifica collegamento ipertestuale".
Passaggio 2. Nella casella Indirizzo, copia l'indirizzo del file a cui ti stai collegando.
Passaggio 3. Andare alla posizione in cui è archiviato il file, fare clic con il pulsante destro del mouse sul file e fare clic su "Rinomina".
Passaggio 4. Rimuovere il carattere "#" dal nome del file.
Passaggio 5. Tornare al file Excel, fare clic con il pulsante destro del mouse sul collegamento ipertestuale problematico e selezionare "Modifica collegamento ipertestuale".
Passaggio 6. Sfogliare e selezionare il file rinominato. Fare clic su "OK".
![Il collegamento ipertestuale di Excel non funziona - 3]()
Metodo 4. Disattivare l'opzione "Aggiorna collegamenti al salvataggio".
Se l'errore persiste, puoi provare a disabilitare l'opzione "Aggiorna collegamenti al salvataggio". Ecco i passaggi per disabilitare la funzione "Aggiorna collegamenti al salvataggio" in MS Excel. (Si applica a Excel 2013, 2016 o 2019)
Passaggio 1. Apri Excel e vai su "File > Opzioni > Avanzate".
Passaggio 2. Scorri verso il basso per trovare la scheda "Generale" e seleziona "Opzioni Web".
Passaggio 3. Quando vengono visualizzate le Opzioni Web, fai clic su "File" e deseleziona la casella "Aggiorna collegamenti al salvataggio".
Passaggio 4. Fai clic su "OK" per salvare le modifiche.
![Il collegamento ipertestuale di Excel non funziona - 4]()
Contatta i nostri esperti per ulteriore assistenza se hai ancora bisogno di aiuto per far funzionare i collegamenti ipertestuali di Excel utilizzando le soluzioni sopra discusse.
Conclusione
Spero che tu abbia risolto i tuoi problemi di Excel con una di queste soluzioni. Se nulla aiuta, usa EaseUS Fixo per ripristinare tutti i componenti del file Excel, incluse tabelle, fogli grafici, grafici, commenti di cella, formule, immagini e altro.
Il collegamento ipertestuale non funziona nelle domande frequenti su Excel
Leggi queste domande e risposte correlate per ottenere ulteriore aiuto.
1. Come faccio a rendere cliccabile un collegamento?
- Seleziona il testo o l'immagine che desideri visualizzare come collegamento ipertestuale.
- Fare clic con il pulsante destro del mouse sul testo o sull'immagine e fare clic sul collegamento nel menu di scelta rapida.
2. Come posso correggere l'errore di runtime 1004 in Excel?
Puoi correggere l'errore di runtime 1004 in Excel con queste soluzioni:
- Elimina i file GWXL97.XLA
- Controlla l'accesso attendibile al modello a oggetti del progetto VBA
- Crea un altro modello Excel
- Ripara file Excel danneggiato
3. Perché il file del collegamento ipertestuale non funziona?
Se il collegamento ipertestuale improvvisamente non funziona, i motivi potrebbero essere i seguenti:
- Il percorso è stato cambiato
- Il file Excel è danneggiato
- Sono presenti restrizioni di sicurezza sul tuo browser Internet
4. Come posso risolvere il problema con Excel che non riesce ad aprire il file?
Per risolvere Excel non è possibile aprire il file perché l'estensione non è un errore valido:
- Assicurati di disporre di autorizzazioni sufficienti
- Abilita la modalità provvisoria
- Apri Excel in modalità provvisoria
- Ripara e ripristina Excel
Se trovi utile questo post, condividilo su Twitter, Facebook e Instagram per aiutare più persone.